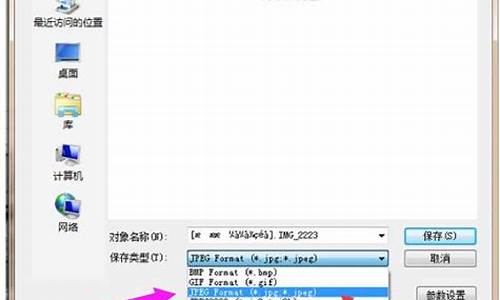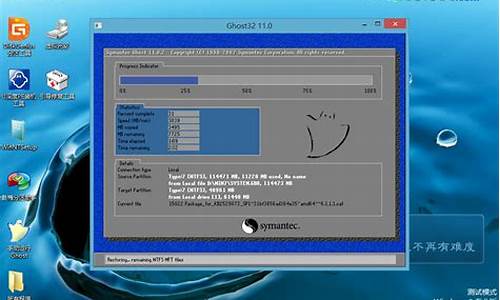如何让电脑的时间固定_固定电脑系统的时间
1.怎么设置电脑休眠时间
2.怎么样设置电脑开机自动进入xp系统的时间为1秒,原来是30秒,我晕,每次都要自己回车
3.怎样设置系统让电脑只在指定时间工作啊?
4.win10电脑待机时间怎么设置
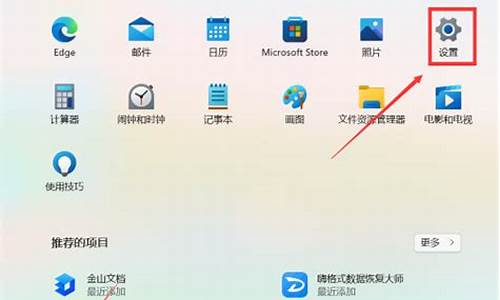
一:用系统自带的命令,具体命令格式为:在开始菜单里面的运行命令行输入at xxx:shutdown -s 或 shutdown -s -t xxxxx(前一个命令表示在所设定的时间自动关机,xxx表示你想要电脑自动关机的时间,比如说22:00就输入at: 22:00 shutdown -s: 后一个表示在所设定的时间以后关机-t 后面的数据就是你想要电脑在多少秒钟后自动关机,xxx表示多少秒,如stutdown -s -t 3600就表示电脑在一小时后自动关机)这个办法只适用于xp,如果是98或2000的话,要从xp系统的windows 下的system32里面把shutdown.exe这个文件复制到你目前用的系统的目录下.另外如果设定好了以后想取消也很简单,在命令行输入shutdonw -a 就可以了取消你之前的设定了。还有-s, -t,-a 前都有空格,不能少了(另外,“shutdown -i”,则可以打开设置自动关机对话框,对自动关机进行设置。
Shutdown.exe的参数,每个都具有特定的用途,执行每一个都会产生不同的效果,比如“-s”就表示关闭本地计算机,“-a”表示取消关机操作,下面列出了更多参数,大家可以在Shutdown.exe中按需使用。
-f:强行关闭应用程序
-m \\计算机名:控制远程计算机
-i:显示图形用户界面,但必须是Shutdown的第一个选项
-l:注销当前用户
-r:关机并重启
-t时间:设置关机倒计时
-c "消息内容":输入关机对话框中的消息内容(不能超127个字符)
二:用一些软件也可以达到这个目的:比如播放器千千静听,在它的选项设置里面有一个可以设定电脑定时关机的选项,你可以在里面设定要关机的时间.你可以在晚上睡觉前放点音乐,设置一个自动关机,听着音乐进入梦里。到是时间电脑会自动关机,很有意思的。
怎么设置电脑休眠时间
没有搞懂你的意思,想让时间停留?这个,想法很强大。电脑开机联网后,会自动同步时间的,想让时间停留,几乎不可能,因为加电后,时间就会走。不过,你可以试着把主板电池取下来试一下。或是使用什么还原保护系统来达到什么目的(时间不会还原),或是修改替换系统内核(很危险)。
怎么样设置电脑开机自动进入xp系统的时间为1秒,原来是30秒,我晕,每次都要自己回车
很多电脑都会默认开启电脑休眠功能,不过进入休眠的时间大多已经被固定,有些小伙伴觉得进入休眠的时间太短了,想要更改一下休眠时间,其实方法很简单,小编在下文中已经为大家整理好了不同windows系统设置休眠时间的方法,大家快来看看吧。
怎么设置电脑休眠时间?
win7系统:
1.首先打开开始菜单,点击“控制面板”;
2.然后在控制面板页面,查看方式点击“小图标”;
3.接着在小图标页面,点击“电源选项”;
4.这时在电源选项页面,点击“更改计划设置”;
5.然后关闭显示器,选择时间,同时设置睡眠状态的时间;
6.最后点击“保存修改”就可以设置电脑的待机时间了。
win10系统:
1.打开Win10系统设置界面,点击“个性化”菜单设置项;
2.在个性化设置页面中,点击左侧“锁屏界面”设置项,在页面右侧点击“屏幕超时设置”选项;
3.在弹出的电源和睡眠设置页面中,对屏幕显示的时间进行设置;
4.点击下拉菜单,在下拉菜单中选择时间,即可按照在设置的时间段内不操作电脑会自动进入锁屏状态。
win11系统:
1.首先点击下方的Windows按钮打开开始菜单;
2.然后进入开始菜单中的系统设置;
3.在系统设置中找到“电源”并进入;
4.展开屏幕和睡眠,在其中就可以设置屏幕时间了。
以上就是小编为大家带来的怎么设置电脑休眠时间的方法了,希望能帮助到大家。
怎样设置系统让电脑只在指定时间工作啊?
您好 首先 回到电脑桌面
右击 桌面上的 我的电脑→属性→高级
下面有 “启动和故障恢复”→点“设置”
有选择的XP系统 列表时间改成“1”秒
点 “确定”→“确定”
重启开机进入XP系统的时间 就成1秒了 :)
win10电脑待机时间怎么设置
你可以在window 开始 附件 系统工具 任务计划 里面定制指定时间运行的任务。
at命令使用详解
AT命令是Windows XP中内置的命令,它也可以媲美Windows中的“计划任务”,而且在计划的安排、任务的管理、工作事务的处理方面,AT命令具有更强大更神通的功能。AT命令可在指定时间和日期、在指定计算机上运行命令和程序。
我们可以在“开始→运行”中输入AT命令,下面就来看看AT命令的一些实例分析。
1、定时关机
命令:at 21:00 ShutDown –S –T30
该命令运行后,到了21:00点,电脑会出现“系统关机”对话框,并默认30秒延时自动关机。
2、定时提醒
命令:at 12:00 Net Send 10.10.36
.122与朋友约会的时间到了,快点准备出发吧!
其中Net Send是Windows内部程序,可以发送消息到网络上的其他用户、计算机。10.10.36.122是本机电脑的IP地址。这个功能在Windows中也称作“信使服务”。
3、自动运行批处理文件
如果公司的数据佷重要,要求在指定的日期/时间进行备份,那么运行:
命令:at 1:00AM /Every:Saturday My_BackUp.bat
这样,在每个Saturday(周六)的早上1:00点,电脑定时启动My_BackUp.bat批处理文件。My_BackUp.bat是一个你自行编制的批处理文件,它包含能对系统进行数据完全备份的多条命令。
4、取消已经安排的计划
命令:at 5 /Delete
有时候,你已经安排好的计划可能临时变动,这样你可以及时地用上述命令删除该计划(5为指派给已计划命令的标识编号),当然,删除该计划后,可以重新安排。
AT命令是一个win2000/xp/nt当中的一个命令,然而在我们的入侵当中是一个不可缺少的一项服务,他可以让程序中有一个程序在一定的时间里自动执行,从而操控计算机,
下面说一下他的用法!
AT 命令安排在特定日期和时间运行命令和程序。
要使用 AT 命令,计划服务必须已在运行中。
AT [\\computername] [ [id] [/DELETE] | /DELETE [/YES]]
AT [\\computername] time [/INTERACTIVE]
[ /EVERY:date[,...] | /NEXT:date[,...]] "command"
\\computername 指定远程计算机。 如果省略这个参数,
会计划在本地计算机上运行命令。
id 指定给已计划命令的识别号。
/delete 删除某个已计划的命令。如果省略 id,
计算机上所有已计划的命令都会被删除。
/yes 不需要进一步确认时,跟删除所有作业
的命令一起使用。
time 指定运行命令的时间。
/interactive 允许作业在运行时,与当时登录的用户
桌面进行交互。
/every:date[,...] 每个月或每个星期在指定的日期运行命
令。如果省略日期,则默认为在每月的
本日运行。
/next:date[,...] 指定在下一个指定日期(如,下周四)运
行命令。如果省略日期,则默认为在每
月的本日运行。
"command" 准备运行的 Windows NT 命令或批处理
程序。
下面说一下他的几个用法!!
(Viliosn.exe 是一个程序)
1,如果想让启动对方在指定时间里的某个程序,你可在命令行里打入:
At \\127.0.0.1 23:00 c:\winnt\system32/viliosn.exe
提示:新加了一份作业, 作业id=1
2.让对方的计算机在每周一和周二的23:00启动某个程序.那么你可以打入
At \\127.0.0.1 23:00 /every:一,二 c:\winnt\system32\viliosn.exe
提示:新加了一份作业, 作业id=2
3.删除对方计算机上作业id为1的任务
At \\127.0.0.1 1 /delete /yes
4.删除所有的任务
At \\127.0.0.1 /delete
提示:是否要删除所有的操作?然后我们打 Y
方法与步骤:
1.在Win10的控制面板中点击“电源选项”,如果找不到要将查看方式切换为“大图标”。
2.在电源选项界面,点击左边的“更改计算机睡眠时间”。
3.将“是计算机进入睡眠状态”设置为1小时、2小时、从不等时长。“关闭显示器”时间建议保持默认的时间,因为关闭显示器是不会影响电脑运行的。
4.注意:此处修改的是电源计划“平衡”的待机时间,如果电源计划切换到了“节能“,则还需要设置“节能”电源计划的待机时间。
声明:本站所有文章资源内容,如无特殊说明或标注,均为采集网络资源。如若本站内容侵犯了原著者的合法权益,可联系本站删除。