电脑系统休眠文件夹名称叫什么_电脑系统休眠文件夹名称
1.如何彻底删除Windows10休眠文件hiberfil.sys
2.win10系统休眠文件可以删除吗?
3.win10休眠文件能删除吗
4.win10电脑休眠文件能删除吗
5.win10怎么把电脑休眠文件
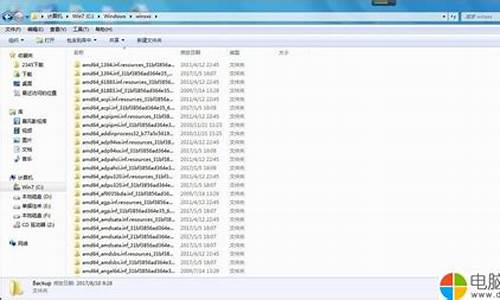
可以删除系统的休眠文件。
系统休眠文件是Win10在系统休眠时临时保存的文件,其占用体积较大。用户可以对系统的休眠文件进行删除,但删除后电脑的快速开机存在一定影响
win10的系统休眠文件叫做hiberfil.sys,用户可以通过手动删除或者搜索等方法进行删除。推荐用户加装硬盘或者把电脑硬盘换成更大容量的硬盘,避免存储空间不够带来的麻烦。
扩展资料:
电脑在睡眠状态时,将切断除内存外其他配件的电源,工作状态的数据将保存在内存中,这样在重新唤醒电脑时,就可以快速恢复睡眠前的工作状态。
在休眠模式系统会自动将内存中的数据全部转存到硬盘上一个休眠文件中,然后切断对所有设备的供电。这样当恢复的时候,系统会从硬盘上将休眠文件的内容直接读入内存,并恢复到休眠之前的状态。
将系统切换到休眠模式后,除了内存,电脑其他设备的供电都将中断,只有内存依靠电力维持着其中的数据(因为内存是易失性的,只要断电,数据就没有了)。
百度百科-Windows 10
百度百科-电脑休眠
如何彻底删除Windows10休眠文件hiberfil.sys
正常情况下,win10系统都会自带一个hiberfil.sys文件,该文件的主要作用就是控制电脑休眠。如果用户长时间不使用电脑,系统就会自己进行休眠。而一些不需要使用休眠功能的用户,为了节省更多的电脑空间,就希望能够将它彻底删除掉。那么,这该如何操作呢?
具体方法:
1、要找到hiberfil.sys文件,可以在文件夹选项中,取消勾选“隐藏受保护的系统文件”,或者用winrar软件定位到系统盘,查看这个文件。
2、使用命令行工具,彻底关闭Windows的休眠功能,并且删除这个体积超大的文件。首先,打开系统开始菜单中的运行(可以按下快捷键Windows+R),然后输入cmd,并按下回车键确定。
3、进入命令行界面,输入 powercfg -h off,即可关闭休眠功能(输入powercfg -h on ,开启休眠功能)同时berfil.sys 文件也会自动删除。
4、找到系统盘文件夹Windows/system32中的cmd.exe文件,或者在开始菜单中,找到所有程序—附件— 命令提示符图标。
5、右击在弹出菜单中,点击“以管理员身份运行”。然后执行上述的命令行任务,即可成功删除Windows系统休眠文件hiberfil.sys。
win10系统休眠文件可以删除吗?
工具/原料
Windows
方法/步骤
1、首先,打开系统开始菜单中的运行(可以按下快捷键Windows+R),然后输入cmd,并按下回车键确定。
2、进入命令行界面。
3、命令窗口中输入 powercfg -h off,即可关闭休眠功能,同时 Hiberfil.sys 文件也会自动删除。
4、当然,上述方法可能不凑效,因为从Win7开始,一些程序运行必须以管理员的身份运行。
5、这时,可以找到系统盘文件夹Windows/system32中的cmd.exe文件,或者在开始菜单中,找到所有程序 > 附件 > 命令提示符图标
6、右击在弹出菜单中,点击“以管理员身份运行”。然后执行上述的命令行任务,即可成功删除Windows系统休眠文件hiberfil.sys
win10休眠文件能删除吗
可以删除win10系统的休眠文件。
工具:一台win10系统
1,在Windows10桌面,右键点击桌面左下角的开始按钮
2,在弹出的右键菜单中点击命令提示符(管理员)菜单项。
3,此时就会打开Windows10的命令提示符窗口,在这里输入命令powercfg -h off命令。
4,回车键后我们已经运行了该命令,这样就彻底删除了Windows10的休眠文件了。
win10电脑休眠文件能删除吗
1、要找到hiberfil.sys文件,可以在文件夹选项中,取消勾选“隐藏受保护的系统文件”,或者用winrar软件定位到系统盘,查看这个文件;
2、使用命令行工具,彻底关闭Windows的休眠功能,并且删除这个体积超大的文件。首先,打开系统开始菜单中的运行(可以按下快捷键Windows+R),然后输入cmd,并按下回车键确定;
3、进入命令行界面,输入 powercfg -h off,即可关闭休眠功能(输入powercfg -h on ,开启休眠功能)同时berfil.sys 文件也会自动删除;
说明:如果以上方法没有用,那就以管理员的身份运行。
4、找到系统盘文件夹Windows/system32中的cmd.exe文件,或者在开始菜单中,找到所有程序—附件— 命令提示符图标。
5、右击在弹出菜单中,点击“以管理员身份运行”。然后执行上述的命令行任务,即可成功删除Windows系统休眠文件hiberfil.sys。
win10怎么把电脑休眠文件
系统休眠文件可以删除。系统休眠文件是Win10在系统休眠时临时保存的文件,其占用体积较大。用户可以对系统的休眠文件进行删除,但删除后电脑的快速开机存在一定影响win10的系统休眠文件叫做hiberfil.sys,用户可以通过手动删除或者搜索等方法进行删除。推荐用户加装硬盘或者把电脑硬盘换成更大容量的硬盘,避免存储空间不够带来的麻烦。
系统休眠文件工作原理:
电脑在睡眠状态时,将切断除内存外其他配件的电源,工作状态的数据将保存在内存中,这样在重新唤醒电脑时,就可以快速恢复睡眠前的工作状态。在休眠模式系统会自动将内存中的数据全部转存到硬盘上一个休眠文件中,然后切断对所有设备的供电。这样当恢复的时候,系统会从硬盘上将休眠文件的内容直接读入内存,并恢复到休眠之前的状态。
1. 如何清理win10系统休眠文件
1、要找到hiberfil.sys文件,可以在文件夹选项中,取消勾选“隐藏受保护的系统文件”,或者用winrar软件定位到系统盘,查看这个文件;
2、使用命令行工具,彻底关闭Windows的休眠功能,并且删除这个体积超大的文件。首先,打开系统开始菜单中的运行(可以按下快捷键Windows+R),然后输入cmd,并按下回车键确定;
3、进入命令行界面,输入 powercfg -h off,即可关闭休眠功能(输入powercfg -h on ,开启休眠功能)同时berfil.sys 文件也会自动删除;
说明:如果以上方法没有用,那就以管理员的身份运行。
4、找到系统盘文件夹Windows/system32中的cmd.exe文件,或者在开始菜单中,找到所有程序—附件— 命令提示符图标。
5、右击在弹出菜单中,点击“以管理员身份运行”。然后执行上述的命令行任务,即可成功删除Windows系统休眠文件hiberfil.sys。
2. win10系统休眠文件有什么用
快速启动将一些本该关闭的内核对话全部保存到一个名为hiberfil.sys的磁盘文件中,下次开机时直接将这里的内容写回内存,从而提高系统启动速度。快速启动会关闭用户会话,但不再关闭内核会话,而是将其休眠。完全休眠包含大量正在由应用程序使用的内存页,相比之下内核会话休眠数据要小得多,这将大大降低写入磁盘所需的时间。
快速启动开机速度之快的奥秘,就在于关机,直接的说就是关机的彻底程度,但是这样的话,我们会发现快速启动关机会比较慢,屏幕暗了之后,要过了好久电源才彻底关掉。
大家不要把它同休眠混淆,休眠保存的是用户会话和内核会话,而快速启动关机采用的深度休眠模式只保存了内核会话,用户在关机前打开使用的程序都将关闭。
3. win10怎么查看休眠文件
win10删除休眠文件hiberfil.sys方法:
1、这个隐藏的系统文件hiberfil.sys,体积超大,隐藏在系统盘根目录下(除非你通过regedit注册表修改路径)。这一点与pagefile.sys文件(用于虚拟内存)不一太样,pagefile.sys可以在计算机的系统设置中,自由修改转移到哪个盘。
注意,要找到hiberfil.sys文件,可以在文件夹选项中,取消勾选“隐藏受保护的系统文件”,或者用winrar软件定位到系统盘,查看这个文件。
2、下面,我们使用命令行工具,来彻底关闭windows的休眠功能,并且希望彻底删除这个体积超大的文件。首先,打开系统开始菜单中的运行(可以按下快捷键windows+r),然后输入cmd,并按下回车键确定。
3、进入命令行界面。
4、命令窗口中输入 powercfg -h off,即可关闭休眠功能,同时 hiberfil.sys 文件也会自动删除。
5、当然,上述方法可能不凑效,因为从win7开始,一些程序运行必须以管理员的身份运行。
6、这时,可以找到系统盘文件夹windows/system32中的cmd.exe文件,或者在开始菜单中,找到所有程序 >附件 >命令提示符图标
7、右击在弹出菜单中,点击“以管理员身份运行”。然后执行上述的命令行任务,即可成功删除windows系统休眠文件hiberfil.sys
绿茶小乐哥提示:开启休眠功能,在cmd 命令窗口中输入 powercfg -h on ,就能开启休眠功能。
绿茶软件园我推荐阅读:
win10右下角水印去除方法 win10右下角版本信息去除教程
win10斯巴达浏览器怎么用?win10预览版斯巴达浏览器使用方法
4. win10如何打开休眠
1、右键单击开始菜单,选择电源选项
2、选择电源按钮的功能
3、更改当前不可用的设置
4、勾选休眠,并保存修改
5. 我想让自己w10电脑休眠怎么弄
双击”计算机“图标 - 打开控制面板 - 电源选项 - 更改计划设置
- 使用计算机进入睡眠状态 -- 从不 ,或者自设睡眠时间,然后
把“关闭显示器”选项选择--“从不”,或者自设关闭时间。
(特注:如果已经显示“从不”,依旧还黑屏,请按如下再设置一
次:①请点击下面的“更改高级电源设置”--“睡眠”--“在此时
间后休眠”--“从不”或者自设关闭时间。;②点击下面的“更改高级电源设置”--
“睡眠”--“在此时间后睡眠”--“从不”或者自设关闭时间。。这样设置完就应该没
问题了。如果问题依旧,请点击:“还原(此)计划默认值”,然
后重启电脑,再重新按照以上步骤设置一次即可。)
声明:本站所有文章资源内容,如无特殊说明或标注,均为采集网络资源。如若本站内容侵犯了原著者的合法权益,可联系本站删除。












