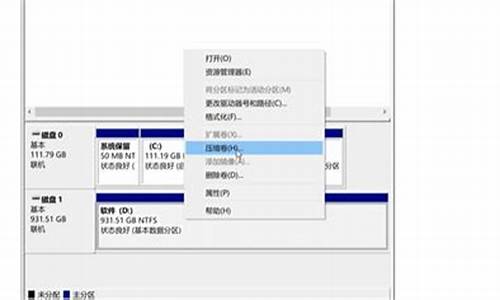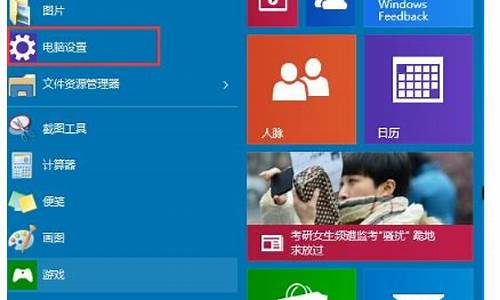移动u盘系统怎么启动_移动u盘怎么装电脑系统文件

电脑系统重装是一件让人头疼的事情,但是有了U盘安装系统,就可以轻松搞定。本文将为大家介绍如何用U盘安装系统,只需五步即可完成。
制作PE启动盘首先,需要制作PE启动盘。W7系统需8G U盘,XP系统4G即可。推荐使用老毛桃、大白菜PE启动U盘制作软件,简单几步,轻松搞定!
下载并备份系统接下来,从网上下载所需系统,ISO或GHOST.GHO文件均可。复制到已制作好的PE启动盘上,以备后用。
U盘启动电脑插入U盘,开机按DEL或其他键进入BIOS,设置USB启动优先。新电脑可通过启动菜单选择键实现。简单几步,U盘即可成为电脑启动首选!
硬盘分区与格式化
进入PE界面后,如需重新分区或格式化硬盘,可使用Diskgenius等工具。注意:此操作会清除所有数据,请提前备份!
安装系统最后,启动U盘PE系统,根据桌面工具程序进行系统安装。推荐使用GHOST方法安装已下载好的系统。如遇问题,随时咨询或寻求专业帮助。当然,我们也提供安装系统U盘,让您更轻松搞定!
用u盘安装,iso格式的win7系统方法如下:
1、插入U盘打开运行U盘启动盘制作工具,切换到“U盘启动-ISO模式”
2、首先生成点击“生成ISO镜像文件”,“选择高级版PE”,生成完成后点击制作ISO启动盘,硬盘驱动器选择你的U盘之后点击写入,等待写入完成后启动盘就制作好了。制作完成后将下载好的系统镜像文件复制到U盘里面。
3、重启电脑开机时不停按一键U盘启动快捷键,一般是(F12、Del、F11、F2等)不同的电脑主板快捷键可能不一样,很多电脑开机出现logo画面时下方会有短暂的按键提示。
4、打开启动选择界面后一般带usb字样或U盘品牌的选项就是U盘了,用方向键“↑↓”选择,回车键确认即可进入版PE选择界面。
5、进入到权PE选择界面,这里一般选择“02WindowsPE/RamOS(新机型)”回车键确定即可。
6、进入PE桌面后会自动弹出PE装机工具,这里首选勾选需要安装的系统镜像,然后左下角选择“目标分区”,之后点击“安装系统”。
7、装机执行系统安装过程中一般4-5分钟就可以完成。
8、完成后重启电脑完成最后的安装,直到进入全新的win7系统。
扩展资料:
电脑安装系统时注意事项
1、选择硬件兼容的操作系统。一些比较老旧的笔记本并没有测试过最新发布的操作系统,这样有可能会导致系统安装出现问题,导致部分硬件功能无法使用。
2、选择好合适的操作系统后,需要提前备份硬盘中的重要数据。
3、准备好以上后就可以正式安装了。过程中在选择安装的系统分区时,务必确认磁盘分区大小是否与之前记录的一致。
4、在安装过程中建议接好版适配器保证供电。
5、安装好权系统后检查设备管理器中是否有未正常识别的硬件设备,及时安装相应的硬件驱动。
声明:本站所有文章资源内容,如无特殊说明或标注,均为采集网络资源。如若本站内容侵犯了原著者的合法权益,可联系本站删除。