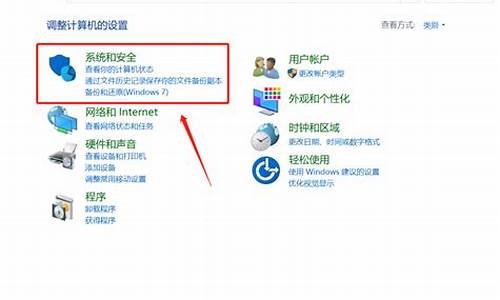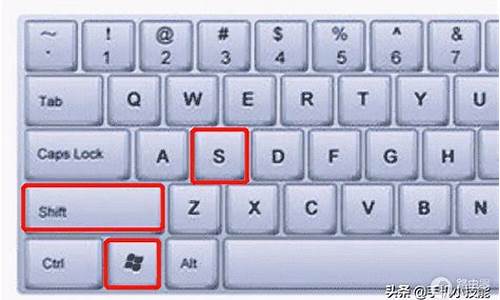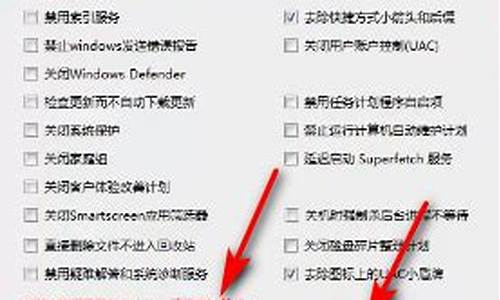如何还原戴尔电脑系统还原文件_如何还原戴尔电脑系统还原
1.戴尔Inspiron 灵越 14怎么系统还原
2.戴尔笔记本系统一键还原怎么操作

很多品牌电脑都是自带恢复出厂设置功能的,通过这个功能可以快速修复系统故障,那么戴尔笔记本怎么恢复原装系统?下面小编就来为大家讲一讲dell电脑一键恢复出厂自带系统教程,有需要的朋友可以来看一看具体的操作步骤。
戴尔笔记本怎么恢复原装系统
工具/原料
操作设备:戴尔DELL灵越14Pro
操作系统:windows7系统
操作/方法
方法一:
1、首先关闭戴尔笔记本电脑后,我们再次按下电源键重启,开启期间注意连续点击F12键。
2、当出现图中界面,加载完成即可进入Bootmenu列表。
3、进入后,我们通过键盘的上下按键选择supportAssistOSRecovery的选项回车进入。
4、这时页面会加载supportAssistOSRecovery,等待加载完毕。
5、提示加载完毕后,在主界面选择还原系统的选项。
6、点击进入还原系统界面,选择本地还原进入。
7、选择立即还原即可将系统还原到出厂设置。建议最好是在还原时备份数据后进行还原。
方法二:
1、打开电脑,戴尔logo消失后,按F8键直到显示“高级驱动选项”菜单,在“高级驱动选项”中,用箭头键移动选中“修复计算机”。
2、在选择“修复计算机”后,出来以下界面如图,选择“DellDataSafe”对文件进行还原和紧急备份。
3、进入还原与备份后,点击选择“选择其他系统备份和更多选项”,并点“下一步”进入下一个界面。
4、结束以上步骤后,出来以下界面,点击“还原我的计算机”,然后点击“下一步”。
5、我们可以看到备份的系统映像文件了,点击选择该映像,并选择“下一步”进行恢复出厂预装系统,就完成恢复出厂设置了。
以上就是小编为大家带来的戴尔笔记本怎么恢复原装系统的全部内容,希望可以帮到大家。
戴尔Inspiron 灵越 14怎么系统还原
关于戴尔笔记本win10恢复出厂设置具体操作如下:
1、首先我们打开Win10开始菜单,点击“设置”选项;(新的Win10已经没有设置文字,不过有设置图标)
2、打开系统设置后,找到并点击“更新和安全”选项,如下图所示:
3、然后选择“恢复”选项,这时我们就可以看到 “重置此电脑”的选项了,单击“开始”就可以进行重置过程了;
4、接下来会出现两个选项“保留我的文件”和“删除所有内容”(如果是预装的电脑还会有第三个选项“还原出厂设置”可以帮助你恢复到出厂时的系统);
5、如果电脑中有多个驱动器的话,可以选择性删除驱动器中的文件;
6、选择第一个选项后会弹出以下界面,我们选择第一个,“仅删除我的文件”
7、最后直接点初始化,剩下的时间就是耐心等了,大概时间是1个小时左右。
戴尔笔记本系统一键还原怎么操作
1、将电脑开机,在开机界面中按下F12键位。
2、之后进入到BIOS模式,选择supportAssist OS Recovery的选项。
3、在跳转的supportAssist OS Recovery界面中选择还原系统选项。
4、选择本地还原选项。
5、之后点击右下角的立即还原即可系统还原。
6、之后即可进入系统还原的程序。
戴尔笔记本可以在BIOS设置里将系统一键还原。
操作方法:
1.打开计算机,DELL徽标出现然后消失后,反复按<F8>键直至显示“Advanced Boot Options(高级启动选项)”菜单。“Advanced Boot Options(高级启动选项)”中,使用箭头键选中“Repair Your Computer(修复计算机)”这时会出现下图所示的几个选项,选择最后一个“Dell DataSafe 还原和紧急备份”。
2.进入“Dell DataSafe 还原与备份”后,看下图,选择第二个选项。
3.然后来到下图所示,选择“还原我的计算机”。
4.然后就看到出场映像了~下图所示。
点击下一步就OK了。
声明:本站所有文章资源内容,如无特殊说明或标注,均为采集网络资源。如若本站内容侵犯了原著者的合法权益,可联系本站删除。