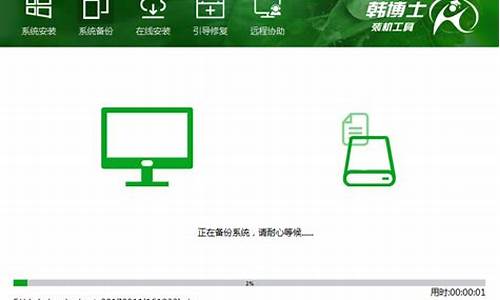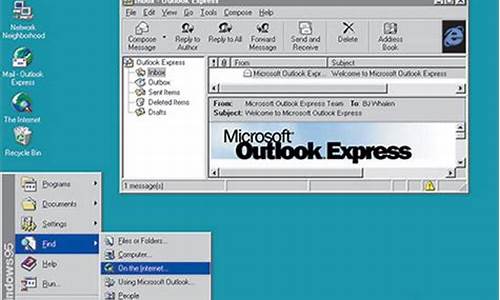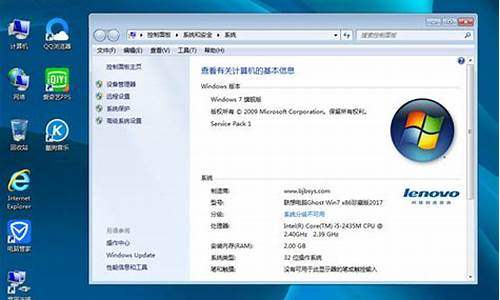如何做电脑系统恢复优盘_如何做电脑系统恢复优盘系统
1.U盘因为装系统,做了老毛桃的PE,现在系统装好了,如何恢复U盘?
2.u盘系统盘怎么还原成U盘
3.怎么把u深度u盘还原
4.电脑如何用u盘重装系统
5.如何用U盘还原系统
6.电脑怎么用u盘重装系统
7.怎样制作联想一键还原u盘引导盘

①一个有Windows系统的电脑(制作启动盘用)
②一个4G以上的U盘
③Windows10系统包
④软碟通UltraISO软件
1、下载完成后就可以开始安装:
2、接受协议,点击“下一步”:
3、选择默认安装路径即可,点击“下一步”:
4、选择默认选项即可,点击“下一步”:
5、点击“安装”:
6、安装完成:
7、打开刚才安装的UltraISO软件(Windows7系统下需要右击UltraISO图标选择以管理员身份运行),点击“继续试用”即可:
8、现在开始制作U盘版系统盘
①打开软碟通软件插上您的U盘
②打开您的系统镜像文件。就是准备工作时候需要到微软官网下载的那个。
③点击启动----写入硬盘映像
④在硬盘驱动器里选择您的U盘。
⑤点击写入,就开始制作了。
⑥耐心等待:
⑦成功啦,您现在拥有一个U盘版的系统盘啦。
按照以上步骤,windows 10镜像的U盘启动盘就制作完成了
U盘因为装系统,做了老毛桃的PE,现在系统装好了,如何恢复U盘?
可以用U盘制作windowsxp系统恢复盘
推荐工具“超级急救盘u版”
在win2k/xp/2003环境下插入u盘,运行usboot
①选中你的u盘;
②点击蓝色的字选择工作模式;
③强烈建议选择zip模式!
hdd模式和fdd模式建议在zip模式不能正常工作时再试用;
zip模式是指把u盘模拟成zip驱动器模式,启动后u盘的盘符是a:
hdd模式是指把u盘模拟成硬盘模式;
特别注意:如果选择了hdd模式,那么这个启动u盘启动后的盘符是c:,
在对启动分区进行操作时就容易产生很多问题,比如:装系统时安装程序会
把启动文件写到u盘而不是你硬盘的启动分区!导致系统安装失败。
所以请尽量先选择zip模式。
fdd模式是指把u盘模拟成软驱模式,启动后u盘的盘符是a:,这个模式的u盘
在一些支持usb-fdd启动的机器上启动时会找不到u盘,所以请酌情使用。
④点击"开始",开始制作。以后的步骤略,只要按提示操作就可以了.
二, 启动过程:
* 设置cmos:
开机按"del"键进入cmos,用"↓"选择第二项"advanced bios features".
用"↓"移动光标到"first boot device",用pagedown键选择为"usb-zip".
最后按"esc"键返回cmos主菜单,按"f10"键和"y"键保存退出(重启),插入u盘.
* config菜单: * config菜单:
1, support cd-rom [himem + emm386 noems].
支持光驱 (emm386模式)
2, support cd-rom [himem + umbpci ].
支持光驱 (umbpci模式)
3, support usb-disk [himem + emm386 noems].
支持u盘/usb移动硬盘 (emm386模式)
4, support usb-disk [himem + emm386 noems].
支持u盘/usb移动硬盘 (umbpci模式)
5, support usb-cd [himem + emm386 noems].
支持usb光驱 (emm386模式)
6, support usb-cd [himem + umbpci ].
支持usb光驱 (umbpci模式)
7, disuse extended removable storage [himem + emm386 ram ].
不支持扩展可移动设备 (emm386旧程序模式)
8, disuse extended removable storage [himem ].
不支持扩展可移动设备 (无386虚拟扩展模式)
9, restart or return.
重启 或 返回本盘引导菜单
* 鼠标驱动选择菜单:
1,auto
自动检验和加载
2,ps/2
仅使用圆口
3,serial
仅使用梯形口
4,usb
仅使用usb口
5,nonuse
不使用
* 语言选择菜单:
1, chinese
中文语言环境.
2, english
英文语言环境.
* 主菜单:
[ 1. 一键备份c盘 ]
[ 2. 一键恢复c盘 ]
[ 3. ghost8.2 中文向导 ]
[ 4. ghost8.2 ]
[ 5. dos 工具箱 ]
[ 帮助(h) ] [ 重启(r) ] [ 返回dos ]
* dos工具箱菜单:
┏ [ 1. hdsect ] 备份/恢复/清除mbr
┃ [ 2. kvfix ] 编辑硬盘扇区
装机┃ [ 3. pqmagic ] 动态调整分区
┃ [ 4. dm ] 快速分区格式化
┗ [ 5. setup ] 安装windows
┏ [ 6. scandisk] 扫描硬盘
┃ [ 7. hddreg ] 修复坏道
维护┃ [ 8. diskgen ] 重建分区表
┃ [ 9. regfix ] 编辑注册表
┗ [ 0. kv3000 ] 查杀病毒
┏ [ a. mem ] 查看内存
┃ [ b. spc ] fat 文件管理
其它┃ [ c. ntfspro ] ntfs文件管理
┃ [ d. unerase ] fat 文件恢复
┗ [ e. readntfs] ntfs文件恢复
[ 帮助(h) ] [ 运行(r) ] [ 返回(m) ]
* 运行菜单:
*.com ┃*.exe ┃*.bat
asc 查阅ascii码 ┃badcopy 坏光盘复制 ┃dl 加载中文长名驱动
attrib 显示或改变属性┃xcopy 复制增强 ┃dlu 卸载中文长名驱动
calc 计算器 ┃debug 调试硬件 ┃iso *.iso 加载iso映像
deltree 删除目录树 ┃48 137g支持检测 ┃isou 卸载iso映像
doskey 调用历史命令 ┃cmosmenu cmos工具 ┃precih cih预防向导
scancode查看键盘扫描码┃awdflash bios刷新 award┃sf_cn cih查杀向导
fdisk 微软分区 ┃amiflash bios工具 ami ┃fmt_cn format格式化向导
format 微软格式化 ┃lformat 低格硬盘 ┃regfix 注册表维护向导
mark 标记一个tsr ┃hdcopy 软盘工具 ┃readme 本软件帮助
release 释放mark程序 ┃undisk 解压img ┃help ms-dos命令帮助
off 关机 ┃unzip 解压zip ┃
restart 重启 ┃extract 解压cab ┃
wboot 返回 ┃arj 解压arj ┃
strings 常用函数集 ┃cd2iso 生成iso ┃注:本菜单未列出以下程序:
func 常用函数集 ┃edit 编辑文件 ┃1,主菜单/dos工具箱已有的
varset set增强 ┃qbasic basic编程 ┃2,已经在后台运行的
hexc 字符替换 ┃recover 恢复误删文件 ┃3,部分ms-dos外部命令
运行: [ ] [ 确定(o) ]
u盘系统盘怎么还原成U盘
当使用制作完成老毛桃u盘启动盘装系统之后后,想要将它恢复还原成普通u盘的样子,但通过系统自带的格式化方法却无法实现,可以通过使用老毛桃v5.0中格式化u盘功能进行u盘初始化。
1.打开老毛桃盘启动盘制作工具v5.0.点击格式化优盘。
2.在点击格式化u盘按钮后会弹出警告:本操作将会删除(H:)盘上的所有数据,且不可恢复。若想继续,请单击确定。
3.点击确定后软件就会自动进行u盘初始化操作。
4.当u盘初始化完成后会弹出提示窗口,点击确定按钮就可。
扩展资料:
格式化(format)是指对磁盘或磁盘中的分区(partition)进行初始化的一种操作,这种操作通常会导致现有的磁盘或分区中所有的文件被清除。
格式化通常分为低级格式化和高级格式化。如果没有特别指明,对硬盘的格式化通常是指高级格式化,而对软盘的格式化则通常同时包括这两者。
低级格式化
低级格式化(Low-Level Formatting)又称低层格式化或物理格式化(Physical Format),对于部分硬盘制造厂商,它也被称为初始化(initialization)。
最早,伴随着应用CHS编址方法、频率调制(FM)、改进频率调制(MFM)等编码方案的磁盘的出现,低级格式化被用于指代对磁盘进行划分柱面、磁道、扇区的操作。现今,随着软盘的逐渐退出日常应用,应用新的编址方法和接口的磁盘的出现,
这个词已经失去了原本的含义,大多数的硬盘制造商将低级格式化(Low-Level Formatting)定义为创建硬盘扇区(sector)使硬盘具备存储能力的操作。
现在,人们对低级格式化存在一定的误解,多数情况下,提及低级格式化,往往是指硬盘的填零操作。?
对于一张标准的1.44 MB软盘,其低级格式化将在软盘上创建160个磁道(track)(每面80个),每磁道18个扇区(sector),每扇区512位位组(byte);共计1,474,560位组。需要注意的是:软盘的低级格式化通常是系统所内置支持的。
通常情况下,对软盘的格式化操作即包含了低级格式化操作和高级格式化操作两个部分。
高级格式化
高级格式化又称逻辑格式化,它是指根据用户选定的文件系统(如FAT12、FAT16、FAT32、NTFS、EXT2、EXT3等),在磁盘的特定区域写入特定数据,以达到初始化磁盘或磁盘分区、清除原磁盘或磁盘分区中所有文件的一个操作。
高级格式化包括对主引导记录中分区表相应区域的重写、根据用户选定的文件系统,在分区中划出一片用于存放文件分配表、目录表等用于文件管理的磁盘空间,以便用户使用该分区管理文件。
参考资料:
怎么把u深度u盘还原
1、将U盘插入电脑usb接口,如图显示就是系统盘;
2、鼠标右键点击系统盘,鼠标左键点击格式化;
3、将“卷标”内容清空,并选择“开始”;
然后点击“确定”;
4、等待格式化完成;
5、成功将系统盘还原成U盘;
扩展资料:
U盘,全称USB闪存盘,英文名“USB flash disk”。它是一种使用USB接口的无需物理驱动器的微型高容量移动存储产品,通过USB接口与电脑连接,实现即插即用。
U盘的称呼最早来源于朗科科技生产的一种新型存储设备,名曰“优盘”,使用USB接口进行连接。U盘连接到电脑的USB接口后,U盘的资料可与电脑交换。而之后生产的类似技术的设备由于朗科已进行专利注册,而不能再称之为“优盘”,而改称谐音的“U盘”。后来,U盘这个称呼因其简单易记而因而广为人知,是移动存储设备之一。现在市面上出现了许多支持多种端口的U盘,即三通U盘(USB电脑端口、iOS苹果接口、安卓接口)。
电脑如何用u盘重装系统
1. 如何使用u深度启动u盘手动ghost还原系统
U盘装系统步骤:
1.制作U盘启动盘。这里推荐u深度U盘启动盘制作工具,在网上一搜zhidao便是。
2.U盘启动盘做好了,我们还需要一个GHOST文件,可以从网上下载一个ghost版的XP/WIN7/WIN8系统,或你自己用GHOST备份的系统盘gho文件,复制到已经做好的U盘启动盘内即可。
3.设置电脑启动顺序为U盘,根据主板不同,进BIOS的按键也各不相同,常见的有Delete,F12,F2,Esc等进入 BIOS,找到“Boot”,把启动项改成“USB-HDD”,然后按“F10”—“Yes”退出并保存,再重启电脑既从U盘启动。
有的电内脑插上U盘,启动时,会有启动菜单提示,如按F11(或其他的功能键)从U盘启动电脑,这样的电脑就可以容不用进BIOS设置启动顺序。
4.用U盘启动电脑后,运行u深度WinPE,接下来的操作和一般电脑上的操作一样,你可以备份重要文件、格式化C盘、对磁盘进行分区、用Ghost还原系统备份来安装操作系统
2. 如何使用u深度u盘ghost还原系统
那么需要先制作一个U盘启动盘:步骤 :1.用U深度U盘启动盘制作工具做一个启动U盘;2.下载一个GHOST系统镜像;3.BIOS中设置从U盘启动,把之前下的镜像放到U盘中;4.U盘启动后,在启动界面出选择“GHOST手动安装”类似意思的项,进去后选择安装源为你放在U盘里的系统,安装路径是你的C盘。
或者在界面处选择进PE,然后PE里有个一键安装的软件(就在桌面),选择你放在U中的镜像,装在你的C盘。此时会出现一个进度窗口,走完后重启。
5.重启后取下U盘,接着就是机器自己自动安装了,只需要点“下一步”或“确定”,一直到安装完成。
3. u深度U盘怎么恢复引导分区
u深度U盘恢复分区:1、打开u深度u盘启动盘制作工具制作u盘启动盘并插入电脑接口,开机快捷键进入主菜单界面,选择“02U深度WIN8 PE标准版(新机器)”2、进入到win8pe系统后,点击桌面左下角的开始菜单,在弹出的菜单中选择“硬盘分区-Bootice(分区、引导、BCD编辑、G4D编辑)”3、在弹出的bootice工具界面,首先在目标磁盘上选择自己需要进行操作的磁盘,4、选完磁盘后,点击下方的“分区管理(G)”5、在分区管理窗口中选择C盘,然后点击“恢复分区表”按钮,6、进入到引导分区备份文件存储路径下,将其添加进来,7、在弹出“确定要从上述文件恢复当前磁盘的分区表吗?”窗口中, 点击“是”按钮即可,然后就开始恢复分区表。
4. u深度U盘怎么恢复引导分区
u深度U盘恢复分区:
1、打开u深度u盘启动盘制作工具制作u盘启动盘并插入电脑接口,开机快捷键进入主菜单界面,选择“02U深度WIN8 PE标准版(新机器)”
2、进入到win8pe系统后,点击桌面左下角的开始菜单,在弹出的菜单中选择“硬盘分区-Bootice(分区、引导、BCD编辑、G4D编辑)”
3、在弹出的bootice工具界面,首先在目标磁盘上选择自己需要进行操作的磁盘,
4、选完磁盘后,点击下方的“分区管理(G)”
5、在分区管理窗口中选择C盘,然后点击“恢复分区表”按钮,
6、进入到引导分区备份文件存储路径下,将其添加进来,
7、在弹出“确定要从上述文件恢复当前磁盘的分区表吗?”窗口中, 点击“是”按钮即可,然后就开始恢复分区表
5. u深度硬盘镜像怎么恢复
1、首先将u盘制作成u启动u盘启动盘,重启电脑等待出现开机画面按下启动快捷键,选择u盘启动进入到u启动主菜单,选取“02u启动Win8PE(新机器)”选项,按下回车键确认
2、进入win8PE系统,将会自行弹出安装工具,点击“浏览”进行选择存到u盘中win7系统镜像文件。
3、等待u启动pe装机工具自动加载win7系统镜像包安装文件,只需选择安装磁盘位置,然后点击“确定”按钮即可。
4、此时在弹出的提示窗口直接点击“确定”按钮。
5、随后安装工具开始工作,请耐心等待几分钟。
6、完成后会弹出重启电脑提示,点击“是(Y)”按钮即可。
7 、此时就可以拔除u盘了,重启系统开始进行安装,我们无需进行操作,等待安装完成即可,最终进入系统桌面前还会重启一次。
如何用U盘还原系统
U盘是一种存储工具,组成虽然比较简单,但是存储容量却很大,而且小巧便于携带使用,是现在大多数学生族、上班族重要的工作学习工具。下面,我就给大家介绍一下U盘重装系统的简单方法
U盘重装系统准备工具:
1、8G以上的空U盘
2、小白U盘启动盘制作工具
3、win10系统镜像文件
U盘重装系统具体操作步骤:
1、 插入U盘,打开小白U盘启动盘制作工具,选择“制作系统“,在制作系统中选择制作 U 盘,在选择 U 盘中选择您的 U 盘,其它参数默认,开始制作。
2、然后在选择系统中我们选择想重装的系统镜像,然后点击下一步。
3、制作启动盘会清理 U 盘上所有的重要文件,请确认 U 盘中没有重要文件,然后开始制作即可。
4、接下来就开机下载 Windows PE 镜像和 Windows 10 系统镜像了,请耐心等候。制作完成后我们拿掉 U 盘就可以用来重装系统了。
5、重启电脑,开机时按热键进入 Bios 或者快速引导菜单,一般多为 F12。有些可能是 Esc、Del、F2 之类的。具体可以参考下图。
6、进入后用方向键选择U盘选项,点击回车
7、然后就到了PE选择界面,选择“02 ”点击回车进入PE桌面
8、自动弹出PE装机工具,选择U盘里的系统镜像,“目标分区”选择系统盘,一般为C盘,之后点击“安装系统
9、等待装机,完成后将U盘拔出,重启电脑
10、U盘重装系统成功
电脑怎么用u盘重装系统
用U盘还原系统的步骤如下:1.将启动U盘插入电脑的USB口;
2、根据主板不同的厂商和型号,通电开机后,马上点按DEL等键,进入BIOS,将启动U盘设置为第一启动项;
3、设置完成后,重启电脑,出现开机画面时使用u盘启动快捷键或者启动项引导设置启动u盘进入到u启动主菜单界面,一般选择运行win8PE86版;
4、进入到u启动pe系统后,双击桌面上的u启动PE一键装机工具,工具会自动搜索存放于u盘中的系统备份文件;
5、选择进行电脑一键还原系统所需的硬盘分区,选择后点击确定即可;
6、在弹出的询问窗口中保持默认设置不变的情况下点击是;
7、等待还原过程完成后,电脑会自动重启,系统恢复工作即结束。
怎样制作联想一键还原u盘引导盘
一、制作U盘启动盘1、下载u启动U盘装机工具并安装;2、连接空白U盘到usb接口,U盘为8G及以上;3、U盘启动盘制作工具读取U盘后,点击开始制作,然后耐心等待U盘启动盘制作完成即可。U盘启动盘的制作过程中,U盘会被格式化,因此建议使用空白U盘,如果U盘中有重要文件,请提前做好备份。4、自行上网搜索下载想要安装的系统镜像文件到U盘根目录。这样,一个可以安装系统的U盘启动盘就制作完成了。二、设置U盘启动常见的U盘启动设置方式是连接U盘的状态下,开机或重启后按快捷启动键进入快捷启动菜单,然后将U盘设置为第一启动项即可。一键u盘启动的操作很简单,在连接U盘启动盘的状态下,开机或重启后连续按快捷启动键。进入快捷启动菜单后,我们使用上下方向键,选择usb设备,回车确认即可。之后系统会自动重启,然后进入pe系统。我们就可以开始进行系统重装了。三、系统安装1、重启电脑,进入u启动界面,使用方向键,向下选择第二项,按回车进入win8 pe系统。2、pe装机工具会自动启动并读取系统镜像文件,我们无需其他设置,所有的选项点击确定即可。之后系统会自动重启,然后开始进行系统安装,我们无需进行操作,只要耐心等待系统安装完成即可。
使用老毛桃U盘启动盘制作还原U盘引导盘。安步骤提示制作好老毛桃U盘启动盘,并备份好现联想电脑上的系统,以备还原系统时所用。还原系统大致步骤:
1、将老毛桃winpe工具u盘插入电脑usb后置接口,重启看到开机画面时按快捷键打开pe主菜单,选择“02运行老毛桃Win8PE工具箱(装机推荐)”,回车确定;
2、进入pe系统桌面后,双击运行老毛桃PE装机工具,点击“还原分区”选项;
3、接着点击映像文件路径后面的“浏览”按钮,进入系统文件备份路径将其添加进来;
4、若忘记备份文件的具体位置,可以点击工具左下角的“高级”按钮,随后在右侧边栏中进行搜索,确定进入下一步;
5、在提示框中点击“确定”继续;
6、接下来老毛桃PE装机工具开始还原系统,等待还原完成即可。
声明:本站所有文章资源内容,如无特殊说明或标注,均为采集网络资源。如若本站内容侵犯了原著者的合法权益,可联系本站删除。