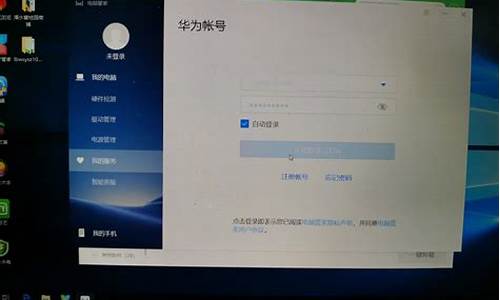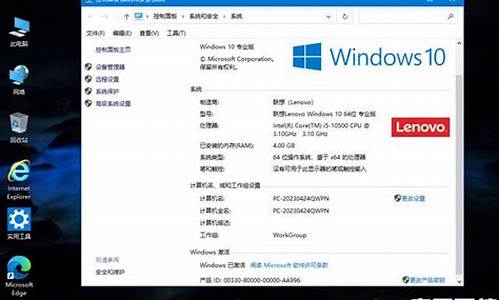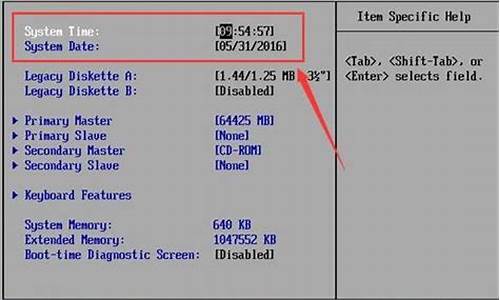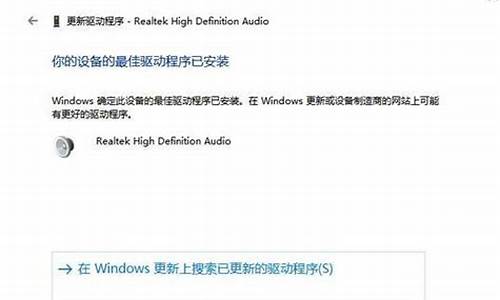电脑系统端口管理在哪里设置,电脑系统端口管理在哪里
1.电脑怎么找端口
2.在哪里开启和关闭电脑的一些端口?详细方法?
3.电脑的端口在哪里可以找到
4.怎么查看电脑端口?
5.windows10设备管理器没有端口的解决方案
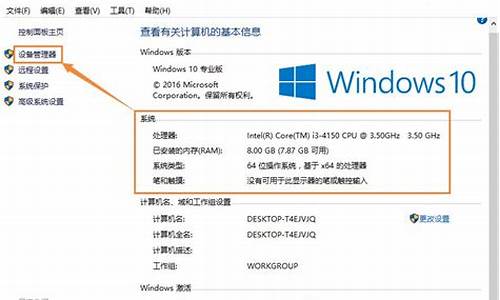
win10 设备管理器中没端口选项是因为被隐藏了,可通过以下方法修复,具体如下图所示:
1、首先在开始->搜索“设备管理器”,点击右侧的打开按钮。
2、在设备管理器的菜单栏中点击操作中的“扫描检测硬件改动”。
3、点击下一步按钮,系统将开始修复端口问题。
4、最后等待修复完成即可。
电脑怎么找端口
目前,上网的电脑越来越多,特别是宽带用户在线时间长、速度快,因此容易成为黑客们的攻击目标。现在网上出现了各种越来越详细的“IP地址库”,要知道一些用户的IP是非常容易的事情。要怎么保卫自己的网络安全呢?不妨看看以下方法。
一、取消文件夹隐藏共享
如果你使用了Windows 2000/XP系统,右键单击C盘或者其他盘,选择"共享",你会惊奇地发现它已经被设置为“共享该文件夹”,而在“网上邻居”中却看不到这些内容,这是怎么回事呢?
原来,在默认状态下,Windows 2000/XP会开启所有分区的隐藏共享,从“控制面板/管理工具/计算机管理”窗口下选择“系统工具/共享文件夹/共享”,就可以看到硬盘上的每个分区名后面都加了一个“$”。但是只要键入“\计算机名或者IP\C$”,系统就会询问用户名和密码,遗憾的是,大多数个人用户系统Administrator的密码都为空,入侵者可以轻易看到C盘的内容,这就给网络安全带来了极大的隐患。
怎么来消除默认共享呢?方法很简单,打开注册表编辑器,进入“HKEY_LOCAL_MACHINE\SYSTEM\CurrentControlSet\Sevices\Lanmanworkstation\parameters”,新建一个名为“AutoShareWKs”的双字节值,并将其值设为“0”,然后重新启动电脑,这样共享就取消了。
二、拒绝恶意代码
恶意网页成了宽带的最大威胁之一。以前使用Modem,因为打开网页的速度慢,在完全打开前关闭恶意网页还有避免中招的可能性。现在宽带的速度这么快,所以很容易就被恶意网页攻击。
一般恶意网页都是因为加入了用编写的恶意代码才有破坏力的。这些恶意代码就相当于一些小程序,只要打开该网页就会被运行。所以要避免恶意网页的攻击只要禁止这些恶意代码的运行就可以了。
运行IE浏览器,点击“工具/Internet选项/安全/自定义级别”,将安全级别定义为“安全级-高”,对“ActiveX控件和插件”中第2、3项设置为“禁用”,其它项设置为“提示”,之后点击“确定”。这样设置后,当你使用IE浏览网页时,就能有效避免恶意网页中恶意代码的攻击。
三、封死黑客的“后门”
俗话说“无风不起浪”,既然黑客能进入,那说明系统一定存在为他们打开的“后门”,只要堵死这个后门,让黑客无处下手,便无后顾之忧!
1.删掉不必要的协议
对于服务器和主机来说,一般只安装TCP/IP协议就够了。鼠标右击“网络邻居”,选择“属性”,再鼠标右击“本地连接”,选择“属性”,卸载不必要的协议。其中NETBIOS是很多安全缺陷的根源,对于不需要提供文件和打印共享的主机,还可以将绑定在TCP/IP协议的NETBIOS关闭,避免针对NETBIOS的攻击。选择“TCP/IP协议/属性/高级”,进入“高级TCP/IP设置”对话框,选择“WINS”标签,勾选“禁用TCP/IP上的NETBIOS”一项,关闭NETBIOS。
2.关闭“文件和打印共享”
文件和打印共享应该是一个非常有用的功能,但在不需要它的时候,也是黑客入侵的很好的安全漏洞。所以在没有必要“文件和打印共享”的情况下,我们可以将它关闭。用鼠标右击“网络邻居”,选择“属性”,然后单击“文件和打印共享”按钮,将弹出的“文件和打印共享”对话框中的两个复选框中的钩去掉即可。
虽然“文件和打印共享”关闭了,但是还不能确保安全,还要修改注册表,禁止它人更改“文件和打印共享”。打开注册表编辑器,选择“HKEY_CURRENT_USER\Software\Microsoft\Windows\CurrentVersion\Policies\NetWork”主键,在该主键下新建DWORD类型的键值,键值名为“NoFileSharingControl”,键值设为“1”表示禁止这项功能,从而达到禁止更改“文件和打印共享”的目的;键值为“0”表示允许这项功能。这样在“网络邻居”的“属性”对话框中“文件和打印共享”就不复存在了。
3.把Guest账号禁用
有很多入侵都是通过这个账号进一步获得管理员密码或者权限的。如果不想把自己的计算机给别人当玩具,那还是禁止的好。打开控制面板,双击“用户和密码”,单击“高级”选项卡,再单击“高级”按钮,弹出本地用户和组窗口。在Guest账号上面点击右键,选择属性,在“常规”页中选中“账户已停用”。另外,将Administrator账号改名可以防止黑客知道自己的管理员账号,这会在很大程度上保证计算机安全。
4.禁止建立空连接
在默认的情况下,任何用户都可以通过空连接连上服务器,枚举账号并猜测密码。因此,我们必须禁止建立空连接。方法有以下两种:
方法一是修改注册表:打开注册表“HKEY_LOCAL_MACHINE\System\CurrentControlSet\Control\LSA”,将DWORD值“RestrictAnonymous”的键值改为“1”即可。
最后建议大家给自己的系统打上补丁,微软那些没完没了的补丁还是很有用的!
四、隐藏IP地址
黑客经常利用一些网络探测技术来查看我们的主机信息,主要目的就是得到网络中主机的IP地址。IP地址在网络安全上是一个很重要的概念,如果攻击者知道了你的IP地址,等于为他的攻击准备好了目标,他可以向这个IP发动各种进攻,如DoS(拒绝服务)攻击、Floop溢出攻击等。隐藏IP地址的主要方法是使用代理服务器。
与直接连接到Internet相比,使用代理服务器能保护上网用户的IP地址,从而保障上网安全。代理服务器的原理是在客户机(用户上网的计算机)和远程服务器(如用户想访问远端WWW服务器)之间架设一个“中转站”,当客户机向远程服务器提出服务要求后,代理服务器首先截取用户的请求,然后代理服务器将服务请求转交远程服务器,从而实现客户机和远程服务器之间的联系。很显然,使用代理服务器后,其它用户只能探测到代理服务器的IP地址而不是用户的IP地址,这就实现了隐藏用户IP地址的目的,保障了用户上网安全。提供免费代理服务器的网站有很多,你也可以自己用代理猎手等工具来查找。
五、关闭不必要的端口
黑客在入侵时常常会扫描你的计算机端口,如果安装了端口监视程序(比如Netwatch),该监视程序则会有警告提示。如果遇到这种入侵,可用工具软件关闭用不到的端口,比如,用“Norton Internet Security”关闭用来提供网页服务的80和443端口,其他一些不常用的端口也可关闭。
六、更换管理员帐户
Administrator帐户拥有最高的系统权限,一旦该帐户被人利用,后果不堪设想。黑客入侵的常用手段之一就是试图获得Administrator帐户的密码,所以我们要重新配置Administrator帐号。
首先是为Administrator帐户设置一个强大复杂的密码,然后我们重命名Administrator帐户,再创建一个没有管理员权限的Administrator帐户欺骗入侵者。这样一来,入侵者就很难搞清哪个帐户真正拥有管理员权限,也就在一定程度上减少了危险性。
七、杜绝Guest帐户的入侵
Guest帐户即所谓的来宾帐户,它可以访问计算机,但受到限制。不幸的是,Guest也为黑客入侵打开了方便之门!网上有很多文章中都介绍过如何利用Guest用户得到管理员权限的方法,所以要杜绝基于Guest帐户的系统入侵。
禁用或彻底删除Guest帐户是最好的办法,但在某些必须使用到Guest帐户的情况下,就需要通过其它途径来做好防御工作了。首先要给Guest设一个强壮的密码,然后详细设置Guest帐户对物理路径的访问权限。举例来说,如果你要防止Guest用户可以访问tool文件夹,可以右击该文件夹,在弹出菜单中选择“安全”标签,从中可看到可以访问此文件夹的所有用户。删除管理员之外的所有用户即可。或者在权限中为相应的用户设定权限,比方说只能“列出文件夹目录”和“读取”等,这样就安全多了。
八、安装必要的安全软件
我们还应在电脑中安装并使用必要的防黑软件,杀毒软件和防火墙都是必备的。在上网时打开它们,这样即便有黑客进攻我们的安全也是有保证的。
九、防范木马程序
木马程序会窃取所植入电脑中的有用信息,因此我们也要防止被黑客植入木马程序,常用的办法有:
● 在下载文件时先放到自己新建的文件夹里,再用杀毒软件来检测,起到提前预防的作用。
● 在“开始”→“程序”→“启动”或“开始”→“程序”→“Startup”选项里看是否有不明的运行项目,如果有,删除即可。
● 将注册表里 HKEY_LOCAL_MACHINE\SOFTWARE\Microsoft\Windows\CurrentVersion\Run下的所有以“Run”为前缀的可疑程序全部删除即可。
十、不要回陌生人的邮件
在哪里开启和关闭电脑的一些端口?详细方法?
一.首先打开运行命令框,XP、Win7、Win10系统可以直接在开始菜单中找到,也可以使用 Win + R组合快捷键快速打开(Win8首选方法)。打开运行命令框后,在打开后面进入命令:cmd ?完成后按回车键或者点击底部的“确定”打开,如下图所示。
二.运行cmd命令后,就可以打开电脑管理员的cmd命令操作框了。要查看电脑端口很简单,只要运行一句命令即可。
查看电脑端口号命令:netstat -na(具体用法为,在cmd命令框中,键入netstat -na,然后按回车键运行),如下图所示。
端口状态中的LISTENING代表当前正处于监听状态,ESTABLISHED代表已建立连接,正处于通信状态,TIME_WAIT代表已结束访问,CLOSE_WAIT代表等待从本地用户发来的连接中断请求。
计算机端口可分为三大类:公认端口(Well Known Ports)、注册端口(Registered Ports)以及动态和/或私有端口(Dynamic and/or Private Ports)。
公认端口:从0到1023,它们紧密绑定于一些服务。通常这些端口的通讯明确表明了某种服务的协议。例如:80端口实际上总是HTTP通讯等;
注册端口:从1024到49151。它们松散地绑定于一些服务。也就是说有许多服务绑定于这些端口,这些端口同样用于许多其它目的。例如:许多系统处理动态端口从1024左右开始。
动态/或私有端口:从49152到65535。理论上,不应为服务分配这些端口。实际上,机器通常从1024起分配动态端口。但也有例外:SUN的RPC端口从32768开始。
电脑的端口在哪里可以找到
分类: 电脑/网络 >> 操作系统/系统故障
解析:
每一项服务都对应相应的端口,比如众如周知的WWW服务的端口是80, *** tp是25,ftp是21,win2000安装中默认的都是这些服务开启的。对于个人用户来说确实没有必要,关掉端口也就是关闭无用的服务。 “控制面板”的“管理工具”中的“服务”中来配置。
1、关闭7.9等等端口:关闭Simple TCP/IP Service,支持以下 TCP/IP 服务:Character Generator, Daytime, Discard, Echo, 以及 Quote of the Day。
2、关闭80口:关掉WWW服务。在“服务”中显示名称为"World Wide Web Publishing Service",通过 Inter 信息服务的管理单元提供 Web 连接和管理。
3、关掉25端口:关闭Simple Mail Transport Protocol (SMTP)服务,它提供的功能是跨网传送电子邮件。
4、关掉21端口:关闭FTP Publishing Service,它提供的服务是通过 Inter 信息服务的管理单元提供 FTP 连接和管理。
5、关掉23端口:关闭Tel服务,它允许远程用户登录到系统并且使用命令行运行控制台程序。
6、还有一个很重要的就是关闭server服务,此服务提供 RPC 支持、文件、打印以及命名管道共享。关掉它就关掉了win2k的默认共享,比如ipc$、c$、admin$等等,此服务关闭不影响您的共他操作。
7、还有一个就是139端口,139端口是NetBIOS Session端口,用来文件和打印共享,注意的是运行samba的unix机器也开放了139端口,功能一样。以前流光2000用来判断对方主机类型不太准确,估计就是139端口开放既认为是NT机,现在好了。 关闭139口听方法是在“网络和拨号连接”中“本地连接”中选取“Inter协议(TCP/IP)”属性,进入“高级TCP/IP设置”“WINS设置”里面有一项“禁用TCP/IP的NETBIOS”,打勾就关闭了139端口。 对于个人用户来说,可以在各项服务属性设置中设为“禁用”,以免下次重启服务也重新启动,端口也开放了。
每一项服务都对应相应的端口,比如众如周知的WWW服务的端口是80, *** tp是25,ftp是21,win2000安装中默认的都是这些服务开启的。对于个人用户来说确实没有必要,关掉端口也就是关闭无用的服务。
“控制面板”的“管理工具”中的“服务”中来配置。
1、关闭7.9等等端口:关闭Simple TCP/IP Service,支持以下 TCP/IP 服务:Character Generator, Daytime, Discard, Echo, 以及 Quote of the Day。
2、关闭80口:关掉WWW服务。在“服务”中显示名称为"World Wide Web Publishing Service",通过 Inter 信息服务的管理单元提供 Web 连接和管理。
3、关掉25端口:关闭Simple Mail Transport Protocol (SMTP)服务,它提供的功能是跨网传送电子邮件。
4、关掉21端口:关闭FTP Publishing Service,它提供的服务是通过 Inter 信息服务的管理单元提供 FTP 连接和管理。
5、关掉23端口:关闭Tel服务,它允许远程用户登录到系统并且使用命令行运行控制台程序。
6、还有一个很重要的就是关闭server服务,此服务提供 RPC 支持、文件、打印以及命名管道共享。关掉它就关掉了win2k的默认共享,比如ipc$、c$、admin$等等,此服务关闭不影响您的共他操作。
7、还有一个就是139端口,139端口是NetBIOS Session端口,用来文件和打印共享,注意的是运行samba的unix机器也开放了139端口,功能一样。以前流光2000用来判断对方主机类型不太准确,估计就是139端口开放既认为是NT机,现在好了。
关闭139口听方法是在“网络和拨号连接”中“本地连接”中选取“Inter协议(TCP/IP)”属性,进入“高级TCP/IP设置”“WINS设置”里面有一项“禁用TCP/IP的NETBIOS”,打勾就关闭了139端口。
对于个人用户来说,可以在各项服务属性设置中设为“禁用”,以免下次重启服务也重新启动,端口也开放了。
我们一般采用一些功能强大的反黑软件和防火墙来保证我们的系统安全,但是有些用户不具备上述条件。怎么办呢?下面就介绍一种简易的办法——通过限制端口来帮助大家防止非法入侵。
非法入侵的方式
简单说来,非法入侵的方式可粗略分为4种:
1、扫描端口,通过已知的系统Bug攻入主机。
2、种植木马,利用木马开辟的后门进入主机。
3、采用数据溢出的手段,迫使主机提供后门进入主机。
4、利用某些软件设计的漏洞,直接或间接控制主机。
非法入侵的主要方式是前两种,尤其是利用一些流行的黑客工具,通过第一种方式攻击主机的情况最多、也最普遍;而对后两种方式来说,只有一些手段高超的黑客才利用,波及面并不广泛,而且只要这两种问题一出现,软件服务商很快就会提供补丁,及时修复系统。
因此,如果能限制前两种非法入侵方式,就能有效防止利用黑客工具的非法入侵。而且前两种非法入侵方式有一个共同点,就是通过端口进入主机。
端口就像一所房子(服务器)的几个门一样,不同的门通向不同的房间(服务器提供的不同服务)。我们常用的FTP默认端口为21,而WWW网页一般默认端口是80。但是有些马虎的网络管理员常常打开一些容易被侵入的端口服务,比如139等;还有一些木马程序,比如冰河、BO、广外等都是自动开辟一个您不察觉的端口。那么,只要我们把自己用不到的端口全部封锁起来,不就杜绝了这两种非法入侵吗?
限制端口的方法
对于个人用户来说,您可以限制所有的端口,因为您根本不必让您的机器对外提供任何服务;而对于对外提供网络服务的服务器,我们需把必须利用的端口(比如WWW端口80、FTP端口21、邮件服务端口25、110等)开放,其他的端口则全部关闭。
这里,对于采用Windows 2000或者Windows XP的用户来说,不需要安装任何其他软件,可以利用“TCP/IP筛选”功能限制服务器的端口。具体设置如下:
1、右键点击“网上邻居”,选择“属性”,然后双击“本地连接”(如果是拨号上网用户,选择“我的连接”图标),弹出“本地连接状态”对话框。
2、点击[属性]按钮,弹出“本地连接属性”,选择“此连接使用下列项目”中的“Inter协议(TCP/IP)”,然后点击[属性]按钮。
3、在弹出的“Inter协议(TCP/IP)”对话框中点击[高级]按钮。在弹出的“高级TCP/IP设置”中,选择“选项”标签,选中“TCP/IP筛选”,然后点击[属性]按钮。
4、在弹出的“TCP/IP筛选”对话框里选择“启用TCP/IP筛选”的复选框,然后把左边“TCP端口”上的“只允许”选上(请见附图)。
这样,您就可以来自己添加或删除您的TCP或UDP或IP的各种端口了。
添加或者删除完毕,重新启动机器以后,您的服务器就被保护起来了。
如果只上网浏览的话,可以不添加任何端口。但是要利用一些网络联络工具,比如OICQ的话,就要把“4000”这个端口打开,同理,如果发现某个常用的网络工具不能起作用的时候,请搞清它在您主机所开的端口,然后在“TCP/IP筛选”中添加端口即可。
怎么查看电脑端口?
1.
打开“设备管理器”。
2.
双击“端口(COM 和 LPT)”。
3.
右键单击要更改其设置的端口,然后单击“属性”。
4.
在“端口设置”选项卡上进行适当的更改
windows10设备管理器没有端口的解决方案
问题一:怎么查本地计算机的端口号? 下栽一个局域网查看工作就行了非常简单,而且还能查看到局域网内所有计算机的端口.
问题二:怎么查看电脑设备的端口号 你可以这样查看自己电脑当前的端口号。
开始\运行 输入CMD
在“命令提示状态常下,输入“NETSTAT -NA”就能看到当前的端口号。
问题三:怎么查看自己电脑的端口 点击左下角开始,在运行里输入 cmd
然后输入
查看计算机端口用命令:netstat -a
查看计算机已开端口用命令:netstat -an
问题四:如何查看自己电脑IP和端口 开始,运行,输入cmd,回车,然后输入“ipconfig -all”即可
问题五:怎么查计算机端口号 查看端口的方法
1、命令方式
下面以windows xp为例看看新安装的系统都开了那些端口,也就是说都预留了那些门,不借助任何工具来查看端口的命令是netstat,方法如下:
a、在“开始”的“运行”处键入cmd,回车
b、在dos命令界面,键入netstat -na,显示的就是打开的服务端口,其中proto
代表协议,可以看出有tcp和udp两种协议。local address代表本机地址,该地址冒号后的数字就是开放的端口号。foreign address代表远程地址,如果和其它机器正在通信,显示的就是对方的地址,state代表状态,显示的listening表示处于侦听状态,就是说该端口是开放的,等待连接,但还没有被连接。就像你房子的门已经敞开了,但此时还没有人进来。以第一行为例看看它的意思。
tcp 0.0.0.0:135 0.0.0.0:0 listening
这一行的意思是本机的135端口正在等待连接。注意:只有tcp协议的服务端口才能处于listening状态。
用netstat命令查看端口状态
2、用tcpview工具
为了更好的分析端口,最好用tcpview这个软件,该软件很小只有93kb,而且是个绿色软件,不用安装。
第一次运行显示时字体有些小,在“options”->“font”中将字号调大即可。tcpview显示的数据是动态的。图3中local address显示的就是本机开放的哪个端口(:号后面的数字),tcpview可以看出哪个端口是由哪个程序发起的。从图3可以看出445、139、1025、135、5000等端口是开放的,445、139等端口都是system发起的,135等都是svchost发起的。
问题六:怎么才能查看我的电脑开启了哪些端口? 你可以用一些端口扫描工具呀
这种工具很多
像ScanPort就是很不错的工具
一看就会用
问题七:怎么查看电脑开了哪些端口 查看电脑开了哪些端口
一、如何查看电脑开放了哪些端口
1、利用netstat命令
Windows提供了netstat命令,可以显示当前的 TCP/IP 网络连接情况。
XP 方法:开始――程序――附件――命令提示符,进入DOS窗口,输入命令 netstat -na 回车,就可以显示本机连接情况及打开的端口。
(win 7 方法:开始―点―运行,在运行窗口里输入 CMD 回车,进入DOS窗口,输入命令 netstat -na 回车,就可以显示本机连接情况及打开的端口。)其中Local Address代表本机IP地址和打开的端口号,Foreign Address是远程计算机IP地址和端口号,State表明当前TCP的连接状态。
2.使用端口监视软件如安全监视工具VStat,它除了展示所有的网络活动之外,还可以标明系统路径、查询属性,以便寻找文件。允许你关闭任何现有 TCP 和 UDP 连接的建立和终止活动。
二、如何永久关闭一些危险木马端口
每一项服务都对应相应的端口,一般默认所用服务都是开启的――对于个人用户来说确实没有必要。
端口就像一所房子(服务器)的几个门一样,不同的门通向不同的房间(服务器提供的不同服务)。我们常用的 FTP默认端口为21,而网页一般默认端口是80。但是我们往往打开一些容易被侵入的端口服务,比如139等;还有一些木马程序,比如冰河、BO、广外等都是自动开辟一个您不察觉的端口。那么,只要我们把自己用不到的端口全部封锁起来,不就杜绝了这些非法入侵吗?
1、“控制面板”的“管理工具”中的“服务”中来配置,禁用不需要的服务,对应的端口也就关闭了。
提醒:对于个人用户强烈建议关闭sever服务(可以禁止空连接)
2、利用“TCP/IP筛选”功能限制服务器的端口。
方法:本地连接属性――Internet协议(TCP/IP)――属性――高级――高级TCP/IP设置――项选――TCP/IP筛选
在弹出的对话框里选择“启用TCP/IP筛选”的复选框,然后把左边“TCP端口”上的“只允许”选上。
3、运行gpedit.msc,在计算机配置――windows设置――安全设置――IP安全策略中进行手动设置。
提醒:其中有多个策略,只能指派当前的一种策略。
4、使用ipseccmd屏蔽不安全的端口。
它的主要作用是设置你的筛选规则,为它指定一个名称,同时指定一个策略名称,所谓策略不过是一组筛选规则的 *** 而已。比如你要封闭TCP3333端口的数据双向收发,使用命令:
ipseccmd -w REG -p Block default ports -r Block TCP/3333 -f *+0:3333:TCP -n BLOCK -x
常用的参数如下:
-w reg 表明将配置写入注册表,重启后仍有效。
-p 指定策略名称,如果名称存在,则将该规则加入此策略,否则创建一个。
(注意最好使用同一策略名,因为系统的IP安全策略以最后添加的为准)
-r 指定规则名称。
-n 指定操作,可以是BLOCK、PASS或者INPASS,必须大写。
-x 激活该策略。
-y 使之无效。
-o 删除。
-p 指定的策略。
-f 设置过滤规则。
-y 删除规则。
方法:把程序ipseccmd拷贝到C:/WINDOWS/system32目录下,直接使用命令提示附执行就可以了。
有帮助请采纳下,选为满意答案,谢谢!...>>
问题八:怎么查看电脑中运行的软件占用了什么端口? windows系统自带的“资源管理器”能查看端口使用情况,具体操作方法如下:
(1)如下图红色箭头标记,鼠标右键单击任务栏锭白处,在弹出的右键菜单里选择“任务管理器”:
(2)如下图红色圆圈标记,在“任务管理器”里,切换到“性能”选项卡,再点击“打开资源管理器”:
(3)在“资源管理器”里,点击“网络”,在“网络活动的进程”中勾选需要查询的进程,这时最下面一栏“侦听端口”就会显示这个进程(软件)所使用的端口了:
问题九:如何查询自己电脑的IP和端口 端口就是你电脑上某个ip对外开放的一个“门”,逻辑概念。
ip和端口一般同时出现来制定某一个网络设备上的一个被监听着的软件。
一般一个进程占用一个或者多个端口来完成网络传输。
ip和端口合称为网络节点。
找和查询:你自己电脑的ip直接在cmd下输入ipconfig就可以看到完整的信息。
这个ip可能是DHCP服务器分配给你的,也可以是自己设置的。
设置在网络连接里,每个连接都有右键属性,tcp/ip设置里就可以设置它的ip。
至于找端口,你可以使用类似ice罚word的软件查看每个端口被软件占用的情况。低端口(0-255)是系统占用的。
如果你要找别人的ip和端口,那就是使用爆破法对每个ip的每个端口进行侦测,侦测方法很多种,你可以使用x之类的黑客软件来侦测。
问题十:怎样查到电脑的网络端口? 在电脑“开始”菜单里找到“运行”,点击“运行”,然后输入“cmd ”,在跳出的黑框里面输入“ping all ”就可以看到你的计算机各端口的网络连接情况了
Netstat :用于显示与IP、TCP、UDP和ICMP协议相关的统计数据,一般用于检验本机各端口的网络连接情况。
如果计算机有时候接受到的数据报会导致出错数据删除或故障,这是TCP/IP允许容错,并能够自动重发数据报。但如果累计的出错情况数目占到所接收的IP数据报相当大的百分比,或者它的数目正迅速增加,可以使用Netstat查一查为什么会出现这些情况。
Netstat Cs
本选项能够按照各个协议分别显示其统计数据。如果应用程序(如Web浏览器)运行速度比较慢,或叮不能显示Web页之类的数据,那么你就可以用本选项来查看一下所显示的信息。你需要仔细查看统计数据的各行,找到出错的关键字,进而确定问题所在。
netstat Cr
显示关于路由表的信息,类似于后面所讲使用route print命令时看到的信息。除了显示有效路由外,还显示当前有效的连接。
netstat Cn
显示所有已建立的有效连接。
如果在Windows 10设备管理器中找不到端口,请尝试以下解决方案:
1. 检查设备是否连接:确保你的设备已正确连接到计算机。检查物理连接是否松动或有问题。如果使用USB端口,请尝试更换不同的USB端口。
2. 更新驱动程序:打开设备管理器,找到"端口(COM和LPT)"类别,并查看是否有任何带有**感叹号或问号的设备。如果有,请右键单击该设备,并选择"更新驱动程序"。选择自动更新驱动程序,并让系统搜索并安装最新的驱动程序。
3. 检查隐藏设备:在设备管理器的菜单栏中,选择"查看",然后勾选"显示隐藏设备"选项。这将显示设备管理器中隐藏的不可用设备。如果端口显示为灰色或带有箭头图标,请右键单击并尝试启用设备。
4. 清除设备中的错误:在设备管理器中,右键单击无法正常工作的端口设备,选择"属性"。在属性窗口中,选择"驱动程序"选项卡,并点击"卸载设备"按钮。确认卸载该设备驱动程序。然后重新启动计算机,系统将自动重新安装驱动程序。
5. 禁用并启用设备:在设备管理器中,右键单击无法正常工作的端口设备,选择"禁用设备"。然后再次右键单击该设备,选择"启用设备"。这将重新初始化设备并可能修复问题。
6. 更新Windows系统:确保你的Windows系统已更新到最新版本。在Windows 10中,打开"设置",选择"更新和安全",然后点击"检查更新"按钮,确保安装了最新的Windows更新。
如果以上方法都没有解决问题,建议参考设备制造商的官方网站或支持文档,寻求更多的帮助和指导。
声明:本站所有文章资源内容,如无特殊说明或标注,均为采集网络资源。如若本站内容侵犯了原著者的合法权益,可联系本站删除。