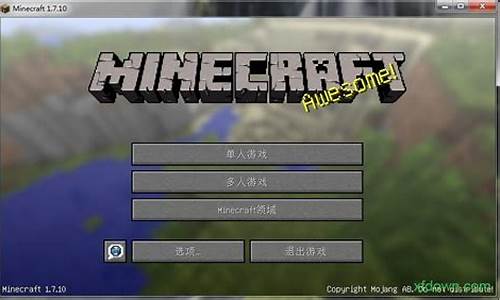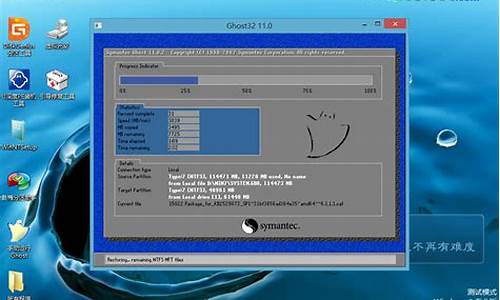电脑系统在哪里分区好,电脑系统在哪里分区
1.怎么样给电脑分区
2.电脑怎么分盘?
3.电脑磁盘分区方法
4.新买的电脑win10系统只有一个c盘?怎么在分区
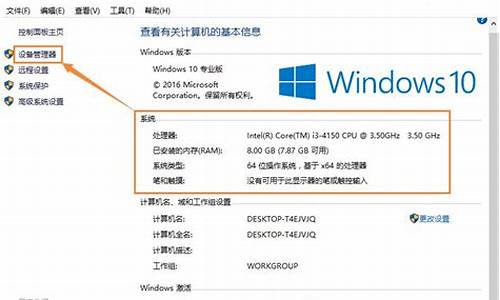
新买的Thinkpad笔记本电脑,预装win10家庭版系统,默认只有一个C盘,单个C盘容量很大,单个500G、1T或更大,如果不重新分区,那么文件将非常混乱,而且不方便日后的管理。大部分用户都会选择分3个或4个分区,那么只有一个C盘的thinkpad笔记本要怎么分区呢?我们可以使用自带的磁盘管理工具来操作,这边小编教大家预装win10的联想thinkpad笔记本从C盘分出分区的方法。
用户须知:
1、为了预防计算机数据意外丢失风险,建议备份重要数据到移动存储设备等,以确保数据安全。
2、Win10系统推荐使用磁盘管理进行分区,该方法可以最大限度的保证数据的安全以及一键恢复的稳定性。
分区步骤如下:
1、同时按下键盘上的“Win+X”组合键,打开菜单列表并选择“磁盘管理;
2、在“磁盘管理”中找到C盘,在C盘上点击鼠标右键,选择“压缩卷”;
3、等待系统自动计算可压缩空间大小;
4、等待计算结束后输入压缩空间大小;
注:“压缩前的总计大小”,是压缩前C盘的大小;“可用压缩空间大小”,是下面可以输入的数值的最大值;“输入压缩空间量”是压缩后从C盘分出去的空间的大小,数值不能超过“可用压缩空间大小”;“压缩后总计大小”是压缩后C盘的大小,计算方法是“压缩前的总计大小”减去“输入压缩空间量”。
5、如果感觉“可用压缩空间大小”过小的话,可以执行如下操作:
按下键盘上的“Win+X”键,打开菜单列表并选择“系统”。
6、在弹出窗口中点击“系统保护”;
7、在弹出窗口中点击“配置”按钮;
8、在弹出窗口中选择“禁用系统保护(如果已经是禁用选项,跳过后续四步)
9、点击上图右下角的“应用”按钮,会弹出提示,点击“是”;
10、点击“删除”按钮;
11、在弹出窗口中点击“继续”按钮;
12、然后会提示“已成功删除这些还原点”,点击“关闭”按钮关闭此窗口;
13、重新打开磁盘管理,然后在C盘上点击右键,选择“压缩卷”,看看此时“可用压缩空间大小”是不是已经变大;
14、在“输入压缩空间量”中输入想要压缩出去的空间的大小;
注:一般Win10系统建议C盘保留100G以上的空间,另外由于算法不同。在这里显示的“压缩后的总计大小”值可能会和压缩出来的实际空间大小存在差异。
附:常见的空间大小的换算值(根据磁盘的情况,计算值可能存在差异)
15、点击“压缩”按钮,但是点击后有可能会出现错误提示“磁盘上没有足够的空间完成此操作”,如果没有此提示,可以跳过后续步骤;
16、点击“确定”后,重新输入之前输入值+1或者-1的值,然后再重新点击“压缩”按钮压缩;
17、等待压缩完成后,会出现如下图的显示,C盘后部会出现一块黑色的“未分配”空间;
18、在“未分配”空间上点击鼠标右键,选择“新建简单卷”;
19、点击“下一步”;
20、在“指定卷大小”界面中输入想要分的第二个分区的大小值,如果只分两个分区的话,可以直接点击“下一步”;
21、点击“下一步”;
22、再点击“下一步”;
23、点击“完成”;
24、第二个分区创建完毕;
25、后续再按照创建第二个分区相同的方法创建后续分区就可以了。
注:如果之前关闭了系统保护,建议在分区完成后重新开启系统保护。开启的方法与之前关闭的方法基本相同,只是将选项选择为“启用系统保护”就可以了。
以上就是预装win10系统全新thinkpad笔记本只有一个C盘重新分区方法,希望对大家有帮助。
怎么样给电脑分区
1、首先要制作一个U盘启动盘,重启电脑,开机时按下快捷键选择U盘启动。
2、选择“02运行大白菜Win8PE防蓝屏版(新电脑)”回车确认选择,进入PE。
3、登录到大白菜装机版PE系统,双击桌面上的分区工具图标,打开分区工具。
4、在打开的分区工具对话框里,选择想要进行分区的硬盘,单击“快速分区”单击快速分区以后,进入下一步。
5、选择要把硬盘分成几个盘,设置每个磁盘的大小容量,单击“确定”系统会开始分区,不要关闭电脑,请耐心等待等到分区完成即可。
电脑怎么分盘?
可以参考以下步骤:
步骤1. 在“此电脑”上右键点击,选择“管理”,然后在“计算机管理”窗口的左侧列表中选择“磁盘管理”。在Windows 10中也可以右键点击开始菜单,直接选择“磁盘管理”功能。
步骤2. 在分区列表中,右键点击希望重新分区的部分,选择“压缩卷”,系统经过分析后会给出可用压缩容量。
步骤3. 输入希望分出的容量大小
注意,如果是系统盘的话,应该留下至少50GB的容量。确定容量后,点击“压缩”,完成后会看到分区列表中增加了一块未分区的自由空间。
*这里要注意:因为Windows 系统按照1024MB=1GB计算,而硬盘厂商们是按照1000MB=1GB换算,如果直接输入100000MB是得不到100GB分区的。
步骤4.?建立简单卷
重新划分为一个或多个分区都可以。只要右键点击空间,选择“新建简单卷”,再按提示“下一步”就可以了。
步骤5.?分配容量给其他分区
对于未分配空间,也能选择把它指派给任一已存在的分区,在选中的分区上右键点击,选择“扩展卷”,然后按提示操作即可。
电脑磁盘分区方法
磁盘分区方法:
步骤1. 在“此电脑”上右键点击,选择“管理”,然后在“计算机管理”窗口的左侧列表中选择“磁盘管理”。在Windows 10中也可以右键点击开始菜单,直接选择“磁盘管理”功能。
步骤2. 在分区列表中,右键点击希望重新分区的部分,选择“压缩卷”,系统经过分析后会给出可用压缩容量。
步骤3. 输入希望分出的容量大小
注意,如果是系统盘的话,应该留下至少50GB的容量。确定容量后,点击“压缩”,完成后会看到分区列表中增加了一块未分区的自由空间。
*这里要注意:因为Windows 系统按照1024MB=1GB计算,而硬盘厂商们是按照1000MB=1GB换算,如果直接输入100000MB是得不到100GB分区的。
步骤4.?建立简单卷
重新划分为一个或多个分区都可以。只要右键点击空间,选择“新建简单卷”,再按提示“下一步”就可以了。
步骤5.?分配容量给其他分区
对于未分配空间,也能选择把它指派给任一已存在的分区,在选中的分区上右键点击,选择“扩展卷”,然后按提示操作即可。
新买的电脑win10系统只有一个c盘?怎么在分区
可以参考以下步骤:
步骤1. 在“此电脑”上右键点击,选择“管理”,然后在“计算机管理”窗口的左侧列表中选择“磁盘管理”。在Windows 10中也可以右键点击开始菜单,直接选择“磁盘管理”功能。
步骤2. 在分区列表中,右键点击希望重新分区的部分,选择“压缩卷”,系统经过分析后会给出可用压缩容量。
步骤3. 输入希望分出的容量大小
注意,如果是系统盘的话,应该留下至少50GB的容量。确定容量后,点击“压缩”,完成后会看到分区列表中增加了一块未分区的自由空间。
*这里要注意:因为Windows 系统按照1024MB=1GB计算,而硬盘厂商们是按照1000MB=1GB换算,如果直接输入100000MB是得不到100GB分区的。
步骤4.?建立简单卷
重新划分为一个或多个分区都可以。只要右键点击空间,选择“新建简单卷”,再按提示“下一步”就可以了。
步骤5.?分配容量给其他分区
对于未分配空间,也能选择把它指派给任一已存在的分区,在选中的分区上右键点击,选择“扩展卷”,然后按提示操作即可。
怎么进行磁盘分区,可以参考以下步骤:
步骤1. 在“此电脑”上右键点击,选择“管理”,然后在“计算机管理”窗口的左侧列表中选择“磁盘管理”。在Windows 10中也可以右键点击开始菜单,直接选择“磁盘管理”功能。
步骤2. 在分区列表中,右键点击希望重新分区的部分,选择“压缩卷”,系统经过分析后会给出可用压缩容量。
步骤3. 输入希望分出的容量大小
注意,如果是系统盘的话,应该留下至少50GB的容量。确定容量后,点击“压缩”,完成后会看到分区列表中增加了一块未分区的自由空间。
*这里要注意:因为Windows 系统按照1024MB=1GB计算,而硬盘厂商们是按照1000MB=1GB换算,如果直接输入100000MB是得不到100GB分区的。
步骤4.?建立简单卷
重新划分为一个或多个分区都可以。只要右键点击空间,选择“新建简单卷”,再按提示“下一步”就可以了。
步骤5.?分配容量给其他分区
对于未分配空间,也能选择把它指派给任一已存在的分区,在选中的分区上右键点击,选择“扩展卷”,然后按提示操作即可。
声明:本站所有文章资源内容,如无特殊说明或标注,均为采集网络资源。如若本站内容侵犯了原著者的合法权益,可联系本站删除。