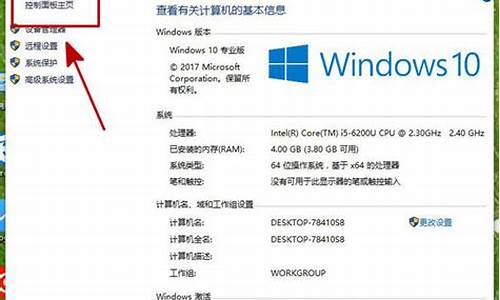win10系统我的文档在哪里找_win10我的电脑系统文件
1.win10系统引导文件丢失怎么解决呀?
2.Win10此电脑的6个文件夹不见了怎么办?找回Win10此电脑6个文件夹的两种方法
3.win10系统此电脑中的文件夹怎么删除
4.win10怎么显示隐藏的系统文件夹
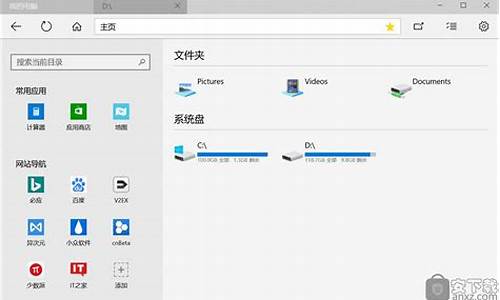
具体方法如下:
1、首先打开资源管理器;
2、在地址栏输入:Shell:AppsFolder;
3、回车后就进入这个“所有应用”文件夹;
4、电脑中全部应用都在这里。
win10系统引导文件丢失怎么解决呀?
在使用windows10系统过程中,发现系统盘c盘中的Windows文件夹非常大,占了很多内存,我们该怎么清理呢?接下来,小编教大家清理c盘windows文件夹的两种方法。感兴趣的朋友们,都可以一起来看看!
推荐:win10系统官方下载
清理windows文件夹方法一:
1、打开此电脑依次打开:C:\Windows\System32\DriverStore\FileRepository,在右上角搜索输.inf,找到ati开头和nv(A卡用户删N、N卡用户删A)、mdm、prn、(prn开头的全部都是打印机驱动,不使用打印机的用户将其删除即可)开头的删除。要注意的是:prnms001.inf/prnoc001.inf/prnms002.inf这三个并不是打印机驱动不要删除;
2、打开C:\Windows\DownloadedInstallations有一些程序(比如Dreamweaver)安装的时候会把安装文件解压至此文件夹里面。可以安全删除,几十M到几百M不等;
3、C:\Windows\Help(66.7M)帮助文档,全部删除;
4、打开C:\Windows\IME\IMESC5微软拼音输入法,可删、C:\Windows\IME\IMEJP10日文输入法(37.8M)删除、C:\Windows\IME\imekr8韩文输入法(2.86M)删除、C:\Windows\IME\IMETC10繁中输入法(21.6M)删除;
5、C:\windows\Installer已安装程序的卸载,修改时所需程序,如果删除,有些程序卸载和修改就会有问题,删除自己不用的程序即可;
6、C:\Windows\winsxs\Backup(备份文件)可删。
清理windows文件夹方法二:
1、下载360安全卫士或电脑管家等软件,里面会有“清理垃圾”的选项,我们只需点击扫描,完成扫描后点击清理即可,简单方便。
windows10系统清理windows文件夹的两种方法就为大家介绍到这里了。如果你的win10系统c盘中的windows文件夹占用也很大的话,不妨通过以上方法来清理看看吧!
Win10此电脑的6个文件夹不见了怎么办?找回Win10此电脑6个文件夹的两种方法
虽然现在各种系统较稳定,但重装或启动过程中难免也会出现一些问题,比如开机提示系统引导文件丢失,造成系统无法启动的情况。
或者有双系统电脑开机却没有选择引导的时候该怎么办呢?
下面就给大家介绍系统启动引导文件的修复教程。
准备工具!!!
●电脑一台
●安装好的U盘启动盘
图文教程!!!
一.开机后出现引导修复,或是出现开机需要Ctrl+Alt+del,无法启动系统
01用U盘启动winPE,在里面找到NTBOOTautofix v2.4.3。
02一般选择自动修复,直接一键完成修复工作,操作简单实用。
03自动修复完成后会显示修复情况的信息,修复完成,点击2.退出即可。
二.双系统电脑,开机没有双系统引导项
01 这里用已经将win7与xp两个不同的系统安装至两个不同的分区的电脑为例。打开ntbootautofix软件,程序加载之后看到以下画面。
02之后选择第一个选项“1.自动修复”的选项,就会出现窗口内的如下修复内容
03等待修复完成之后,点击2.退出即可,至此修复双系统引导项就完成了。
三.如何手动修复系统引导文件
01点击开始,设置,进入Windows设置
02点击更新和安全,进入后在左侧菜单中选择“恢复”,在“恢复”右侧界面中点击高级启动下的立即重启。
03重启后进入高级启动模式,选择疑难解答。
04 进入疑难解答界面,选择高级选项(若不能开机则重复强制关机可进入)。
05 进入高级选项界面,选择命令提示符。
06 输入命令:01bcdedit /enum,回车执行,若看到下图提示,则说明引导记录已损坏。
06执行如下命令找到坏扇区并恢复可读取的信息:01chkdsk /r,回车执行,磁盘检查完成后,可以尝试重启计算机查看问题是否得到解决。
07如果问题依旧,请重启按上述方法重新进入到「命令提示符」使用如下命令尝试重建并恢复已损坏的 Win10 系统文件:01sfc /scanno。
08最后依次执行如下命令修复 Win10 的主引导记录并重建 BCD 配置文件,复制代码:01bootrec /scanos,回车执行,复制代码:01bootrec /fixmbr,回车执行。复制代码:01bootrec /fixboot,回车执行,复制代码:01bootrec /rebuildbcd,回车执行。
09修复完成之后再次使用:01bcdedit /enum ,回车执行即可解决。
win10系统此电脑中的文件夹怎么删除
默认情况下,Win10系统“此电脑”中会有6个私人文件夹,分别是视频、、文档、下载、音乐、桌面。不过,部分用户在开启此电脑后发现之前的6个文件夹突然不见了。这该怎么办呢?下面,小编就给大家介绍找回Win10此电脑6个文件夹的两种方法。
推荐:w10系统下载
方法一:下载或自己创建一个注册表文件进行导入即可
1、复制下面的注册表代码到记事本中,然后另存为Reg文件。
WindowsRegistryEditorVersion5.00
[HKEY_LOCAL_MACHINE\SOFTWARE\Wow6432Node\Microsoft\Windows\CurrentVersion\Explorer\MyComputer\NameSpace\{088e3905-0323-4b02-9826-5d99428e115f}]
[HKEY_LOCAL_MACHINE\SOFTWARE\Wow6432Node\Microsoft\Windows\CurrentVersion\Explorer\MyComputer\NameSpace\{1CF1260C-4DD0-4ebb-811F-33C572699FDE}]
[HKEY_LOCAL_MACHINE\SOFTWARE\Wow6432Node\Microsoft\Windows\CurrentVersion\Explorer\MyComputer\NameSpace\{24ad3ad4-a569-4530-98e1-ab02f9417aa8}]
[HKEY_LOCAL_MACHINE\SOFTWARE\Wow6432Node\Microsoft\Windows\CurrentVersion\Explorer\MyComputer\NameSpace\{374DE290-123F-4565-9164-39C4925E467B}]
[HKEY_LOCAL_MACHINE\SOFTWARE\Wow6432Node\Microsoft\Windows\CurrentVersion\Explorer\MyComputer\NameSpace\{3ADD1653-EB32-4cb0-BBD7-DFA0ABB5ACCA}]
[HKEY_LOCAL_MACHINE\SOFTWARE\Wow6432Node\Microsoft\Windows\CurrentVersion\Explorer\MyComputer\NameSpace\{3dfdf296-dbec-4fb4-81d1-6a3438bcf4de}]
[HKEY_LOCAL_MACHINE\SOFTWARE\Wow6432Node\Microsoft\Windows\CurrentVersion\Explorer\MyComputer\NameSpace\{A0953C92-50DC-43bf-BE83-3742FED03C9C}]
[HKEY_LOCAL_MACHINE\SOFTWARE\Wow6432Node\Microsoft\Windows\CurrentVersion\Explorer\MyComputer\NameSpace\{A8CDFF1C-4878-43be-B5FD-F8091C1C60D0}]
[HKEY_LOCAL_MACHINE\SOFTWARE\Wow6432Node\Microsoft\Windows\CurrentVersion\Explorer\MyComputer\NameSpace\{B4BFCC3A-DB2C-424C-B029-7FE99A87C641}]
[HKEY_LOCAL_MACHINE\SOFTWARE\Wow6432Node\Microsoft\Windows\CurrentVersion\Explorer\MyComputer\NameSpace\{d3162b92-9365-467a-956b-92703aca08af}]
[HKEY_LOCAL_MACHINE\SOFTWARE\Wow6432Node\Microsoft\Windows\CurrentVersion\Explorer\MyComputer\NameSpace\{f86fa3ab-70d2-4fc7-9c99-fcbf05467f3a}]
[HKEY_LOCAL_MACHINE\SOFTWARE\Microsoft\Windows\CurrentVersion\Explorer\MyComputer\NameSpace\{088e3905-0323-4b02-9826-5d99428e115f}]
[HKEY_LOCAL_MACHINE\SOFTWARE\Microsoft\Windows\CurrentVersion\Explorer\MyComputer\NameSpace\{1CF1260C-4DD0-4ebb-811F-33C572699FDE}]
[HKEY_LOCAL_MACHINE\SOFTWARE\Microsoft\Windows\CurrentVersion\Explorer\MyComputer\NameSpace\{24ad3ad4-a569-4530-98e1-ab02f9417aa8}]
[HKEY_LOCAL_MACHINE\SOFTWARE\Microsoft\Windows\CurrentVersion\Explorer\MyComputer\NameSpace\{374DE290-123F-4565-9164-39C4925E467B}]
[HKEY_LOCAL_MACHINE\SOFTWARE\Microsoft\Windows\CurrentVersion\Explorer\MyComputer\NameSpace\{3ADD1653-EB32-4cb0-BBD7-DFA0ABB5ACCA}]
[HKEY_LOCAL_MACHINE\SOFTWARE\Microsoft\Windows\CurrentVersion\Explorer\MyComputer\NameSpace\{3dfdf296-dbec-4fb4-81d1-6a3438bcf4de}]
[HKEY_LOCAL_MACHINE\SOFTWARE\Microsoft\Windows\CurrentVersion\Explorer\MyComputer\NameSpace\{A0953C92-50DC-43bf-BE83-3742FED03C9C}]
[HKEY_LOCAL_MACHINE\SOFTWARE\Microsoft\Windows\CurrentVersion\Explorer\MyComputer\NameSpace\{A8CDFF1C-4878-43be-B5FD-F8091C1C60D0}]
[HKEY_LOCAL_MACHINE\SOFTWARE\Microsoft\Windows\CurrentVersion\Explorer\MyComputer\NameSpace\{B4BFCC3A-DB2C-424C-B029-7FE99A87C641}]
[HKEY_LOCAL_MACHINE\SOFTWARE\Microsoft\Windows\CurrentVersion\Explorer\MyComputer\NameSpace\{d3162b92-9365-467a-956b-92703aca08af}]
[HKEY_LOCAL_MACHINE\SOFTWARE\Microsoft\Windows\CurrentVersion\Explorer\MyComputer\NameSpace\{f86fa3ab-70d2-4fc7-9c99-fcbf05467f3a}]
2、最后双击导入即可。
方法二:重新建立一个帐户登录即可
1、单击左下角开始菜单,选择设置。
2、进入设置后,点击“帐户”图标。
3、然后选择“其他帐户”,并点击右侧的“将其它人添加到这台电脑”选项。
4、此时如果电脑已经联网,系统则自动会让你添加微软帐户,这时我们要添加的是本地帐户,点击“我没有这个人登录信息”选项。
5、然后再点击“添加一个没有Microsoft帐户的用户”选项。
6、接下来输入你要创建的本地帐户名,然后点下一步。
7、创建完毕,我们还需要提升该帐户为“管理员”如果你需要的话,点击帐户后选择更改帐户类型,并设置成管理员。
到这里win10中本地帐户的添加就完成了,如果你马上想要使用该帐户登录,注销选择该帐户登录即可。
找回Win10此电脑6个文件夹的两种方法就介绍到这里了。
win10怎么显示隐藏的系统文件夹
相信有不少用户在使用win10系统的电脑,不过有不少用户可能对win10系统的一些操作还不太熟悉。可能会有用户想要删除此电脑中的文件夹,有一些不用的文件夹放在那可能有的用户会觉得碍眼。那么win10系统此电脑中的文件夹怎么删除,下面我们就一起来看看如何删除win10此电脑里面的文件夹。
win10系统此电脑中的文件夹删除步骤:
1、在桌面上按下Windows徽标键+R键,在打开的运行窗口中输入“regedit”字样,打开注册表编辑器页面。
2、打开注册表编辑器页面之后,请大家双击左侧的子项,依次将子项定位至:
HKEY_LOCAL_MACHINE\SOFTWARE\Microsoft\Windows\CurrentVersion\Explorer\FolderDescriptions
3、接下来,我们会在该子项下看到很多以数字+字母的形式命名的子项,下面是这些代表此电脑中诸多的文件夹子项名称。
:{0ddd015d-b06c-45d5-8c4c-f59713854639}
视频:{35286a68-3c57-41a1-bbb1-0eae73d76c95}
下载:{7d83ee9b-2244-4e70-b1f5-5393042af1e4}
音乐:{a0c69a99-21c8-4671-8703-7934162fcf1d}
桌面:{B4BFCC3A-DB2C-424C-B029-7FE99A87C641}
文档:{f42ee2d3-909f-4907-8871-4c22fc0bf756}
4、接下来,我们以隐藏文件夹为例,双击打开{0ddd015d-b06c-45d5-8c4c-f59713854639}子项,然后找到其项下的PropertyBag子项,在其右侧页面中双击打开ThisPCPolicy键值。
5、由于默认的键值为Show,如果我们想要将其隐藏的话,可以将其子键值更改为Hide,然后点击确定按钮,保存对注册表编辑器的更改。
6、最后,我们打开此电脑中的主窗口页面,然后就可以看到我们设置将其隐藏的文件夹已经不显示啦,但是由于桌面文件夹不可隐藏,所以依旧显示在计算机窗口页面中,小伙伴们赶快试试吧。
以上就是win10系统此电脑中的文件夹删除方法,有需要删除的用户可以根据以上步骤来操作,希望可以帮到大家。
之前隐藏了系统文件夹,时间久了就忘了,该怎么办呢?那么win10怎么显示隐藏的系统文件夹呢?下面是我收集整理的win10怎么显示隐藏的系统文件夹,希望对大家有帮助~~
win10显示隐藏的系统文件夹的方法工具/原料
电脑一台
win10操作系统
方法/步骤
点击桌面上的?此电脑?,并打开C盘,如图所示
在打开的C盘,我们可以看到C盘空荡荡的,只有几个简单的文件夹。
点击?查看?选项卡,勾选?隐藏的项目?。如图所示,此时可以发现C盘多出一个隐藏的文件夹。
但是,这远远不够,还有很多内容被隐藏掉了呢。进行如下操作:点击?查看?选项卡后,然后在点击?选项?如图所示
点击图中的?查看?选项卡
向下拖动滑块,找到?隐藏受保护的操作系统文件(推荐)?,取消前面方框的钩钩。再弹出的提示框中选择?是(Y)?。OK后选择?确定?
声明:本站所有文章资源内容,如无特殊说明或标注,均为采集网络资源。如若本站内容侵犯了原著者的合法权益,可联系本站删除。