安装电脑系统出错怎么办,电脑系统安装过程中出错
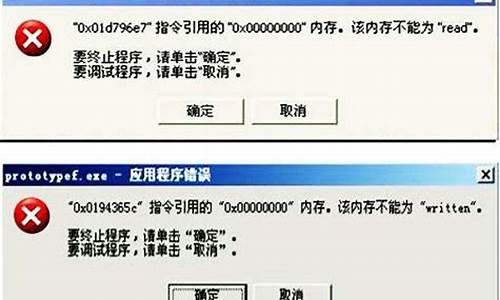
重装系统现在也不是什么难事,但在重装过程中也会有经常遇到一些问题的,这里介绍一些比较常见的问题及其解决方法。
1、提示权限不足
当前用户的Windos系统对系统盘没有读写权限
解决方法:
将所有杀毒软件关闭,右键软件选择"以管理员身份运行"。
2、添加PE开机引导菜单失败
解决方法:针对于这个问题,我们之前在用户计算机上做过测试,系统提示引导菜单已经被锁定,无法成功添加引导菜单,上述测试结果反映出引导菜单被某些软件枷锁导致此种情况。
出现所示的情况目前推荐使用启动U盘安装系统,点击查看:《U盘安装系统教程》
3、磁盘格式错误
解决方法:
将提示的那个盘磁盘格式转换成NTFS格式,可以直接右键格式化这个盘格式化时选择NTFS格式即可。
格式化会删除这个盘里面的所有东西,有资料先备份。
或者也可以用命令转换,这种不会删除盘里的文件:
按组合键win+r打开运行输入cmd打开命令提示符,在命令提示符里面输入:convert ?: /fs:ntfs /x
例如:上面的"?"表示盘符,如转换F盘可输入convert F: /fs:ntfs /x
之后按回车键等待操作完成即可。
4、除系统盘外,未找到任何其他非系统磁盘分区
电脑只有一个分区,因为一键重装是需要先将系统文件下载到非系统盘后再给系统盘重装的,所以一键安装系统需要至少有两个或以上分区。
解决方法:
方法一:用U盘安装系统方法,点击查看:《U盘安装系统教程》
方法二:再将硬盘分一个区↓
本地进行分区,右键“计算机”,打开“管理”界面。
在弹出的“计算机管理”界面中,选择“磁盘管理”,右键C盘选择压缩卷。
在弹出的窗口中输入需要压缩的空间量,然后点击“压缩”。小编在这里输入的是默认的值,
压缩完成后,会出现一个未分配的区域。右键选择新建简单卷,就可以出现一个新的盘符。
在弹出的“新建简单卷向导”中一直点击下一步并设置好相应的数值即可
点击“完成”,这样一来就有了一个新加卷(H:),磁盘的分区到这里就成功了。
最后关闭软件重新打开运行即可。
5、计算机意外地重新启动或遇到错误
解决方法:
方法一:当出现如上提示的时候,按下shift+f10 会打开命令窗口
输入 CD/ 并按下回车键
接下来输入 windows/system32/oobe/msoobe.exe 并按下回车键就会弹出安装界面跟着提示下一步就行。
方法二:用U盘重新安装一遍,点击查看:《U盘安装系统教程》
6、windows无法完成安装
Windows无法完成安装,若要在此计算机上安装Windows,请重新启动安装
解决方法:
换个系统镜像使用U盘重新安装一遍
7、U盘安装系统时出现如下图错误
系统镜像文件在下载或拷贝过程中损坏,可能开着杀毒软件制作
解决方法:只要重新更换系统镜像安装即可。
8、下载速度慢、卡住
部分用户在存在下载速度慢、断断续续的问题。
解决方法:如阿健在下载界面做了温馨提示,要求用户在使用本软件的时候先将电脑安装的任何杀毒软件(360安全卫士、QQ管家、金山卫士、百度卫士等)退出,同时将系统防火墙关闭,因为这些安全壁垒会直接影响到一键重装系统的加速模块,所以也就下载不了了。在使用过程中很多用户都无视了这一点,希望大家将上述的问题排查下再使用。
声明:本站所有文章资源内容,如无特殊说明或标注,均为采集网络资源。如若本站内容侵犯了原著者的合法权益,可联系本站删除。












