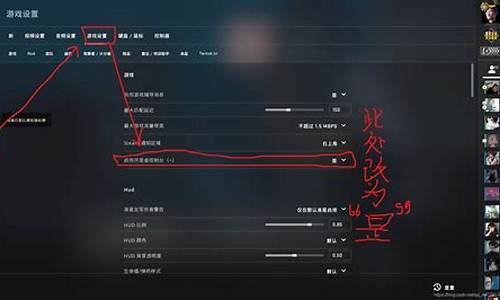电脑系统重做ps批处理怎么办_电脑重做系统后还能找回文件吗
1.photoshop中怎样批处理操作
2.ps批处理怎么用?如何使用ps的批处理功能?
3.关于PS的批处理问题。
4.PS批处理功能
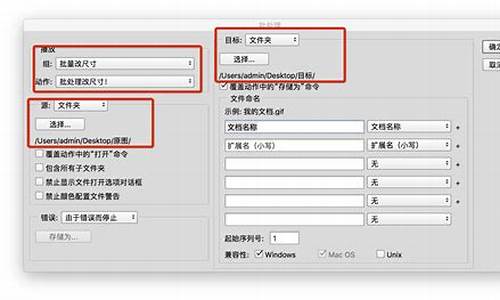
用批处理工具可以
我们在选择目录下选择需要批量处理的的目录,然后该目录下的就会显示在图像列表中,接着在图像列表中选择需要批量处理的(可按着ctrl键任意选择),选择完毕按添加按钮,选定的就进入待处理区(全部选择可直接按添加全部按钮)。
一、 批量转格式
直接在格式里选择需转换到的格式。Batch Image Resizer 支持的格式有jpg/bmp/pcx/gif/png/tif 然后选择目标(目标文件夹)最后按开始就可以了进行转换了。
二、 批量重命名
1、 勾选《重命名》的选择框
2、 前缀的里填入你所要添加的名称 比如例子中是生肖刺绣图,那么就可以填入"生肖刺绣",那么生成的名称就是 "生肖刺绣001""生肖刺绣002"这样顺序的文件名(可以不填)
3、 同样的 假如后缀里填入"图" 那么生成的名称就是"生肖刺绣001图" 这样顺序的文件名(该选项也可不填)
如果两个都为空 那么就值生成"001"这样的文件名
4、 填入起始序号
5、 选择保存目标路径后点击开始进行转换
三、 批量调整图像大小
1、 勾选《调整》的选择框
2、 选择调整图像大小的类型
固定图像:指把图像限定在你设定的范围内 取你设定的数值的最小值来调整图像大小
限定宽度:宽度为你设置的数值 高度按原有比例自动调整
限定高度:高度为你设置的数值 宽度按原有比例自动调整
忽略比例:宽度高度都为你设置的数值,容易造成图像变形
3、 选择禁止放大 将忽略比设置值小的(可选)
4、 选择是否锐化(可选)
5、 选择保存目标路径后点击开始进行转换
四、 批量旋转图像
1、 勾选《旋转图像》的选择框
2、 选择旋转角度
3、 选择保存目标路径后点击开始进行转换
五、 批量给加水印
1、 勾选《水印》的选择框
2、 填入水印文字
3、 点击字体 选择水印字的大小、颜色、字体等
4、 选择保存目标路径后点击开始进行转换
该水印功能比较单一 水印默认加在的右下角无法更改位置 不支持水印 希望下一版本中改善。
photoshop中怎样批处理操作
批处理是针对你对一系列需要做同样步骤的修改时用到。(如统一改小尺寸)
下以统一改小尺寸为例。
1.你要先录制动作,窗口~动作~调出面板,按新建动作,按三角新开始录制。随便改变一张图大小,再保存。~之后在面板里按四方形按钮停止录制。~这样此动作就录制好了。(其他修改雷同)
2.对所有要改的做批处理~~文件~自动~批处理~
在动作处选刚刚录制好的动作~原文件选择要需该的文件所在文件夹。~~直接确定~
3.电脑自动完成批处理!
_________________________
我们以助人为本,希望可以帮到您,如果有疑问可以继续追问我,或者联系我
2454
73717
O(∩_∩)O~
ps批处理怎么用?如何使用ps的批处理功能?
但首先要了解的就是怎么设置批处理里面的选项才能让批处理顺利完成。 步骤方法 1、我们先将将要进行批处理的文件保存在同一个文件夹内,然后拷贝(复制)一份(为了避免再次用到源文件。在PS中打开文件夹中的其中一个。 2、在对进行调整之前,我们要先准备录制接下来的动作。在动作面板中添加一个新的动作。然后点击开始录制按钮。 接下来就可以对进行编辑了。 3、对单张的进行编辑完成以后,保存并关闭,然后单击动作面板上面的停止按钮 4、文件——自动——批处理 5、在目标的设置的时候一定要注意,为了操作部繁琐,使动作连续进行我们要选“存储并关闭”意思就是说当我们的每一张批处理完成以后就会自动的存储并关闭了。 如果看了上面的仍然不是很清楚,可以看下面的photoshop批处理教程文字版 一、首先我们得制作自己需要的动作命令 第一步,先打开Photoshop,选中“窗口→动作”命令,打开动作命令窗口。此时,动作命令栏里只有默认命令序列和一些默认动作。 第二步,执行“文件→打开”动作,任意打开一张。单击动作命令栏“创建新动作”快捷命令图标,此时就会在“默认动作”的序列下创建新动作,出现的命令对话框,在“名称”栏中输入“我的动作”,然后单击[记录]按钮结束。 第三步,开始创建各项需要的动作(计算机会自动记录你的各个动作,为节省批处理时间,最好每个动作都是事先准备好,被记录的动作都能一步到位): 1.限制大小:执行“文件→自动→限制图像”命令,打开图3对话框,根据需要设置好一系列参数后,单击[好]。 2.转换颜色类型:执行“图像→模式→CMYK颜色”即可。 3.JPEG格式:执行“文件→存储为”命令,在“格式”下拉菜单中选择JPEG格式,单击[保存],会打开“JPEG选项”对话框,在“品质”框下拉菜单中选择“高”,单击[好]。 第四步,单击动作命令栏下方的“停止”按钮停止记录。这时我们需要的动作命令制作完毕。 二、然后就是使用批处理命令,达到一步到位的效果了 先做准备工作:把所有待处理的放到一个文件夹里,新建一个文件夹用来放置处理过的。执行“文件→自动→批处理”打开批处理命令框。接着设置各个参数和选项。 1.在“动作”下拉菜单中选择“我的动作”。 2.在“源”下拉菜单中选择“文件夹”。 3.单击[选取]按钮在弹出的对话框中选择待处理的所在的文件夹,单击[确定]。单击选中“包含所有子文件夹”和“禁止颜色配置警告”这两个复选框。 4.在“目的”下拉菜单中选择“文件夹”,单击[选择]按钮,在弹出的对话框中选择准备放置处理好的的文件夹,单击[确定]。 5.在“文件命名”的第一个框的下拉菜单中选择“1位数序号”,在第二个框的下拉菜单中选择“扩展名(小写)”。 6.在“错误”下拉菜单中选择“将错误记录到文件”,单击[另存为]选择一个文件夹。批处理若中途出了问题,计算机会忠实地记录错误的细节,并以记事本存于选好的文件夹中。
关于PS的批处理问题。
ps批处理功能的使用方法如下:
1、首先在菜单栏点击“窗口”→“动作”,打开动作窗口,它的默认快捷键是Alt+F9,我们可以看到,在这个窗口中,已经有PhotoshopCS3自带的默认动作。我们将为后面的批处理制作一个新的动作。
2、使用文件菜单中的打开命令打开一张,我们利用这张来建立动作。
3、在动作面板中单击新建,弹出新建动作对话框,在这个对话框中,名称是指建立的动作的名称,我们可以为它起一个名字,方便下次使用动作时,在动作面板中找到它。组是指将动作放在哪个动作组中,我们可以把不同种类的动作整理在不同的组中,方便归纳和寻找。在下方,我们可以为该动作指定功能键,将来想要使用的时候,直接用功能键调用即可。我们还可以为动作指定颜色,以方便在动作面板中快速地找到这个动作。
4、为这个动作进行命名,叫“缩小画面”,其他默认,单击“记录”。
5、可以看到“开始记录”按钮变为红色,我们所做的操作将被记录下来。因为我们是对大量的照片进行批处理,所以要使用较能照顾全局的调色方式,使用“图像”→“调整”→“自动色阶”命令Shift+Ctrl+L,使图像的明暗自动拉开,在将来进行批处理的时候,电脑会自动对每张进行自动色阶命令,可以看到在动作面板中会出现“色阶”操作,这个表示动作面板记录了一个操作。
PS批处理功能
你可以在右边动作栏里面(如果没有就从上面窗口选项中调出动作栏)
然后在动作栏里面录制你需要的动作,案件图标和录音机图标相似,圆形为录制,正方形为停止。
选定一个快捷键,然后按录制
开始你的第一张的操作,缩小尺寸,保存
然后按停止键,以后的每一张你只需要按一下你之前设定的快捷键就会进行批处理了
本文将介绍如何使用Photoshop的批处理功能,实现一次性处理多张的效果。
限制大小执行“文件→自动→限制图像”命令,打开对话框,根据需要设置好一系列参数后,单击[好]。
转换颜色类型执行“图像→模式→CMYK颜色”即可。
JPEG格式执行“文件→存储为”命令,在“格式”下拉菜单中选择JPEG格式,单击[保存],会打开“JPEG选项”对话框,在“品质”框下拉菜单中选择“高”,单击[好]。
批处理命令执行“文件→自动→批处理”打开批处理命令框。把所有待处理的放到一个文件夹里,新建一个文件夹用来放置处理过的。接着设置各个参数和选项。
声明:本站所有文章资源内容,如无特殊说明或标注,均为采集网络资源。如若本站内容侵犯了原著者的合法权益,可联系本站删除。