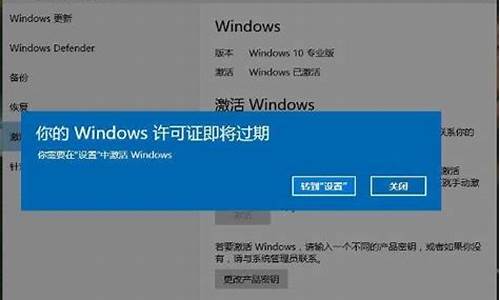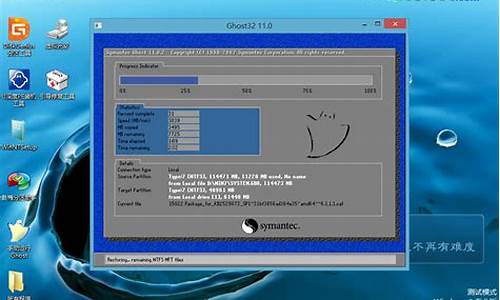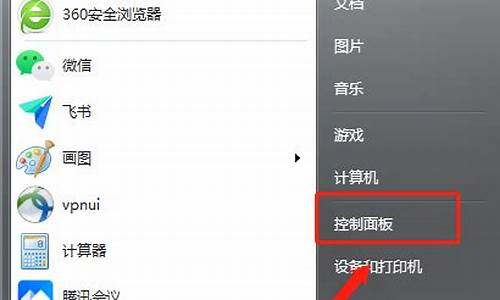怎样建设电脑系统服务端_怎样建设电脑系统服务端
1.自己家用的电脑可以做服务器吗?
2.怎样建设一个自己的服务器呀?告诉我具体服务器搭建流程!需要具备那些硬件软件啊?各位高手谢谢了!
3.网吧的电脑无盘系统究竟该怎么搞?300台左右的电脑,对服务器和交换机以及网络环境有什么样子的要求?
4.如何在自己的电脑上搭建网站服务器
5.怎样用自己的电脑做服务器
6.怎样自己建设网站并搭建后台服务器

2.设置 电脑重启后,FTP服务器就开始运行了,但还要进行一些设置。点击“开始→所有程序→管理工具→Internet信息服务”,进入“Internet信息服务”窗口后,找到“默认FTP站点”,右击鼠标,在弹出的右键菜单中选择“属性”。在“属性”中,我们可以设置FTP服务器的名称、IP、端口、访问账户、FTP目录位置、用户进入FTP时接收到的消息等。 1)FTP站点基本信息 进入“FTP站点”选项卡,其中的“描述”选项为该FTP站点的名称,用来称呼你的服务器,可以随意填,比如“我的小站”;“IP地址”为服务器的IP,系统默认为“ 全部未分配 ”,一般不须改动,但如果在下拉列表框中有两个或两个以上的IP地址时,最好指定为公网IP;“TCP端口”一般仍设为默认的21端口;“连接”选项用来设置允许同时连接服务器的用户最大连接数;“连接超时”用来设置一个等待时间,如果连接到服务器的用户在线的时间超过等待时间而没有任何操作,服务器就会自动断开与该用户的连接。 2)设置账户及其权限 很多FTP站点都要求用户输入用户名和密码才能登录,这个用户名和密码就叫账户。不同用户可使用相同的账户访问站点,同一个站点可设置多个账户,每个账户可拥有不同的权限,如有的可以上传和下载,而有的则只允许下载。 3)安全设定 进入“安全账户”选项卡,有“允许匿名连接”和“仅允许匿名连接”两项,默认为“允许匿名连接”,此时FTP服务器提供匿名登录。“仅允许匿名连接”是用来防止用户使用有管理权限的账户进行访问,选中后,即使是Administrator(管理员)账号也不能登录,FTP只能通过服务器进行“本地访问”来管理。至于“FTP站点操作员”选项,是用来添加或删除本FTP服务器具有一定权限的账户。IIS与其他专业的FTP服务器软件不同,它基于Windows用户账号进行账户管理,本身并不能随意设定FTP服务器允许访问的账户,要添加或删除允许访问的账户,必须先在操作系统自带的“管理工具”中的“计算机管理”中去设置Windows用户账号,然后再通过“安全账户”选项卡中的“FTP站点操作员”选项添加或删除。但对于Windows2000和WindowsXP专业版,系统并不提供“FTP站点操作员”账户添加与删除功能,只提供Administrator一个管理账号。 提示:匿名登录一般不要求用户输入用户名和密码即可登录成功,若需要,可用“anonymous”作为用户名,以任意电子邮件地址为密码来登录。
自己家用的电脑可以做服务器吗?
搭建服务器就是使用服务器版本的windows server?总之win比较容易配置,网上有教程。主要就是iis和数据库,当然根据应用来配置就可以,比如做ftp。软件配置完毕后,连接网线就可以了。然后购买域名。把域名和ip连接一起。这就完成了。
比较难解决的地方是公网固定ip。因为公网ip并不提供给个人用户,公司才能办理,而且费用很高,从一年几万到每个月几十万的都有,根据带宽不同费用不同,即使是最低消费档,普通人也难承受。而且必须申请公司才能办理,申请公司比较容易,但就有税务问题。所以有些人用花生壳软件,但这个软件很不稳定,一年几千元的套餐也不适合商用。不过如果是学生做实验什么的,可以使用花生壳免费版。
如果仅仅是家里局域网使用,搭建服务器,如果是做**服务器文件服务器什么的,正常系统,开启文件共享就足够了,简单方便。
怎样建设一个自己的服务器呀?告诉我具体服务器搭建流程!需要具备那些硬件软件啊?各位高手谢谢了!
可以将自己的电脑变成一个服务器。
一、把我们的电脑变为服务器的方法:
1.?电脑左下角点击开始
2.?然后点击控制面板
3.?点击程序
4.?点击程序和功能
5.?点击打开或关闭Windows功能
6.?将‘Internet信息服务’下所有选项全勾上,然后点击‘确定’。稍等一会儿便可完成修改。
二、建立本地网站
1.?待修改完成后,转到‘控制面板’页面,将‘查看方式类别’改为‘小图标’或‘大图标’(以便找到‘管理工具’)
2.?打开‘管理工具’
3.?打开‘Internet信息服务(IIS)管理器’
4.?将左边栏目扩展开
5.?右键点击‘网络’,然后打开‘添加网站...’
6.?①填写‘网站名称’,例如:new;
②.通过‘选择’将‘应用程序池’设为‘DefaultAppPool’;
③.选择‘物理路径’(也就是你服务器的根目录);其它不用管,最后点击确定。服务器就建好了。
三、测试服务器是否已建立好
1.?添加文件或文档在所选的物理路径下。新建了一个HTML文件
2.?打开‘Internet信息服务(IIS)管理器’,点击右侧如图中的‘浏览*:80(http)’
3.?或在浏览器输入网址处输入‘127.0.0.1’,回车。
4.?再或输入‘localhost’,回车。均可看到我所添加的文档,这下本地服务器建立成功。
网吧的电脑无盘系统究竟该怎么搞?300台左右的电脑,对服务器和交换机以及网络环境有什么样子的要求?
服务器搭建:iis(微软的,不错,会用鼠标,认识中文的,都可以很快上手),apache(本文可能不会提到,但是它是比较专业的服务器搭建软件,有兴趣可以和我交流交流)
相信你不只是想提供web服务吧,咱们也要搞搞ftp吧,呵呵
ftp服务器需要的软件:其实iis就自带一个ftp服务,但是我不推荐,主要是管理不太方便(个人观点)。我在这里给大家推荐serv-u,简单,实用,地球人都喜欢,呵呵(你个小兔崽子,少废话)
好了,软件呢就需要这些,如果你想搞点论坛啊,江湖游戏什么的,那就到网络上去搜索你想要的源代码吧,我觉得,论坛的话,雷傲的不错,当然也有支持asp的动网的,其实最近流行的是php,如果你喜欢什么,那就去down什么,这些都是非常非常简单的,相信自己,无师自通,J。
晕,差点忘了重要的东西,如果要搭建cgi或者php的论坛,还需要一些插件:
支持cgi的插件:需要perl编译器:activeperl,个大网站都有下载。
支持php的插件:需要php for win的插件,版本更新比较快,下载最新版本比较好。
Ok,要用的软件都说差不多了,如果还有需要的,我会在后面说明的。
喝口水,现在是万事具备,只欠东风了,开工ing:
首先,宽带得ip应该是动态得,所以我们就需要一个域名服务,来指向自己得机器,要不然,别人不能进入,这里推荐花生壳域名服务(),申请不是特别得繁琐,认识中文就会申请。申请好以后,你需要下载一个客户端,如果你不安装这个东东,还是不能够实现域名的指向,就在该网站有下载(注意下载最新得版本,下载老版本干什么啊,浪费资源,如果你有恋旧情怀,下载旧版本我也没办法)。当然,如果你有固定的ip,那就congratulate你了啊,不用动态域名了,我真的好想有一个固定的ip,但是没钱,穷人就是命苦啊L
接下来,安装iis,我们是菜鸟,当然用最菜的东东,iis所见所得,简单实用(不是给微软打广告,真得是这样,它比起apache简单多了)。如果你的是win2000服务器版,那iis应该是有安装得,如果是专业版,那就需要添加,添加删除软件里面可以找到,这里就不多说了。安装iis后,需要进行一些简单的设置,无非就是用鼠标对着那些中文按钮点点,简单的很,后面会提到如何配置cgi和php的,这里就不说了。
ftp服务器的serv-u的安装:和其它软件一样,下一步,下一步,finish,呵呵,不会被揍吧。安装完成以后,就会自动运行,需要填写一些东西,建议你在中文之家去下载汉化破解版的serv-u,这样对我等不识洋文的来说,是佳音啊。填写的时候只需要注意以下几个事项:
1, 如果你是动态的ip,那就在填写ip那一栏里面不要填写,如果是固定的,那就填吧,接下来是填写域名,就填写你申请的花生壳的免费域名。后面的,都是一见就明白的,不需要我再在这里罗嗦了。
2, 如果你不希望ftp服务随着系统的启动而启动,那就不要选择随系统启动那一栏,如果你不希望匿名登陆,就会自动提示你新建一个用户名和密码,反正你按着提示来,就不会出错的。
3, 关于serv-u的教程网络上非常多的,你去找找,那些高手说的绝对比我说的好,建议去下载几本看看,我就是从那些高手的文章中学习的。
4, 如果想让自己的ftp站点更专业,可以参看serv-u的帮助文件,有message的一些常用变量,那里说的很详细的。
Ok,服务器的搭建说的也就差不多了,如果有不对的地方,欢迎大家指出,下面就开始说说,如何使自己的服务器功能越来越强大。
论坛的安装:
如果你是使用asp代码的论坛,那你的iis服务器不用做任何说明,就可以支持的,当然,如果你用的是apache服务器,那就需要其它的设置,由于本文主要是基于iis的服务器,所以就不说了,网络上关于apache支持asp的教程也非常的多(其实我也不是特别的熟悉apache,不要k我啊,如果k我,我就不说了,嘿嘿)。
如果你是使用cgi的论坛,那就需要安装actibeperl,在安装的时候,只需要注意,将他安装在c:usr目录下,其实我也不知道为什么要安装到这里,反正你安装到这里会避免很多的问题,如果你安装到其它的目录,可能会出现一些比较怪的问题。
安装过程,省略,因为所有的软件安装方法都是大同小异,下面,我来说说如何在iis里面配置cgi:
打开iis管理器,打开网站属性,进入 主目录选项,点击,配置,然后进入一个新的对话框,点击添加,添加如下:
可执行文件:c:usrbinperl.exe %s %s (其实就是perl文件的地址,后面加两个%s,中间有空格的啊)
扩展名:.cgi
还要添加一次:
可执行文件:c:usrbinperl.exe %s %s
扩展名:.pl
然后,添加一个虚拟目录,注意以下的:
第一, 路径在你的cgi目录下,
第二, 如果是雷傲的,建议虚拟目录命名为cgi-bin,至于为什么,那是因为我习惯了,呵呵,不会被k吧
完了,配置cgi的就着么简单,如果大侠们觉得哪里有错误,请指出,呵呵!
如果你要搞些php的东西,那就要安装php for win。建议使用解压方式,不要用那个安装的,不好,为什么呢?怎么这么多为什么啊,那是别人高手说的,我怎么知道为什么啊。
废话少说,开工ing:
开工前,还有点废话:
PHP安装的两种不同模式,一种是Cgi模式(CGI executable),另一种是模块化安装方式。可以这样来区别:在CGI模式下,如果客户机请求一个php文件,Web服务器就调用php.exe去解释这个文件,然后再把解释的结果以网页的形式返回给客户机;而在模块化中,PHP是与Web服务器一起启动并运行的,所以从理论上说来说,以apache模块方式安装的PHP4有着比CGI模式更好的安全性以及更好的执行效率和速度,其实选择什么安装方式,完全在于你,而不是我在这里废话。
解压缩php到你想要的目录,我习惯上解压缩到c:php
打开刚才解压的PHP目录,你会发现有一个叫做"php.ini-dist"的文件,这就是PHP的配置文件了,你需要把它改名成"php.ini",然后复制到系统目录中(如果你的系统装在C盘,XP下就是"C:windows",Windows2000下是"C:winnt")。
我以前看过很多介绍PHP安装文件的文章都说要修改php.ini中"extension_dir"和"doc_root"这两项的值,可是小的在安装PHP过程中都没有改过,也没有过任何错误,看来这两个参数不是必须的。当然如果你不放心也可以修改一下。把doc_root改成你的服务器的根目录,把extension_dir改成你的PHP安装文件夹中的extensions文件夹所在的绝对路径。其实不改,也不会出错,那就看你怎 么设置了
参考资料:
现在好多网吧用的是锐起无盘系统,三里桥几个大网吧都用的这个。服务器最好专业点的,稳定。小规模的可以自己组装机器做服务器使用。网络环境当然越好越好了。 下面转个文章你参考下。 一、安装服务器系统
1、安装服务器硬件。两块160GB的盘接1520阵列上面做读,四块80GB的盘接1640上面做写,将剩下的80GB划分为:C盘10GB,其余暂时不用理会。
2、安装系统。首先按正常方式将2003系统安装到一块80GB的硬盘上面,装好主板、显卡、网卡、阵列卡驱动,并打好所有安全补丁。(不建议安装杀毒软件和防火墙等之类的东西。)设置服务器计算机名为:“NXPSER”,所属工作组为:“SUBOY”。
3、设置用户。打开 “计算机管理”---“本地用户和组”---“用户”将管理员用户“Administrator”改为“lsuboy",并设置密码为:0(*)_(*)0 。并新建“Administrator”这个用户,密码为空,加入“Guests”组,并从“Users”组删除。将基它多余的用户全部删除只留下lsuboy Administrator Guests这三个用户,并将Guests禁用。
4、设置安全选项。在“运行”里输入“gpedit.msc”打开组策略窗口,选择“计算机配置”---“Windows设置”---“安全设置”---“本地策略”---“安全选项”下面找到“使用空白密码的本地用户只允许控制台登录”改为“已停用”。清空“可远程访问的注册表路径”、“可匿名访问的共享”、“可匿名访问的命名管道”三项中的所有内容。将“允许未登录前关机”改为“已启用”。在“用户权利指派”里找到“拒绝从网络访问这台计算机”项中添加“lsuboy”这个用户。阻止管理员从网络登录服务器。
5、停止危险服务。打开“计算机管理”---“服务”将下面几个服务:“Remote Registry”、“Task Scheduler”、“Telnet”、“Terminal Services”停止并由“自动”改为“禁用”。
6、划会磁盘。打开“计算机管理”---“磁盘管理”将服务器系统盘剩余部分划分为一个分区:盘符为“I”,卷标为:“BACKUP”。将读阵列划分为:D盘30GB、E盘150GB、剩下的为F盘,盘符分别为:“SYSIMG”、“ONLINEGAME”、“LOCALGAME”。全部格式化为“NTFS”分区,并在每个盘下面建立一个“IMG”的目录。将写阵列分为:G盘70GB,H盘30GB其余空间不用理会,卷标分别为:“CLIENT”、“SWAPIMG”。全部格式化为“NTFS”分区,并在G盘建立“CLIENT”和“BACK”两个目录,在H盘建立“IMG”目录。
7、设置IP地址。将82559的网卡IP地址设为:“192.168.1.100”,掩码为:“255.255.255.0”,其它全部留空。将另一块网卡IP设为:“192.168.1.110”,掩码为:“255.255.255.0”,其它全部留空。
8、至此服务器上除了无盘软件以外,其它全部安装完成,接下来安装DOS工具箱并马上备份一次服务器系统到I盘上面,以免等下无盘软件安装出错破坏服务器系统。
9、安装锐起服务端。按照正常方法安装锐起服务端程序,装完以后,打开“计算机管理”---“服务”,找到并停止“锐起无盘XP辅助服务”和“锐起无盘XP数据服务”。首先破解管理器和辅助服程序务,复制下面两个破解文件:“Dlxpdhcp.exe”、“Manager.exe”到锐起安装目录(默认为:C:\Program Files\Richtech\DlxpServ)并覆盖原文件。启动刚才停止的两个锐起服务。打开“锐起无盘管理器”因为是第一次打开所以会出现“设置默认目录”的对话框,在里面设置“默认磁盘目录”为“D:\IMG”,“默认工作站目录”为“G:\CLIENT”,“默认还原点目录”为“G:\BACK”。设置好以后将进入“锐起无盘XP管理器”窗口。以下操作全是在“锐起无盘XP管理器”窗口进行。
单击工具栏中的“磁盘管理”,打开“磁盘管理”对话框,将里面默认的磁盘“WINXP”删除。然后单击“新增”,出现“新增磁盘”对话框,在“磁盘名称”中输入:“SYSTEM”,“磁盘容量”中输入“5”,“映象文件”指定为:“D:\IMG\SYSTEM.IMG”。然后单击“确定”。依次按照下面的参数建立其它三个磁盘:
磁盘名称 磁盘容量 映象文件
ONLINEGAME 120 E:\IMG\ONLINEGAME.IMG
LOCALGAME 80 F:\IMG\LOCALGAME.IMG
SWAPIMG 10 H:\IMG\SWAPIMG.IMG
建立了上面的四个磁盘以后,单击“退出”按扭,回到“锐起无盘XP管理器”窗口。磁盘建好选项了,单击工具栏上面的“选项配置”,打开“选项配置”对话框。在“加入方式”中选择“全自动加入工作站”,让工作站实现自动编号,省去手工一台一台输入IP、机器号的麻烦。“名称前缀”就是工作站电脑名的字母部分,设为你想要的名字,我这里设为“NXP”,“名称编号”也就是工作站电脑名中数字部分的位数,我这里设为“3”,“启动网卡”暂且不管。然后单击“编辑磁盘”按扭,进入“磁盘设置”对话框。将左边的“WINXP”移动到右边,把右边刚建立的四个磁盘移动到左边,从上到下的顺序为:SYSTEM、ONLINEGAME、LOCALGAME、SWAPIMG。设好以后单击“确定”按扭退出回到“选项配置”对话框。然后进入“IP地址”选项卡,在IP列表中勾选服务器的两个IP地址。这时候只要服务器的两块网卡都已经连到网络当中,这里就会出现刚才设好的两个IP地址。在“起始IP”中输入“192.168.1.11”,“终止IP”输入“192.168.1.80”因为我这个客户只有45台工作站所以足够了(如果您的工作站比较多的话,就要把服务器网卡的IP址设到200以后了,要不然这里会把服务器的IP 也包括进去了,就会出问题)。“子网掩码”输入“255.255.255.0”,去掉“启用写缓存”,然后单击“确定”回到“锐起无盘XP管理器”。至此锐起服务端配置完毕,关闭“锐起无盘XP管理器”窗口。再次打开“计算机管理”---“服务”找到并停止“锐起无盘XP辅助服务”和“锐起无盘XP数据服务”。下面开始破解数据服务,将破解文件RTIOSRV.exe复制到锐起安装目录,完成数据服务的破解过程。再次启动刚才停止的两个服务,可以看到四个IMG目录下面,已经分别有了四个IMG文件包了。
到些锐起无盘服务器已经完全安装好了。 下面开始说说工作站的安装了。
二、锐起工作站母盘安装
1、安装一台有盘工作站的XP系统,我采用的是深度V5.7网吧专用版。按照正常方法安装好XP系统。并装工作站的显卡、声卡、摄像头等驱动程序。
2、用深度的优化工具优化一次,选择“网吧电脑优化模式”即可。“额外优化选项”里可根据自己的需要选择。单击下一步重新启动电脑即可优化生效。
3、设置工作站IP地址为:“192.168.1.11”,子网掩码为:“255.255.255.0”,网关为:“192.168.1.1”,DNS为:“202.96.128.86”,备用DNS为:“202.96.134.133”(如果您不是在深圳地区请将DNS改为你所在地区的地址)。设置计算机名为:“NXP001”,所属工作组为:“SUBOY”(与服务器同属一个工作组)。
4、安装常用应用软件。比如:千千静听、暴风、WINRAR、常用输入法等。
5、禁用服务。打开“计算机管理”---“服务” 找到并禁用“Server”、“Computer Browser”、“Task Scheduler”这三个服务。
6、更改IDE驱动器模式。打开“计算机管理”---“设备管理器” 将 “IDE ATA/ATAPI 控制器”下面的“IDE控制器”(我这里为:Intel(R) 82801DBM Ultra ATA Storage Controller - 24CA )更改为 “标准双通道 PCI IDE控制器”具体操作为:在“IDE控制器”上面单击右键,选择“更新驱动程序”在出现的对话框中,随便选择一项,单击 下一步 接下来 选择“从列表或指定位置安装(高级)” 单击 下一步 选择“不要搜索。我要自己选择要安装的驱动程序” 单击 下一步 勾选 “显示兼容硬件” 在下面的列表框中 选择“标准双通道 PCI IDE 控制器” 单击 下一步 完成驱动程序的更新。在提示 是否重新启动计算机的对话框中 选择“否”。
7、更改电源模式。打开“计算机管理”---“设备管理器” 将 “计算机”下面的“ACPI Uniprocessor PC” 更改为“Advanced Configuration and Power Interface (ACPI) PC”。方法同6。在提示 是否重新启动计算机的对话框中 选择“是”重新启动电脑。重启以后,会提示找到新的硬件,计算机会自动装完驱动程序。
注意:第6、7步是保证以后工作站换主板能否启动成功的关键所在。一定要保证“IDE控制器”为“标准双通道 PCI IDE 控制器”,电源模式为“Advanced Configuration and Power Interface (ACPI) PC”。否则以后换到别的主板上面不一定能进入桌面。
8、删除QOS,打开本地连接属性,将里面的Qos 数据包计划程序卸载掉。如果没卸载的话,将来上传到服务器上面,工作站有可能会在滚动条这里进不了系统。
好了,下面开始安装 锐起客户端
9、按照正常方式安装 “锐起无盘XP 客户端”。安装完成以后,在出现的“系统配置”对话框中选择“使用网络连接”为“本地连接”,在“服务器IP地址”处输入锐起无盘服务器的IP地址即上面提到的“192.168.1.100”或“192.168.1.110”。并且一定要勾选“启用换主板及换网卡启动功能”,以保证以后换主板或不同的网卡上面能够正常启动工作站。在下面的列表框中勾选您所要用到的网卡。全部设置完成以后单击“确定”完成安装过程。
10、破解客户端。打开“计算机管理”---“服务”找到并停止两个锐起服务,然后把客户端破解文件“richdisk.sys”复制到“C:\windows\system32\drivers”下面替换掉原来的文件。然后重新启动刚才停掉的两个锐起服务。至此,锐起无盘XP 客户端安装完成。
重新启动计算机以后,会提示找到新硬件,按照提示直接下一步完成安装即可。也许重新启动计算机以后还会出现找到新硬件提示,再次单击下一步完成安装即可。
11、清除所有的临时文件,禁用页面文件,做好简单的系统优化,为上传系统做好准备。
三、工作站上传、调式
1、将工作站由硬盘启动改为网络启动。进入BIOS设置找到 “LAN BOOT”之类,由“Disabled”改为“Enabled” ,具体可参考主板说明文件。按F10保存退出。如是8139类的网卡可在开机显示”SHIFT + F10”的时候,按住右“SHIFT”键加 “F10”进入网卡启动设置画面,在第一项中选择“PXE”,第二项选择“Int 19” 最后按“F4”保存退出。这时工作站应该能够无盘启动到显示“Richtech Diskless XP. ”的画面。这是因为虚拟盘里还没有系统,所以只能启动到这里。
2、设置超级用户。关闭工作站电源,到服务器上打开“锐起无盘XP管理器”。现在应该能够看到有一台工作站名为“NXP001”的机子。选择这台机子,单击工具栏上面的“超级用户”按扭,出现“选择磁盘”对话框。在这里应该有四个磁盘可以选择。勾,LOCALGAME为本地游戏盘,SWAPIMG为页面文件、临时文件盘。因为我们这里是要上传系统,也就是要更新SYSTEM里的内容,所以只勾选这一个就可以了,当然全部勾选也可以,最好是养成一种习惯,那就是更新哪个盘勾选哪个。
3、磁盘分区。启动“NXP001”这台电脑。将启动顺序改为本地硬盘启动。启动以后,打开“计算机管理”---“磁盘管理”,将会出现“初始磁盘向导”对话框,单击下一步完成向导。完成以后,在磁盘1上建立一个容量为5GB的主分区并激活,我这里的盘符为“F:”盘。
4、上传系统。打开“锐起无盘XP上传工具”,出现“上传”窗口,保证“源盘”处为“C:\”,目标盘为“F:\”。这里的源盘也就是工作站硬盘上面的系统盘,目标盘就是服务器上面的虚拟盘,也就是刚才我们勾选的“SYSTEM”盘。因为我们是第一次上传,所以不用勾选“只上传更新过的文件”。确认无误以后,单击“开始”按扭上传系统到无盘服务器中。大概经过5分钟左右(根据网络快慢),就会提示“上传完成”。到此,我们就可以关机,拨掉硬盘从网络启动工作站了。
5、关闭工作站电源,在服务器上面打开“锐起无盘XP管理器”,选择“NXP001”这台计算机,单击“超级用户”,出现“选择磁盘”对话框,因为我们是要给所有的虚拟磁盘分区操作,所以这里四个磁盘全部勾选。完成以后,单击“确定”回到管理器窗口。
6、启动“NXP001”这台计算机。打开“磁盘管理”窗口,会出现初始磁盘向导,按下一步完成初始化过程。完成以后,在磁盘1、2、3上面分别建立D盘、E盘、Z盘三个分区,分区大小为磁盘的大小,卷标分别为:ONLINEGAME、LOCALGAME、SWAPIMG。至此完成工作站虚拟磁盘的划分。
7、设置页面文件。禁用C盘上面的页面文件,在Z盘设置工作站的页面文件,文件大小根据你工作站的内存设置,我这里设为512MB。
8、设置临时文件。在Z盘新建一个“TEMP”目录,把所有临时文件夹全部设为“Z:\TEMP”。
9、设置IE临时文件。打开注册表编辑器,并展开到“HKEY_CURRENT_USER\Software\Microsoft\Windows\CurrentVersion\Explorer\User Shell Folders”下面,把下面各项设置到Z盘下面的相应的文件夹里:Cache、CD Burning、Cookies、Favorites、History、My Music、My Pictures、My Video、NetHood、Personal、PringHood、Recent、SendTo、Templates。经过上面的各项设置以后,工作站在正常运行的过程中,读盘里面基本上没有什么写入的文件了,除了正常的游戏更新除外。重新启动计算机,让设置生效。
10、安装万象客户端。打开本地连接属性,单击“安装”选择“协议”,再单击“添加”在出现的“选择网络协议”对话框中选择 IPX 协议,单击“确定”完成IPX协议的安装。完成以后,用万象自带的测试IPX协议的工具,先测试一下IPX是否安装成功。如果不成功请重新安装IPX协议直至成功为止。成功安装IPX协议以后,就可以安装万象客户端了。万象安装完成以后,打开“万象客户端设置程序”
,勾选“自动登录”,用户名输入“Administrator”密码为空。并根据实际情总修改万象的其它各项设置。
11、给工作站打上常见病毒的补丁,做好IP绑定、安装游戏更新软件等。
12、将网络游戏从游戏服务器复制到D盘,本地游戏复制到E盘。完成以后,关闭工作站,回到服务器在“锐起无盘XP管理器”中选择“NXP001”,单击工具栏上面的“普通用户”按扭,退出工作站的“超级用户”。
至此,锐起无盘XP系统已经安装完毕。已经可以正常使用了。接下来说说后期的游戏更新与安装。
四、后期游戏更新、安装
1、在服务器上面打开“锐起无盘XP管理器”,选择一台没开机的工作站,比如“NXP001”单击工具栏上面的“超级用户”,出现“选择磁盘”对话框,在这里勾选所要更新的磁盘,因为我们这次只是更新网络游戏,所以勾选第二项“ONLINEGAME”即可,以免在更新的过程当中不小心系统中毒。
2、启动“NXP001”这台计算机,按照正常程序更新所有需要更新的游戏或软件。
3、安装游戏。如果是要安装新的网络游戏和话,只需要将游戏默认的安装目录由“C:\Program Files”,更改到“D:\游戏名”下面就行了。如是本地游戏则更改到“E:\游戏名”(那就要开LOCALGAME盘的超级用户了)。安装完以后,将游戏的快捷方式放到桌面上。如果游戏要写注册表,则打开注册表编辑器,找到注册的注册项,在项名上面单击右键选择“导出”,导出到游戏目录下面即可。完成以后关闭计算机。
4、回到服务器上面的“锐起无盘XP管理器”窗口,选择刚才的“NXP001”单击工具栏上面的“普通用户”按扭,退出“超级用户”状态。如果是安装新游戏则要重复第一步,只不过这次要勾选的盘应该是“SYSTEM”,因为我们还要将刚安装的游戏的注册表文件,导入系统。完成以后,可千万要记得到服务器上退出“超级用户”。因为我们这次开的是系统盘,一不小心中毒了,就只要重新做系统并上传了。所以这点千万要记住。 (转)
怎样用自己的电脑做服务器
在自己的电脑上搭建网站服务器,步骤如下:
1、个人电脑安装IIS(xp系统安装IIS5.1 ,2003系统默认自带,如果买到极其盗版的系统 那么安装IIS6.0,Windows7系统安装IIS7.0(Windows7系统自带)),
2、安装动态域名解析器,它能获取当前电脑的外部IP并把设置的域名自动的绑定到这个IP上,无论IP怎样变化,域名都能随时的解析。这样就能用自己的电脑发布网站了。
3、本地IIS和路由器的问题。打开“控制面板”--“管理工具”--“Internet 信息服务(IIS)管理器”,鼠标右键点击“网站”然后“添加网站”,(如图)
4、网站名称取个有意义的名称:我的网站
物理路径:指向网站程序的根目录
确保该网站在外部有足够的权限访问。具体详细的配置安装网站就不作解释了。
当网站发布成功后如果是“猫”拨号上网用户直接可以在外网访问该域名,如果是路由器上网用户,则需要设置端口映射。
注意事项:该方法只用于个人体验网站的建立,个人电脑不可能一天24小时开机,除非购买的电脑的强硬的服务器配置,由于个人带宽的限制别人访问网站的速度将会很慢。
怎样自己建设网站并搭建后台服务器
好多人都想有一个自已的个人主页空间,可大部分空间都要钱,比如一些学生们,哪有钱买个空间啊。不用急,家里有电脑的朋友们就可以有属于自已的
网站空间了。家里没电脑的朋友也不要急,大家可以到有缘人空间申请一个免费的个人主页空间
那要怎么实现呢?只有一个办法,利用自家电脑做服务器。自家电脑做服务器?行得通吗?答案是可以的。让我们一起来看看如何用自家电脑做服务器。
一、安装IIS
从桌面打开"我的电脑",进入后打开“控制面板",好,这时找到“添加/删除程序",进行双击;在弹出的窗口中,单击“添加/删除Windows组件",等待,会
弹出一个窗口,这里可以进行选择,看要安装什么组件,这些你以后慢慢看吧,我们先完成我们要做的事。在组件列表中选择第一个“Internet信息服务(IIS)",
也就是在这一个名称前面的四角框打上勾;(当然,你也可以对“Internet信息服务(IIS)"这一条进行双击,这时就会弹一个窗口,里面又可以进行选择,看哪些不需要安装都可以去掉勾。)
我们选好了以后,单击“下一步",这时就会弹出一个进度条,安装过程中会提示你插入跟你当前所用的系统版本相对应的系统安装盘;例如:你的系统是XP,那就插入XP系统安装盘;
2000就插入2000系统安装盘。建议用2000server的的系统做服务器会比较稳定,而且人数访问限制可以自由设置。放入光盘后,单击确定。完成后,开始设置IIS。
二、设置IIS
也是打开“控制面板”--->然后打开“管理工具”--->这时找到我们刚安装的“Internet 服务管理器",双击;我们看到的是"Internet信息服务"窗口,
这时我们对,左窗口的“Internet信息服务”文字下边的“你电脑的计算机名旁的+号进行单击,弹出下一级目录,我们现在只要做网站服务器,其它功能不需要,我们都把它停止运行,
免得被人攻击,如:”默认FTP站点“,我们现在不需要,对该项进行右击选”停止“。我们看到的都照这个步骤弄”停止“服务,只留一个”默认web站点”为”启动“状态。
接下来我们开始设置我们的站点吧。对“默认web站点”右击,选择”属性“,弹击一个名为”默认web站点属性”的窗口,我们要设的第一个“Web站点":
详细设置列表:
Web 站点标识
说明: 默认Web站点
IP 地址: (全部未分配)
TCP 端口: 80 (填80)
连接
无限 (不限制访问人数,就单击前边的圆圈)
限制到 (要限制访问人数,就单击前边的圆圈和输入限制连接的人数)
连接超时:30(秒)
启用保持 HTTP 激活 (打上勾)
启用日记记录 (打上勾)
活动日记格式:
W3C 扩充日志文件格式
这一页设置就完成了;下一设置:
操作员:
这里就不用设了,用默认的.
性能:
这里也可以跳过,可以不用设置。也可以过看后自已看看需不需要设置。
ISAPI 筛选器
这里不管它
主目录
(这里要好好设一下了)
连接到此资源时,内容应该来自于:
此计算机上的目录
另一计算机上的共享位置
重定向URL
(这里我们选第一个)
本地路径: (这里是你那网站肉容的文件夹)比如:我们的网站放在E:\web,那我们就填"E:\web"
(打勾) 脚本资源访问 (打勾)日志访问
(打勾) 读取 (打勾)索引此资源
写入(不打勾,打了勾,别人就可以修改我们的网站了)
目录浏览(不打勾,看情况定)
应用程序设置
应用程序名: 默认应用程序
起始点: <默认 Web 站点>
执行许可: 纯脚本
应用程序保护: 中 (共用的)
这一页也设置完成了
文档
(打勾)启用默认文档
列表里设置
index.htm (单击添加,输入index.htm,确定。进行添加.)
index.asp (单击添加,输入index.asp,确定。进行添加.)
index.html (单击添加,输入index.html,确定。进行添加.)
Default.htm
Default.asp
iisstart.asp
调整顺序:单击添加后的列表里的任一个项目,然后按左边的向上键,向上移动,向下键,向下移。
以上的顺序说明:
比如你的网站上有"index.htm、index.html、index.asp"这三种网页文件,那么你在网页中进行访问,会先访问到index.htm,若你的网站不存在index.htm,那么网页会访问index.asp,
index.htm和index.asp都没时,那么我们输入网址访问到的就是index.html文件.(这些都是根据我们上边的设置来进行的)
(不打勾)启用文档页脚
这一页完成
接下来我们只看一个
目录安全性
匿名访问和验证控制
单击“编辑"
在弹出的"验证方法"窗口中进行如下设置
(打勾)匿名访问
单击编辑
这时弹出一个“匿名用户帐号"
匿名用户
用户名:(选择一个只可以进行访问的帐号)(这里一般已经默认设置了这样一个帐号)
密码:默认
(打勾)允许IIS控制密码
完后,我们就直按确定,全部设置完成
有不懂的请联系我:
蓶独メ灵晃
QQ:303071497
邮箱:k1z2@tom.com
空有一个网站空间怎么行,还要个域名才可以让别人访问到我们的网站,要不刚才设的都白设了。好,
我们用花生壳来完成这个任务
先到 注册一个帐号
注册完成后,在里面申请一个免费域名(这些在花生壳网站里可以看看帮助)
然后在站里对域名进行设置
详细设置如下:
维护花生壳服务
请如实填写以下资料,这些资料将用于您的站点推广,其中带有“*”的为必填项。
二级域名* 这里显示的是你刚注册的免费域名
站点分类* 一般选综合网站(看自已的网站定)
站点描述* 写你的网站的介绍
更新消息* 随便写一下,比如:网站新开
在线时间仅仅是一个参考,具体的在线时间实际上是由您安排的。告诉别人您的在线时间计划可以方便大家更好地访问您的网站。
不定时 (如果你的电脑时常开关机,就选这个)
在线时间* 持续在线 (如果你的电脑天天在线就选这个)(一般选持续在线)
固定时间 从几点至几点 (你的电脑什么时间到什么时间在线)
以上资料只是作为一种描述,您实际开放的服务及其端口不会因以上描述资料而发生实际改变
(打勾) Web 端口 80 Web服务器的端口,默认值80
(打勾) FTP 端口 21 文件传输协议端口,默认值21
端口说明*
其它都可以不设,按完成。这里设置完成后:
在浏览器中输入“”这个网址下载花生壳客户端。
下载完后进行安装
安装完后,运行,输入你的帐号和密码,进行登陆。登陆成功后,别人就可以在浏览器中输入你的域名进行访问你的网站了。
把花生壳设为“开机自动运行"
如果你的花生壳没有开,别人就不能访问你的网站。
1. 前端框架一般指用于简化网页设计的框架,比如,jquery,extjs,bootstrap等等,这些框架封装了一些功能,比如html文档操作,漂亮的各种控件(按钮,表单等等)。
2. 使用前段框架可以降低界面开发周期和提高界面的美观性。
3. 有些框架比较轻量,比如jquery,有些框架比较重量,比如extjs。一般来说重量的框架会封装更多的功能,比如extjs,封装的grid控件有很强的数据展示和操作功能。
1.对用户的价值:
大部分产品对用户的核心价值是功能和内容提供的,而不是由表现层和交互。譬如支付、电商、新闻、交友。
后端解决有还是无的问题,开天辟地。
前端解决有了以后好用的问题,锦上添花,在竞争激烈的领域确实至关重要。
2.技术广度和难度:
广度上后端工作在服务器领域,能控制的硬件基本没有极限,CPU、存储、网络、集群等等,因此技术领域极广。一个优秀的后端需要掌握或了解大量技术如:并发、业务架构、数据库、几打流行框架、性能调优、分布式计算、集群架构、容灾、安全、运维等等,一层挖透了还有下一层。几十年计算机发展历史中大量的技术沉淀在服务器端。
Web前端一直工作在一个浏览器盒子里,先天不足,能承载的可能性太小,技术广度不足。
深度上,现代计算机领域的难题如大规模负载,海量数据处理,实时计算也是后端的,前端集中在表示层,这一层虽然也很复杂,但能称之为难题的技术几乎没有,也很容易复制。
前端要说深度也不是没有,但这一步需要跨到图形领域(如网页游戏),不是常见场景。
说到底前端代码能控制的硬件确实不如后端,因此在技术上,前端更容易。现在为什么说前端会比后端更值钱呢?那是因为前端对硬件的控制能力提升了(html5odejsmobile),而后端分化得比较厉害,有一批后端专门只写业务逻辑,框架是别人写的,系统架构是别人搭的,服务器跑在云里,连机器物理地址都不知道。世人眼里可能觉得这种写MVC代码的人才是后端,这种被限制在一个“虚拟盒子”里的后端确实不怎么难上手。
一般而言网上说的互联网行业的技术含量排名大概是这样:
产品经理
在广大中小公司,很多产品经理都是不会代码,不会设计。 很多技校学艺术设计的毕业生,当上了美工。这些都是真,所以能力低,干的人多,自然就低。然而,你问Google设计师挣多少了嘛?
门槛低不等于技术含量低。
声明:本站所有文章资源内容,如无特殊说明或标注,均为采集网络资源。如若本站内容侵犯了原著者的合法权益,可联系本站删除。