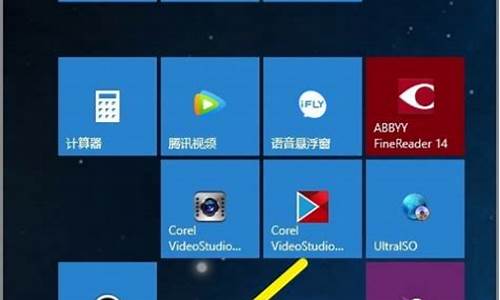电脑系统怎样去了解屏幕_电脑如何解除屏幕锁和系统账户
1.电脑屏幕不显示?试试这些方法!
2.电脑屏幕问题解决方案
3.如何系统了解数码产品(尤其是手机、电脑)的相关知识?
4.电脑快速截图怎么操作
5.电脑屏幕分辨率,你了解多少?
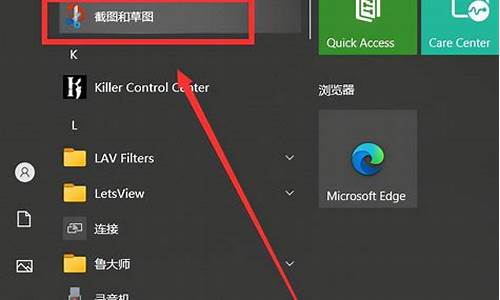
电脑屏幕不亮,是不是让你感到困扰?别担心,我们一起来解决这个问题。本文将为你提供多种故障排除方法,帮助你解决电脑屏幕不亮的问题。
检查电源和主机首先,检查一下电脑显示屏的开关是否已经打开,电线插头是否插好,还有主机是否正常启动。如果问题依然存在,可以尝试更换电源盒或者拔掉主板电源线,用导线短接电源黑绿线,看看电源风扇是否转动。如果风扇不转,那可能是电源有问题,需要更换。
清理灰尘另外,你也可以拆下电脑风扇和散热片,拔出CPU清理灰尘,然后重新放回去试试。这样可以有效地解决因灰尘过多导致的故障。
更换显卡如果你的主板有内置显卡,可以先拆下独立显卡,将显示器连接线接在主板内置显卡上,然后试试开机。如果还是不行,可以尝试更换显卡试试。
检查内存条别忘了检查内存条是否有问题。拔出内存条,用软橡皮擦金手指两面一遍,再插回去试试。如果还是报警,那可能是主板或CPU有问题,需要拿到电脑店进行维修。
重新安装系统最后,记得重新安装系统,拔掉所有电源,包括主板上的纽扣电池扣掉,静放5分钟再开机试试。这样可以有效地解决因系统故障导致的问题。
电脑屏幕不显示?试试这些方法!
电脑屏幕出现问题,是很多人都会遇到的情况。但是,不要着急,我们可以一步步找出问题所在,然后采取相应的措施解决问题。
显卡问题如果你觉得是显卡不给力,可以试试重新插拔、清洁金手指、检查风扇是否正常转动。也可以更新驱动程序,有个软件叫驱动精灵挺不错的。如果还在保修期内,不妨试试要求免费更换!
连接线问题连接线出了问题也是可能的。试试重新插拔,仔细检查VGA或DVI接口有没有松动或损坏。
显示器问题如果以上方法都不奏效,也有可能是显示器本身的问题。首先确认电插座有电,然后方便的话接在其他电脑上看看是否正常显示。
一键还原如果以上方法都不行,还有一招:一键还原!要是没有准备系统光盘,也没关系,光驱还能用。启动电脑按del键,在BIOS里设置成光盘启动,插入系统盘然后重启,基本是按步骤自动完成。
电脑屏幕问题解决方案
电脑屏幕不显示?这可是让人十分头疼的问题。不过,别担心,下面我们将为你介绍几种解决方法,帮你轻松解决电脑屏幕不显示的问题。
调整屏幕亮度如果电脑屏幕不显示,你可以尝试调整屏幕亮度。只需要按下组合功能键,就可以轻松解决黑屏问题。
进入BIOS界面如果电脑屏幕不显示,你可以尝试进入BIOS界面。只需要开机按下F2键,就可以快速诊断显示问题。如果屏幕黑屏,可能是硬件故障,需要赶紧送修。如果屏幕正常,可以尝试恢复BIOS默认值,重启电脑看看效果。
外接显示器如果电脑屏幕不显示,你可以尝试连接外接显示器。只需要一键切换,就可以快速定位问题。如果外接显示器正常显示,你可以尝试卸载并重新安装显卡驱动,检查近期安装的程序或更新。如果外接显示器也不显示,建议带上电脑去服务中心一探究竟。
硬件加装如果电脑屏幕不显示,你可以尝试逐个排查硬件问题。例如内存、硬盘等,都可能导致电脑屏幕不显示。如果你不确定问题出在哪里,建议去服务中心寻求帮助。
外接设备如果电脑屏幕不显示,你可以尝试拔掉所有外接设备。例如USB、记忆卡、网络线、HDMI等,都可能导致电脑屏幕不显示。拔掉所有外接设备后,再次开机看看是否能够正常显示。
变压器如果电脑屏幕不显示,你可以尝试移除变压器,然后按住电源键40秒。这样可以清除电脑内部的静电,有助于解决电脑屏幕不显示的问题。
如何系统了解数码产品(尤其是手机、电脑)的相关知识?
电脑屏幕问题总是让人头疼,但其实很多问题都可以通过简单的调整解决。本文将为你提供几个常见的电脑屏幕问题解决方案,帮助你轻松解决屏幕问题。
电源小烦恼?如果你的电脑屏幕不亮,或许是电源线和插座没有连接好。检查一下电源线和插座是否都稳稳当当连接好了,如果还是不行,或许是显示器电源开关出了问题。
屏幕刷新烦恼?如果你的电脑屏幕画面闪烁,可能是屏幕刷新率设置出了问题。右键点击电脑空白处,选择“设置”?“高级”?“监视器”,找到屏幕刷新率选项,调整到合适的频率即可。
屏幕设置小技巧!如果你的屏幕保护程序总是自动启动,可能是你的电源管理时间设置太短了。点击桌面右键,选择“属性”?“屏幕保护”,看看是否启用了屏幕保护。如果是电源管理时间设置太短导致的问题,赶紧调整一下吧!
电脑快速截图怎么操作
了解数码产品需要掌握一些相关知识点,以下是一些重要的知识点:
1.硬件知识:掌握各种硬件器件的名称、规格和特性,如CPU、内存、硬盘、显卡、主板、屏幕等,了解不同的硬件规格对设备性能的影响。
2.操作系统:不同的设备使用不同的操作系统,如Windows、MacOS、iOS、Android等,了解不同操作系统的特点和用法,能够轻松操作设备。
3.软件应用:熟练掌握各种软件应用,比如浏览器、办公软件、音视频播放器、游戏等,能够根据不同应用的需求使用相应的软件。
4.网络知识:了解网络基础知识,比如网络连接方式、协议、IP地址、DNS解析等,能够解决网络连接问题和配置网络设备。
5.常见故障:掌握常见的设备故障和解决方法,如蓝屏、死机、无法连接网络等,能够快速解决问题。
学习这些知识可以通过以下方式:
1. 看书:购买相关技术书籍,如计算机硬件、操作系统、网络等方面的书籍,深入了解各种知识点。
2. 在线课程:上网搜索相关的在线课程,如慕课网、网易云课堂等,可以快速学习各种知识点。
3. 网络论坛:加入一些与数码产品相关的社区或论坛,与其他用户交流、获取信息。
4. 厂商官网:浏览厂商官网,了解不同产品的特点和功能,获取使用手册等。
总之,正确的学习方法和途径,对于了解数码产品的相关知识非常重要。
电脑屏幕分辨率,你了解多少?
1. 电脑快速截图
电脑快速截图 电脑截屏的快捷键是什么?
给你推荐四种截屏方式: 第一种:Ctrl + PrScrn 使用这个组合键截屏,获得的是整个屏幕的 第二种:Alt + PrScrn 这个组合键截屏,获得的结果是 当前窗口的 第三种:打开qq,使用快捷键 Ctrl + Alt + A, 这样可以在屏幕上的任何地方截屏,还可以在截屏上做一些简单的注释和处理 第四种:使用专业的截屏软件。
推荐Snagit。专业软件的截屏效果更加强大。
扩展资料:
当然,这样会把整个屏幕所显示的图像都拷贝下来,如果你只须要抓取其中一个窗口的图像,可以用鼠标点击选中要抓取的窗口,使其成为当前窗口,然后按下Alt+拷屏键,再粘贴到画图软件中,你需要的窗口画面就都清淅地截出来了。 如果你在游戏中看到一幅精彩的画面想要保存下来,那么用“拷屏键”截图的方法有时候就不管用了。
按下键盘“Win+R”组合键,弹出“运行”对话框,键入“regedit”打开注册表编辑器,展开分支[HKEY_LOCAL_MACHINE\Software\Microsoft\DirectDraw],在其右边窗口中单击右键,选择“新建”→“DWORD”,把它重命名为“EnablePrintScreen”(实际输入不包括引号),然后双击这个键值,在弹出的对话框的“键值”栏中输入“1”,点击确定按钮,关闭编辑器窗口。即可在游戏中截屏。
键盘一般都自带截屏键,截屏键的叫法有很多,英文的有叫(Pr打头):PrScrn、Prt Sc Sys Rq等。中文的有叫:截屏键、印屏幕等。
参考资料:
电脑截屏快捷键是什么啊
1、Ctrl + PrScrn —整个屏幕的;
2、Alt + PrScrn — 当前窗口的;
3、打开qq,使用快捷键 Ctrl + Alt + A—在屏幕上的任何地方截屏;
电脑截图快捷键忽然不能用了,怎么办?
1、查看QQ截图工具是否运行,可以在应用程中查看;
2、如以上解决仍不能用,建议卸载QQ,重新安装;
3、问题仍不解决,可以下载其他的截图工具;
4、可以通过搜狗浏览器的截图工具截图。
最常用的快捷键:
1、F5--刷新;
2、DELETE--删除;
3、TAB--改变焦点;
4、CTRL+C--复制;
5、CTRL+X--剪切;
6、CTRL+V--粘贴;
7、CTRL+A---全选;
8、CTRL+Z--撤销;
9、CTRL+S--保存;
10、ALT+F4--关闭;
11、CTRL+Y---恢复;
12、ALT+TAB--切换;
13、CTRL+F5--强制刷新;
14、CTRL+W--关闭;
15、CTRL+F--查找;
16、SHIFT+DELETE永久删除 CTRL+ALT+DEL任务管理SHIFT+TAB-反向切换;
17、CTRL+空格--中英文输入切换 CTRL+Shift输入法切换 CTRL+ESC--开始菜单;
18、CTRL+ALT+ZQQ快速提取消息 CTRL+ALT+AQQ截图工具 CTRL+ENTERQQ发消息;
19、Alt+1 保存当前表单;
20、Alt+2 保存为通用表单;
21、Alt+A 展开收藏夹列表。
电脑截屏的快捷键是什么?
电脑截屏的快捷键是PrintScreen键,键盘上的名称有的是PrScrn SysRq,有的是PrintScreen SysRq。
方法:
1、按住PrintScreen键,截取的是全屏的。
2、同时按住alt+PrintScrSysrq进行截图,这样截取的是当前窗口的图,就是正在哪个程序界面上就截取哪个程序界面的图。
其它的截图方法可通过截图软件或者利用QQ的Ctrl+Alt+A进行截图,截图后,可通过打开画图软件或者ps新建一个文件,粘贴一下就能看到截取的了。
在电脑中 快速截图是按哪个键
电脑截图最简单的就是按PrtScr(printScreen)键,一般在方向键上面的那个键盘区的左上角。然后在电脑的程序、附件、画图软件中粘贴就可以保存下来。当然也可以粘贴到其他软件中。比如photoshop、word、QQ等等。
QQ截图可以在聊天过程中选择聊天窗口下面的一个小显示器加小剪刀图标,然后拖动鼠标出现小框选择要截取的屏幕部分。之后双击鼠标就可以把要截取的部分粘贴到聊天窗口里。还有一种方法是QQ软件开着,但是不管有没有聊天窗口可以按CTRL+ALT+A键,同样可以截取,截取之后的内容想用的时候在任何可以粘贴的软件中按粘贴即可。或者按快捷键CTRL+V也可以实现粘贴。两种方法在想取消截屏时按鼠标右键都可以取消。
如果只要一小部分就可以用QQ来截取,方法上面说过了。或者只要一个软件或网页的窗口可以按ALT+PrtScr键就可以只截取软件窗口了
电脑怎么快速截屏多张?
DeepSearch(千寻)办公电脑截屏系统,是一款经典卓越、专业稳定的,办公电脑屏幕采集系统。它可以对办公电脑进行实时屏幕采集,并把采集数据保存到电脑上。
系统的独特之处包括:
开机即可自动隐藏运行,且无托盘无任何提示,自动截取采集电脑屏幕变化,数据以高质量真色彩格式保存,运行中仅组合热键弹出窗体,系统自带屏幕截屏、间隔截屏、电脑窗体抓图、屏幕任意区域抓图、抓图编辑、抓图合成功能,可实现多种方式采集并对采集的图像进行查看及处理,系统自动建立屏幕采集记录,且支持日期定位查询及采集记录管理,同时支持采集记录打印及导出表格,系统自动实现磁盘空间管理,您无需担心磁盘空间分配问题,人性化的简洁界面和正常界面两种界面切换,使得操作及管理更加方便自如,电脑关机系统自动保存截屏并退出功能,真正地实现电脑开机、运行、关机,全程实时全自动的一体化屏幕采集。正版授权软件功能强大,属于行业软件,个人购买须只限用于合法用途。
可以购买类似的截屏软件!
电脑屏幕截图的快捷键是什么?
键盘右上方的“Print Screen Sys Rq”键的作用是屏幕抓图!
用法一,按“Print Screen SysRq”一下,对当前屏幕进行抓图,就是整个显示屏的内容。
用法二,先按住“Alt”键,再按 “Print Screen SysRq”键,则是对当前窗口进行抓图。如你打开“我的电脑”后,用此法就抓取“我的电脑”窗口的内容。
用上诉两种方法抓图后,再打开“开始”、“附件”里的“画图”程序,点“编辑”、“粘贴”就把抓取的贴出来了,可以保存为自己需要的格式。
使用EPSnap
epsnap
EPSnap是一个完全免费并且功能强大的绿色屏幕抓图工具,免安装,使用简单方便。提供全屏捕捉、窗口或控件捕捉、扩展窗口捕捉、区域捕捉、将整个网页捕捉成一张、网页元素捕捉等强大功能,支持自动保存,可选择多种保存格式。支持自动升级功能。另有多项人性化设置,帮助您轻松完成工作!
本软件的特点有:
功能强大,支持多种抓图方式:
抓取当前屏幕(快捷键:Win+1)
抓取指定窗体或单独抓取窗体上的控件,如菜单、工具条、按钮、下拉列表等(快捷键:Win+2)
扩展窗体捕捉,可以抓取到滚动条之外的图像。(快捷键:Win+3)
抓取当前屏幕的指定区域。(快捷键:Win+4)
抓取网页全图(将整个网页捕捉成一张)(快捷键:Win+5)
抓取网页元素,如表格、链接、等(快捷键:Win+6)
连续捕捉(重复上一次捕捉)(快捷键:PrintScreen)
绿色软件,不需要安装
操作简便,支持自定义热键。
体积小,只有200多K,比一张还小。
可以将抓取的保存到文件,支持多种文件保存格式,并提供自动保存功能。
可以将复制到剪贴板、复制到程序。
可以自动打开指定的编辑器编辑抓取的
支持延时捕捉
支持在线升级
电脑屏幕分辨率是指屏幕上像素点的数量,它直接影响到图像的清晰度和显示效果。本文将深入探讨各种屏幕比例和分辨率,帮助你更好地了解电脑屏幕。
屏幕比例最常见的屏幕比例是16:9,而4:3则是早期大屁股屏幕的经典比例。另外,还有一个不太常见的5:4比例。
显像管(CRT)显示器17寸普屏(4:3)的分辨率达到了1024X768,这正是我们平时说的方屏。
液晶显示器17和19寸普屏(5:4)的最佳分辨率为1280×1024,注意这个比例正好是5:4。
笔记本分辨率一般来说,10-12英寸的上网本是1024×600或1366×768,而13.3-15.6英寸大部分是1366×768。其他尺寸的笔记本也有多种分辨率可供选择。
2K屏幕分辨率达到2560x1440,国内数字影院放映机以及许多高端手机和笔记本屏幕都采用这种分辨率。其他类似分辨率如2048×1536和2560×1600也被视为2K标准。
4K屏幕分辨率达到4096×3112或3840×2160,这是数字**和数字内容的最新解析度标准。在笔记本上,例如联想y50,也开始采用这种分辨率。
声明:本站所有文章资源内容,如无特殊说明或标注,均为采集网络资源。如若本站内容侵犯了原著者的合法权益,可联系本站删除。