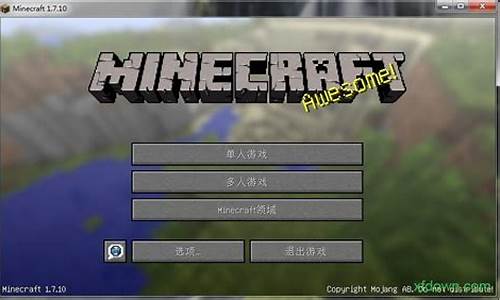电脑系统语音怎么用的啊,电脑的语音设置键在哪
1.Win10系统语音识别功能怎么用?老手机教你使用win10语音识别功能
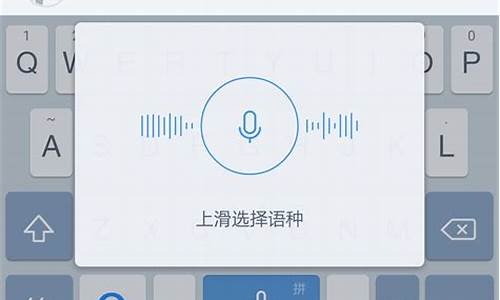
笔记本电脑的语音输入功能可以让我们更加高效地完成工作和生活中的各种任务,但是有些用户可能不清楚如何开启这个功能。要想使用笔记本电脑的语音输入功能,我们需要先确认电脑是否已经具备该功能,并在系统设置中进行相应的配置。
首先,我们需要确认电脑是否已经安装了语音输入软件。Windows系统自带的语音输入软件是?语音识别?,如果您的电脑上没有安装该软件,可以在Windows应用商店中进行下载和安装。
安装完成后,我们需要进行系统设置。在Windows 10系统中,我们可以通过以下步骤开启语音输入功能:
1. 点击Windows任务栏中的?设置?按钮,打开系统设置界面;
2. 在设置界面中,选择?时间和语言?选项;
3. 在?语言?选项卡中,找到?语音?部分,开启语音输入功能。
在开启语音输入功能之后,我们可以通过简单的语音指令来操作电脑,例如打开某个应用程序、进行搜索等等。此外,如果想要更加高效地使用语音输入功能,我们还可以通过训练语音识别软件来提高其识别准确率。
总之,开启笔记本电脑的语音输入功能非常简单,只需要进行一些简单的设置即可。使用语音输入功能可以帮助我们更加高效地完成各种任务,提高工作和生活的效率。
Win10系统语音识别功能怎么用?老手机教你使用win10语音识别功能
1、首先打开“控制面板”,找到“轻松使用”并鼠标左键单击它。
2、窗口跳转到新页面后单击“启动语音识别”。
3、弹出“欢迎使用语音识别”单击“下一步”。
“Windows语音识别”功能可以做一些简单的命令,你可以对它说 打开应用,复制,粘贴. . . 等等命令。
4、单击“下一步”
(“语音识别”功能通麦克风输入命令实现的所以首先要设置麦克风。)
5、选择语音输入设备按自己的情况来选,然后单击“下一步”。
6、正确的麦克风放置
不管什么时候计算机说话,都保持与麦克风的距离不变。
摆好姿势,以便不会呼吸到麦克风上。
单击进入下一步
7、自然的朗读提示的句子。读完后单击“下一步”,跳转“以设置好你的麦克风”页面后单击再“下一步”。
8、改进语音识别精确度选择“启用文档审阅”后单击“下一步”。
9、选择激活方式,这里你可以按自己的使用语音识别功能的情况来选择,连续两次单击“下一步”
10、按自己的使用情况选择并勾选或取消勾选“启动时运行语音识别”完成后单击“下一步”。所有都设置好了,现在就是教学模式了,如果不想学单击“跳过”即可。
11、都设置完成后屏幕上方显示“Windows 语音识别”助手单。击麦克风图标启动它。
12、我们试一下语音输入效果。
打开Word 光标放合适的位置后 对麦克风说你要输入的内容就能输入。
13、如果你不想用“语音助手”了,单击关闭图标了即可。
Windows10系统语音识别功能可能很多人都没开启使用,开启语音识别功能后用户可以通过语音命令来控制计算机,准确度也十分理想,无需键盘或鼠标。初次接触语音识别功能的小伙伴不太懂如何使用?今天小编就来教大家Win10语音识别功能的使用方法,感兴趣的可以试试!
Win10语音识别功能的使用方法:
1、点击桌面上“控制面板”;
2、将查看的类别设置为大图标或者小图标,在最下方选择语音识别功能;
3、点击“启动语音识别”;
4、启动的步骤按照电脑的提示走即可;
5、启用完毕之后,可以再次的调节自己的麦克,以让电脑听清我们的指令,更好的完成我们的命令。
6、训练计算机更清楚的听取我们的命令,选择训练计算机使其更了解你,就可以进行语音训练了。
win10系统自带有语音识别功能,大家可以使用语音识别功能进行一些简单的操作,比如启动小娜,感兴趣的小伙伴一起来设置。
声明:本站所有文章资源内容,如无特殊说明或标注,均为采集网络资源。如若本站内容侵犯了原著者的合法权益,可联系本站删除。