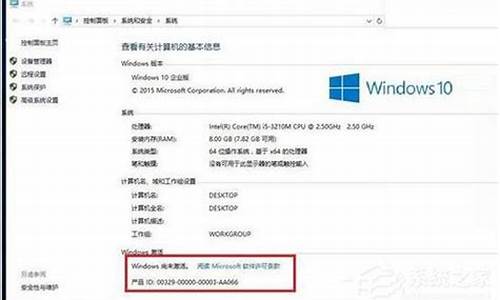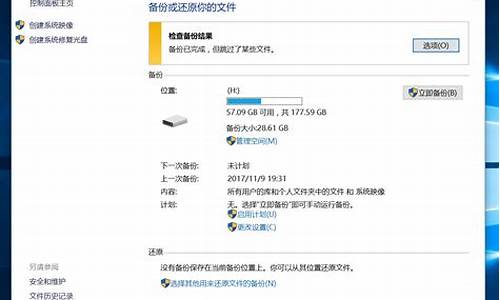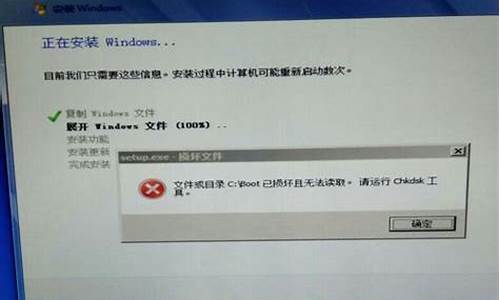电脑键盘不好用了,电脑系统键盘不好用
1.电脑键盘失灵怎么解决win10
2.键盘失灵怎么办?
3.笔记本电脑键盘不能用怎么办

很多人在使用电脑时,会遇到键盘失灵的情况。那么,电脑键盘失灵怎么办呢
更换键盘很多是键盘本身受潮进液或者老化损坏了,更换键盘试试。
清洁线路板或导电塑胶其次是主板控制键盘的芯片损坏了,一般是因为在线路板或导电塑胶上有污垢,从而使得两者之间无法正常接通。
检查驱动驱动如果异常的话也不行,可以用电脑管家安装驱动试试。
检查其他因素其他因素也有可能,如:线路有问题,主板损坏、CPU工作不正常。
重装系统还有一种情况是系统问题,重装系统就没事了!
电脑键盘失灵怎么解决win10
一、如果是计算机重启或开机后皮套键盘不能正常使用,重新插拔皮套键盘后恢复正常。请您尝试升级键盘固件和 BIOS 固件(此场景仅适用于MateBook E 等连接皮套键盘使用的机型)。安装 BIOS 固件,需要注意以下前提条件:1.当前bios版本比准备更新的版本低。2.当前电量大于30%。3.插上电源。
1.请登录华为官网。
2.选择对应的机型。
3.下载安装最新的键盘固件。
4.下载BIOS 固件。
二、可能是由于启用了筛选键功能。
根据 Windows 系统默认设置,长按键盘右 Shift 键8秒以上,会弹出是否启用筛选键的提示框,如果您不小心启用了筛选键功能,会出现按键无法正常使用的情况。
温馨提醒:启用筛选键功能可以使 Windows 忽略短暂或重复的击键,也可以调整点击键盘的重复率(按下某个键时的重复性),避免意外击键。利用该项功能,您可以将计算机设置成适合自己习惯的击键速度。
请在“开始-设置-轻松使用-键盘-使用筛选键”,看“使用筛选键”的开关是否有打开,如果打开可关闭筛选键。
您可以使用以下方法关闭筛选键功能:
1.鼠标右键-个性化-主题-桌面图标设置-勾选控制面板点击确定,打开“控制面板”
2.点击“轻松使用”。
3.点击“更改键盘的工作方式”。
4.找到“启用筛选键”选项,取消勾选此功能,点击“应用”即可关闭筛选键功能。
三、利用键盘检测工具检测键盘按键是否正常。
如果以上方法无法解决,建议备份数据后,F10恢复出厂设置。若F10仍然无效的话,可能是键盘硬件问题,请提前备份好数据,携带购机发票到附近华为客户服务中心检测。
键盘失灵怎么办?
相信现在已经有很多朋友都已经成功升级了win10正式版,不过最近有用户反映,升级Win10笔记本键盘失灵怎么办?下面迅维小编整理了一些常见的原因与解决办法,供大家参考尝试解决。
Win10笔记本键盘失灵的原因一
1、没有开启小键盘
很多笔记本都带有数字小键盘,如果仅仅是右侧的数字小键盘失灵的话,请检查下小键盘功能有没有开启,右侧的NumLock键盘指示灯有没有亮,如果没有亮,则说明没有开启数字小键盘,自 然无法使用。
开启方法:按一下NumLock开启,指示灯亮,则为开启,
2、驱动问题
如果键盘中所有按键都没有反应,除了可能是键盘坏了之外,另外还有可能是键盘驱动安装不正确,或者其它异常问题。
一般来说,如果升级Win10之前,键盘是好的话,升级后,也应该是正常的。如果不正常,建议重启下电脑试试,如果问题依旧,则检查下驱动,比如进入设备管理器中,看看是否有设备驱 动存在问题。
3、系统Bug
网上还有一种说法,说是只要关闭“启用快速启动”,然后重启电脑,之后就可以解决键盘失灵,对于这种说法,迅维小编并没有测试过,遇到这种问题的朋友不妨试试。
4、其它问题
除了以上原因导致Win10笔记本键盘失灵外,还可能是一些其它问题,比如系统存在异常,系统文件丢失等等,如果确认键盘没有问题,可以尝试重装系统解决。
Win10笔记本键盘失灵的原因二
如果您在升级win10后出现笔记本电脑自带的键盘失灵的情况就可以参照下述方法进行解决。
1、首先,打开控制面板,打开“电源选项”。
2、打开“选择电源按钮的功能”。
3、打开“更改当前不可用的设置”。
4、取消“启用快速启动(推荐)”前面的“对勾”。
5、单击“保存修改”。
6、然后重启电脑就可以了。
以上就是Win10笔记本键盘失灵的原因与解决办法,希望对大家有所帮助。
笔记本电脑键盘不能用怎么办
键盘失灵是电脑使用过程中常见的问题之一,下面为大家介绍几种解决方法。
重新插拔键盘重新插拔键盘,如果是9针圆口键盘,注意看有没有针歪曲或断掉,9针圆口键盘必须在主机开机时就事先连接好,如果进入系统之后再连接,系统会检测不到键盘,导致键盘所有按键失效。如果是USB键盘,可以试着换其它USB接口进行测试。
更换新键盘更换新键盘。由于键盘价格低廉,损坏后的键盘没有维修价值,一般都是换新。
1.更新BIOS至最新版本,更新Windows Update。
2.在设备管理器中重新安装驱动程序
2-1. 在Windows搜寻栏输入[设备管理器]①,然后点选[打开]②。
2-2. 卸载键盘的驱动程序。点击[键盘]装置类型旁边的三角形③。于[键盘名称]点击鼠标右键④,并点选[卸载设备]⑤。
2-3. 点选[卸载]⑥。
2-4. 在键盘类别中移除所有键盘装置,然后重新启动计算机。将计算机重新启动后,系统将会自动安装驱动程序,然后确认键盘是否可以正常使用。
3. 使用键盘疑难解答员
3-1. 在Windows搜寻栏输入[疑难解答设置]①,然后点选[打开]②。
3-2. 在疑难解答窗口中,选取[键盘]③并点击[运行疑难解答]④。
3-3. 依照画面上的提示并尝试解决问题,如果使用疑难解答员后键盘依旧失灵,请继续下一个步骤。
4. 透过系统还原点还原系统
如果您先前已有建立系统还原点、或是系统建立的自动还原点,尝试将系统还原至距离最近一次正常启动时的还原点
声明:本站所有文章资源内容,如无特殊说明或标注,均为采集网络资源。如若本站内容侵犯了原著者的合法权益,可联系本站删除。