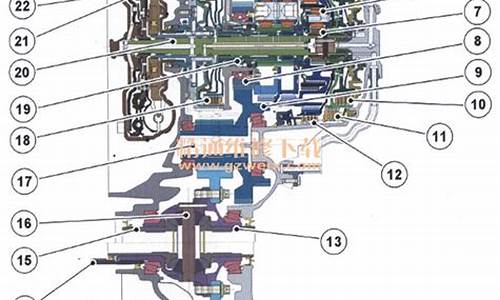360如何重装自己的电脑系统_360怎样重装电脑系统
1.360急救盘重装系统怎么操作
2.360如何重装系统
3.如何用360安全卫士重装重装系统
4.教你360重装系统怎么操作(一键重装系统)
5.笔记本用360重装系统可以吗?
6.360系统重装大师重装win10系统步骤
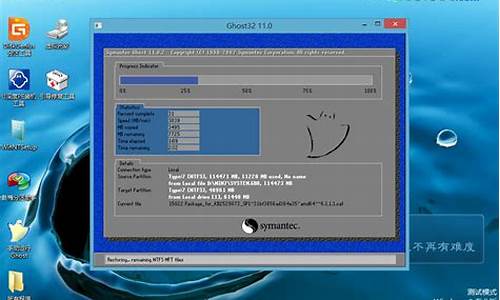
360急救盘是一个装在U盘上的系统工具箱,可以在不启动windows操作系统的情况下,对计算机中的文件和系统进行急救和修复操作,可以快速重装系统。 有些用户不知道如何360U盘急救盘来重装系统。下面是我收集的关于360急救盘重装系统的方法,希望对你有所帮助。
360急救盘重装系统的方法
工具/原料
已经装好急救程序的U盘
需要重装系统的电脑
方法/步骤
1在前一篇经验中给大家分享的如何用U盘制作系统急救盘,现在把制作好的U盘插入到电脑上,如图所示
2U盘插入以后,在我的电脑中显示有U盘盘符,如图所示
3双击打开U盘,显示U盘中已经装好有 ?U盘重装系统?程序。如图所示
4然后把U盘拔出插入到另外一台你要重装的电脑上,开机,按Delete键进入BIOS设置 (当然,不同的电脑进入BIOS设置的过程有些许不同),如图所示
5将电脑设置为从U盘启动,然后按F10,保存并退出,电脑自动重启、如图所示
6电脑启动以后,进入?U盘系统重装?页面,页面很简单,无需额外学习,打开就会使用!双击?系统重装?按扭,开始重装系统,如图所示
7按你个人需要,选择?纯净式重装?或者是?保留式重装?,然后按提示操作即可完成重装!如图所示
?
注意事项
急救盘中的重装大师暂时只支持32位windows7和xp系统的重装
360急救盘重装系统怎么操作
360重装系统大师3.0以上版本终于支持一键重装Win7 位系统了,这也意味着,360重装系统大师现在可以支持全系统的Win7版本和XP系统;360重装系统大师的优点是,只要你的电脑还能上网,那就可以一键重装系统,超简单超易用!傻瓜都能轻松一键重装系统Win7 位等系统!
请点击输入描述
怎么用360一键重装系统(图1)
1首先我们从360最新版安全卫士中打开360重装大师。做一个环境检测!
请点击输入描述
怎么用360一键重装系统(图2)
2360重装大师支持xp、win7 32和位系统,是目前收个支持一键重装win7 位系统的重装系统工具。用户可以在正常开机联网的情况下对系统进行重装,只要能联网,就能重装系统,堪称目前最强大的一键重装工具。可惜金山重装高手还没更新,不然可以一拼!
请点击输入描述
怎么用360一键重装系统(图3)
请点击输入描述
怎么用360一键重装系统(图4)
打开360系统重装大师之后,点击“重装环境检测”单硬盘一般都不会出现问题,但是多硬盘的话最好还是手动重装!
请点击输入描述
怎么用360一键重装系统(图5)
360重装大师正在评测重装需要花费的时间!
请点击输入描述
怎么用360一键重装系统(图6)
选择“纯净模式重装”还是“保留模式重装”如果C盘没有什么重要文件的话,推荐使用纯净模式,这样装好的系统会比保留模式更顺畅。小编推荐重装之前把C盘重要的文件都转移到其他盘!
请点击输入描述
怎么用360一键重装系统(图7)
点击“下一步”则系统开始自动重装了!预测的40分钟基本和重装时间相吻合,您现在可以去喝茶了,提前预测十分再来看看吧
请点击输入描述
怎么用360一键重装系统(图8)
第一次重启电脑,开始安装······
请点击输入描述
怎么用360一键重装系统(图9)
等待360系统重装大师自动运行即可
请点击输入描述
怎么用360一键重装系统(图10)
请点击输入描述
怎么用360一键重装系统(图11)
备份好的数据现在正在自动恢复中····
请点击输入描述
怎么用360一键重装系统(图12)
重装完成了,也不需要大家太费心,因为下面360会自动开始帮你安装合适电脑的驱动与相关软件
请点击输入描述
怎么用360一键重装系统(图13)
请点击输入描述
怎么用360一键重装系统(图14)
请点击输入描述
怎么用360一键重装系统(图15)
请点击输入描述
怎么用360一键重装系统(图16)
安装完成之后,小编强烈建议大家删除备份过的系统。这牵扯到一个资源浪费的问题。
请点击输入描述
怎么用360一键重装系统(图17)
清楚备份之后可以节约大把大把的空间。系统估计也会觉得轻松很多吧!!
请点击输入描述
怎么用360一键重装系统(图18)
请点击输入描述
怎么用360一键重装系统(图19)
好了,系统就是这样安装好了,360重装系统大师会自动帮你操作好流程,小编给大家带来的360重装系统大师使用教程到这里就结束了,希望能多你们有用。
360如何重装系统
360急救盘的功能主要有在系统奔溃的使用使用它制作一个急救盘、帮你抢救转移重要的文件资料、进行顽固木马查杀、系统重装、分区调整、完美中文支持、网络浏览等功能。360急救包的功能几乎替代了现今常见的u盘启动系统 光盘装机等方式。下面是我收集的关于360急救盘重装系统操作方法,希望对你有所帮助。
360急救盘重装系统操作方法工具/原料
下载360急救盘软件
一个优盘。
方法/步骤1
1在360急救盘官网下载360急救盘,安装后。插入U盘。
2下面就开始制作急救盘,u盘被电脑发现后,点击下一步开始制作,如果要下载最新版本,就点击下载。
3下载完成后会提示:即将开始写入操作,请确认u盘数据已经备份;
点击 下一步,开始写入数据,写盘过程中请不要操作u盘,也不要拔掉优盘。
4当进度条到100%的时候,急救盘制作完成。下面我们就安全删除这个这个u盘去急救一台电脑。然后如果你不会使用可以观看教程。
END
转移数据和重装系统
1我这个电脑的问题是:启动引导程序坏掉了。也就是BOOT.INI文件损坏, 不安装系统的情况下先把重要的资料转移出来。转移出来以后再安装系统,这样比较保险。
下图插上急救盘,按DEL 键选择USB 启动优先。
2BIOS选择USB启动模式步骤:
1、开机按Del键进入该BIOS设置界面,选择高级BIOS设置:Advanced BIOS Features
2、高级BIOS设置(Advanced BIOS Features)界面,首先选择硬盘启动优先级:Hard Disk Boot Priority
3、硬盘启动优先级(Hard Disk Boot Priority)选择:使用小键盘上的加减号?+、-?来选择与移动设备,将U盘选择在最上面。然后,按ESC键退出,回到图2的设置界面
4、按F10保存并退出,选择Y 退出设置 系统会自动重启。
其他的主板可能设置方法和这个不是一样,请参加我的另外一篇经验:
《设置u盘启动 图解》见参考资料。
3见到下图这个界面说明你的急救盘是制作正确的,正在加载启动,一般稍等1-2分钟即可。
可以直接插上鼠标使用。
4这里是让调整分辨率的,如果觉得这个分辨率还可以,鼠标点击确定即可。
5主界面和一些相关的功能如下,
比如浏览器直接上网、重装系统、杀毒、分区、网络配置和引导区修复等等。
? ?6下面我们就把重要资料转移走。插上移动硬盘,然后在相应的磁盘里把重要的资料复制拷贝到移动硬盘里。
END
重装系统的大概说明。
如果我们重要的资料都拷贝完毕,下面就大概说一下怎么用重装系统,他的原理是对比C盘系统文件,看看缺少什么文件,然后去下载安装,并在2次重启后进行驱动程序和网络的设置后就完成了重装比较省时省力。
END
注意事项
系统重装的时候 一定要确保C盘下你的重要资料都转移。
建议以后使用这个方法来进行系统重装,原因就是很方便,不用去下载和刻录系统盘或者系统封装包了。
如何用360安全卫士重装重装系统
1、你可以试试这个方法,系统安装步骤简单,玩起游戏运行也很流畅。首先将U盘插入电脑,打开软件,使用前关闭杀毒工具,等待小白检测环境完成后,点击制作系统,点击开始制作。
2、选择我们想要的系统,这里可以选择win10系统,点击开始制作。
3、弹出提示备份U盘资料,点击确定,等待系统下载完成,等待U盘启动盘制作成功后,拔出U盘即可。
4、将U盘插入需要修复的电脑上,按下电源键开机,迅速敲击启动热键,弹出boot选择界面,选择USB选项,回车。
5、通过方向键选择01PE进入pe系统
6、点击安装下完的系统,选择我们想要的系统点击开始安装即可。
7、等待系统安装完成后,拔出U盘,重启电脑等待进入桌面即可。
教你360重装系统怎么操作(一键重装系统)
1、可以试试用小白系统工具,系统兼容性不错玩游戏也稳定,打开之后界面如下。
2、接下来我们点击制作系统的制作U盘选项,我们点击开始制作就好了。
3、用U盘制作系统会将U盘的文件清空。我们要先将数据备份好。
4、启动盘制作完成之后重启电脑。
5、插上U盘开机,快速F12,在引导菜单中选择U盘,我们需要返回pe系统中继续安装。
6、安装完成之后再次重启电脑。
7、最后我们就能进入win10系统啦。
笔记本用360重装系统可以吗?
目前市面上有很多的重装系统的工具,其中360公司就有一款用于重装系统的工具,那就是360重装系统大师.有网友想了解360重装系统大师如何使用,今天小编就给大家讲下360重装系统教程.
重装系统的方法很多,比较简单的就是借助工具在线重装系统了。目前有很多的在线重装系统工具,比如说小白一键重装系统,360出品的360重装系统大师等。有网友想了解360重装系统大师如何使用,今天小编就给大家讲下360重装系统教程。
以重装xp系统为例,具体的步骤如下:
1、首先需要先下载安装360系统重装大师工具,点击重装环境检测按钮,程序将开始检测您的系统是否符合重装的条件。
2、重装正式开始后便开始比对下载文件,无需操作,耐心等待即可。
3、至此系统实际已经安装完成。为了让您使用起来更方便,软件增加了配置系统环节,将会对电脑的驱动运行情况进行扫描,以确保安装好的系统中驱动都能正常运行。
以上便是360重装系统大师的使用方法,操作是非常简单的,有想要重装系统的小伙伴可以参照教程去操作。
360系统重装大师重装win10系统步骤
可以,具体操作方法如下:
1、从360官网上下载360重装系统的软件,下载完成之后安装并打开360系统重装大师,准备重装系统,下载链接;
2、点击 "重装环境检测"按钮,开始检测系统是否符合重装条件;注意将硬盘、U盘、笔记本外置键鼠等都拔掉,以免重装失败无法启动电脑;
3、点击下一步,开始下载系统,并对比原系统和纯净系统的差异,准备替换纯净系统文件,这个过程可能会比较慢,需要耐心等待一会;
4、点击下一步,准备安装系统,这个过程之后安装系统的操作就不能取消了;
5、点击立即重启,开始安装系统;这个过程中电脑可能会重启很多次,属于正常现象;注意一定不要在重装过程中强制关闭或重启电脑,以防止出现错误;
6、等待软件配置系统,然后进行下一步;
7、等待软件安装驱动程序,以正常使用电脑,这个过程也需要比较长的时间;
8、完成重装,现在可以使用一个纯净的新系统了;
360系统重装大师如何重装win10系统?有不少网友都有重装win10系统的需求,但是有些电脑新手对于相关的重装操作不熟悉怎么办?我们可以借助好用的360系统重装大师工具快速安装,那么360系统重装大师怎么用?下面教下大家具体的重装步骤。
360系统重装大师怎么用
工具/原料
系统版本:windows7
品牌型号:台式电脑/笔记本电脑
制作工具:360重装系统大师
方法步骤
1.360系统重装大师重装win10的第一步,首先我们在电脑上安装360系统重装大师。
2.接下来我们启动360系统重装大师。大家能够看到,下图中给出了重装系统的4个步骤。我们点击开始重装系统。
3.它会检测您是否符合安装条件。提醒大家360系统重装大师是不能把XP版本的系统装成win7版本的。
4.接下来该选择重装类型了。总共有两个选择,第一是重装后恢复资料和一键安装。
5.选择要保留的个人和电脑资料。可以直接选择下一步,也可自定义。
6.根据提示点下一步,系统开始重装,我们只需耐心等待即可。
7.当系统下载完成后需要重新启动电脑。点击立即重启。
8.进入到这一步的时候一定要选择第一项,否则的话,就会进入到重装系统之前的状态。
9.正在配置系统。我们需要做的还是等待。
10.系统安装完成后,我们点击“开始使用全新windows”。
11.此时重装win10系统的操作就完成啦。
总结
360系统重装大师重装win10的第一步,首先我们在电脑上安装360系统重装大师。
接下来我们启动360系统重装大师。大家能够看到,下图中给出了重装系统的4个步骤。我们点击开始重装系统。
它会检测您是否符合安装条件。提醒大家360系统重装大师是不能把XP版本的系统装成win7版本的。
接下来该选择重装类型了。总共有两个选择,第一是重装后恢复资料和一键安装。
选择要保留的个人和电脑资料。可以直接选择下一步,也可自定义。
根据提示点下一步,系统开始重装,我们只需耐心等待即可。
当系统下载完成后需要重新启动电脑。点击立即重启。
进入到这一步的时候一定要选择第一项,否则的话,就会进入到重装系统之前的状态。
正在配置系统。我们需要做的还是等待。
系统安装完成后,我们点击“开始使用全新windows”。
此时重装win10系统的操作就完成啦。
这就是360系统重装大师怎么用的步骤所在,你学会了吗,赶快去试试吧。
声明:本站所有文章资源内容,如无特殊说明或标注,均为采集网络资源。如若本站内容侵犯了原著者的合法权益,可联系本站删除。