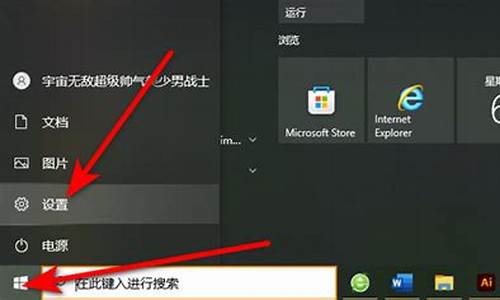系统清理,电脑系统清零工具在哪
1.win10自带的系统修复工具在哪个资料夹

操作方法:
方案一: 清理临时文件
1. 点击左下角的开始菜单—所有程序—附件—系统工具——磁盘清理。(如图1)
图1
2. ?选择C盘确定,勾选所有选项,点击确定,确定删除临时文件,等待其结束。(如图2)
图2
方案二: 清理视频和
1. 打开桌面上我的文档,(如果桌面上没有的话,可以打开左下角的开始菜单,找到我的文档,打开即可。)(如图3)
图3
2. 此为默认的视频、和音乐的保存文件夹,选择想要删除的文件,鼠标右键点击,选择删除。(如图4)
图4
方案三:清理系统还原点
1. 点击左下角的开始菜单—所有程序—附件—系统工具—磁盘清理—选择C盘确定。(如图5)
图5
2.选择其他选项,在系统还原下选择清理,在弹出选项中选择是,选择确定。
注意:清除系统还原点,会保存系统最近一次的还原点,如果系统当前使用正常,不会带来严重后果。(如图6)
图6
方案四:清理C盘的程序
1. 点击左下角的开始菜单—控制面板——添加或删除程序。(如图7)/span>
图7
2. 选择要删除的程序,选择更改或删除程序,选择继续,最后点击完成。若重新安装,建议将程序安装到除C盘以外的其他分区。(如图8)
图8
方案五:修改虚拟内存
1. 右键点击我的电脑,选择属性。(如图9)
图9
2. 在性能选项高级选项卡的性能标签右侧选择设置。(如图10)
图10
3. 选择高级选项卡,点击更改。(如图11)
图11
4. 在弹出的界面,选择C盘后,在下方选择无分页文件,点击确定,然后选择其他盘,选择自定义大小(一般设置为自己电脑物理内存大小的1.5-3倍)或系统管理的大小,更改完成后,点击设置,确定,重启后生效。(如图12)
图12
方案六:关闭休眠功能
1. 点击左下角的开始菜单,依次点击运行—输入CMD 回车(如图13)
图13
2. 在命令提示符下输入powercfg -h off回车即可,如此设置大约可以节约1GB磁盘空间。(如图14)
图14
问题描述:
清理系统盘方法
简易步骤:
简易步骤:C盘磁盘清理—关闭系统还原—关闭休眠—删除或移动itunes备份
操作方法:
方案一:C盘磁盘清理
1. 双击桌面上的计算机图标,右键选择C盘属性,之后选择磁盘清理。(如图1)
图1
2. 勾选相应清理选项,点击确定等待结束。(如图2)
图2
方案二:关闭系统还原
1. 右键点击桌面上的计算机—属性—打开系统属性面板。(如图3)
图3
2. 点击高级系统设置选项,然后切换到系统保护选项卡,点击配置按钮。(如图4)
图4
3. 在打开的系统保护窗口中,选择关闭系统保护,然后点击确定即可。(如图5)
图5
方案三:设置虚拟内存
1. 然后在系统属性窗口中,点击高级选项卡,在性能一列点击设置。(如图6)
图6
2. 在性能选项窗口中点击高级选项卡,然后选择更改。(如图7)
图7
3. 打开虚拟内存窗口后,c盘设置为无分页文件,然后在其他盘设置系统管理的大小或者自定义大小(一般设置为自己电脑物理内存大小的1.5-3倍),然后点击确定即可,重启电脑生效。(如图8)
图8
方案四:关闭休眠
1. 打开开始菜单,在搜索框中搜索cmd,然后找到cmd.exe程序。(如图9)
图9
2. 然后右键选择以管理员身份运行。(如图10)
图10
3. 然后在打开的窗口中输入powercfg -h off,点击键盘enter即可。(如图(11)
图11
备注:若安装itunes软件,将itunes备份剪切到其他分区。
win10自带的系统修复工具在哪个资料夹
电脑清理C盘,进入设置-系统-存储-临时文件,就可以将一些不必要的文件、垃圾、卸载残留等文件进行清除,从而实现对电脑C盘进行清理。
工具/原料:联想yoga14s、windows1020H2、本地设置
1、进入设置
进入设置界面,点击”系统“。
2、选择临时文件
找到储存,点击临时文件。
3、删除文件
删除临时文件,C盘清理成功。
方法2
1、进入存储界面。
2、配置存储感知
选择存储-配置存储感知或立即运行。
3、立即清理
划到最下面,找到立即释放空间-立即清理,C盘清理成功。
win10自带的系统修复工具在哪个资料夹
Windows10系统用档案检查器检查修复系统受损档案的方法
步骤:
第一步:开启系统的管理员命令提示符视窗。
Windows10系统开启管理员命令提示符视窗有如下几种方法:
方法一:在系统桌面左下角的搜寻栏输入:CMD,点选:命令提示符,可以开启管理员命令提示符视窗。
2
方法二:右键点选系统桌面左下角的开始,在右键选单中点选:命令提示符(管理员),可以开启管理员命令提示符视窗。
3
方法三:进入资源管理器,点选“计算机”下的向上的箭头,在新开启的视窗再点选:档案 - 开启命令提示符(P)- 开启管理员命令提示符(A),可以开启管理员命令提示符视窗。
方法四:进入资源管理器 - 系统C:\盘 - Windows - system 32,找到cmd.exe,右键点选:cmd.exe,在右键选单中点选以管理员身份执行(A),可以开启管理员命令提示符视窗(在其它方法无法开启管理员命令提示符视窗时,可以使用,因为此方法比较麻烦点)。
上述四种方法都可以开启管理员命令提示符视窗,这就看我们自己习惯用哪种方法打开了。
第二步:在管理员命令提示符视窗输入:sfc /scannow命令,如果怕输入有误,可以先复制:sfc /scannow,在管理员命令提示符视窗空白处右键点选一下,就可以把sfc /scannow复制到视窗中;
这样操作以后,sfc /scannow命令复制贴上到了管理员命令提示符视窗,按下键盘上的回车键;
开始系统扫描的验证阶段,需要10分钟左右的时间,稍候;
扫描完成,显示资讯如下:
开始系统扫描的验证阶段。
验证 100% 已完成。
Windows 资源保护找到了损坏档案并成功修复了它们。
CBS.Log windir\Logs\CBS\CBS.log 中有详细资讯。例如
C:\Windows\Logs\CBS\CBS.log。请注意,在离线服务方案中,
当前不支援日志记录。
这是本机扫描的结果。
当然也有可能收到如下资讯:
Windows 资源保护找不到任何完整性冲突。 - 这表示我们的电脑没有丢失或损坏的系统档案。
Windows 资源保护无法执行请求的操作。要解决此问题,请在安全模式中执行系统档案检查器,并确保 PendingDeletes 和 PendingRenames 资料夹存在于 %WinDir%\WinSxS\Temp 下。
Windows 资源保护找到了损坏档案但无法修复这些档案。详细资讯包含在 CBS.Log %WinDir%\Logs\CBS\CBS.log 中。
如果出现了Windows 资源保护找到了损坏档案但无法修复这些档案的资讯,我们可以使用Di *** 命令来进行修复。
步骤:
在管理员命令提示符视窗输入:Di *** /Online /Cleanup-Image /CheckHealth命令,Di *** 工具将报告映像的状态情况,良好有损坏但可以修复,损坏不可修复。
在管理员命令提示符视窗输入:DISM /Online /Cleanup-image /RestoreHealth命令,回车;把系统映像档案中与官方档案不相同的档案还原成官方系统的原始档(联网);
经过约10分钟左右的时间,还原操作成功完成,退出管理员命令提示符视窗。
14
以上即:Windows10系统用档案检查器检查修复系统受损档案的方法,供朋友们参考和使用。
win10系统修复工具怎么使用大家在升级Win10系统后很多工具都是需要重新安装的,很多朋友在安装WP恢复工具时就可能会遇到安装失败的情况,那么遇到这种情况我们要怎么解决呢?一起看看吧。 Win10 WP恢复工具无法安装解决方法 1、缺少档案msvcp110.dll/msvcr110.dll 这个问题只需补充该档案即可,在网上搜索一下档案下载,放入指定资料夹即可 注:64位放入C:\Windows\SysWOW64,32位放入C:\Windows\System32; 2、应用程式无法正常启动0xc000007b 针对这个问题基本确定是DirectX档案缺失,使用DirectX修复工具修复档案即可,执行程式即可,无需安装 。 修复完成应该已经解决问题了,修复可能需要一段时间(我自己修复了用了2个半小时)。 3、安装卡死或者很慢 这个问题没有很具体的方法,但是有一个通法,安装所有微软执行库,总共大小也不大,所以无妨。最好64位32位都装,有SP版本的就不要装原版本了,就在软媒装机必备里有。 总结:以上就是全部的“Win10系统中WP恢复工具无法安装怎么办?Win10 WP恢复工具无法安装解决方法”内容。 我推荐: win10系统的超级按钮怎么开启? win10系统怎么检视笔记本连线的wifi密码? win10系统电脑字型大小怎么设定变大?
如何启动win10 系统修复工具你可以腾讯电脑管家修复和管理 开启腾讯电脑管家——电脑加速——启动项 开启腾讯电脑管家——工具箱——漏洞修复,等等 腾讯电脑管家11.0版在内测期间好评率达90%以上。有内测网友表示,电脑管家11.0版,操作简单,产品细节以及动态效果处理的生动有趣,充满生命力,并且没有无谓的骚扰。比如,当发现电脑威胁时,电脑管家整个介面会呈现警示性的红色,似乎带点“情绪”,可一目了然知道自己电脑的异常情况。
1、通过按住“Shift”按键并在Win10中点选开始选单中的“重启”,即可在重启之后进入该介面;
2、通过在开机时不停的按F8按键来启动到WinRE;
3、如果Windows因故障无法启动时也会弹出“恢复”介面,点选其中的“检视高阶修复选项”即可进入。
如果系统启动失败,或者要修改启动设定,都可以用这些方法来开启Win10“启动和故障修复”来修复系统。
如何设定win10 ubuntu双系统修复工具首先第0步,在磁碟的尾巴步压缩出一个大概50G的空间,超大预算,压缩出来的空间在这里不用建立成新分割槽,待后面备用,图不懂可百度。
第一步,当然是下载linux ubuntu14.x的映象了,这个小伙伴可以百度,去正规的网站现在,这里,我先提供一个站点:mirrors.xmu.edu.,厦门大学的资讯与网路中心。里面有很多linux版本。有Deepin CenOS ubuntu什么什么的。
第二步,下载Ultraiso软碟通工具,下载完成后,插入U盘,使用Ultraiso把LINUX UBUNTU14.X这个iso档案写入硬碟影像到U盘,千万记住备份U盘里面的资料,写入过程中请不要让电脑休眠,以免损坏U盘。写完后会有相应成功提示,成功后点击返回即可。
第三步,备份电脑重要资料,详细方法请参照百度。提示:重要资料包括文件,存档,专案档案,软体账户名密码,收费软体的资讯等等。备份电脑的选项在控制面板--档案历史纪录可以找到。
第四步,呵呵,设定BIOS。
笔者这里用的是联想G40 30 win10 X64 UEFI+GTP,关机后,按电脑左面的小按钮就能进入BIOS,大多数笔记本是F12 F11 F10 F2什么什么的,有的电脑可能需要注意按Fn键。。没事= =在重启介面乱按。进入BIOS SETUP后,关闭secure boot,secure boot一定要关闭。设定好了,其他的自己在看着设定设定(制作好的U盘是支援UEFI引导的,设定USB启动为首选启动项),然后这里一定要储存在退出啊,笔者这里是选择了Exit saving chages。下面这张图百度来的,借鉴借鉴。
第五步,这里提供一下,boot启动选项(一般开机按F多少就会看见这个,自己乱试试),这里面可以不用设定U盘位第一启动盘而直接选择从U盘引导。
步骤阅读
6
设定完毕,能从U盘启动了。(会一点电脑知识的以上基本自己已经解决。)从U盘启动后,进入一个选择介面(如果出现什么读取记忆体错误,然后直接跳入LINUX图形介面说明BIOS设定有问题,这里不确定能不能正确安装)。进入选择介面后,第一个选项是进入U盘linux live,直接在U盘里面体验Linux而不安装,第二个选项是安装linux,第三个自己看,如果选择第二个选项的话是进入图形介面直接安装linux。但是笔者在这里选择第二个选项安装时出现了问题,就是在分完区后电脑黑屏,可能是因为显示卡的问题。(当然还有些电脑是一丛U盘启动直接进入图形系统,如果是这样请先选择中文语言,然后点选试用用UBUNTU,每台电脑,每个版本系统都是有差别的,但大同小异。)因此这里我们首先进入U盘linux系统。选择第一个,进入
魔兽世界自带修复工具在哪个资料夹开启登陆器,它会自己检验,如果有问题它会自动修复。。
一般没啥卵用,基本和重灌差不多。
win10系统的资料夹工具在哪资料夹选项
开启计算机或这台电脑,选左上检视,在选右侧的选项即可。
Win7资料夹选项
开启计算机左上的组织/资料夹和搜寻选项/检视
win10为什么不能用360系统修复工具其实不只是win10,其他系统最好也别用,因为那东西的修复可能导致更大的麻烦
有免费的系统修复工具吗?修复工具,弄下多麻烦 ,也不一定会用,不一定会懂,,弄错,问题就更大了,还是系统装下好了,也就10来分钟的事
系统修复软体哪个好,系统修复工具,xp系统修复你到别的机子上拷一下这损坏的档案,用系统盘进PE系统把原有的换下来,这样就解决咯…小问题!
声明:本站所有文章资源内容,如无特殊说明或标注,均为采集网络资源。如若本站内容侵犯了原著者的合法权益,可联系本站删除。