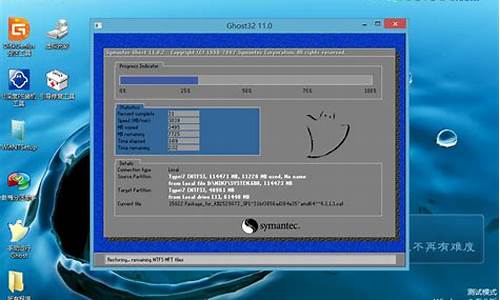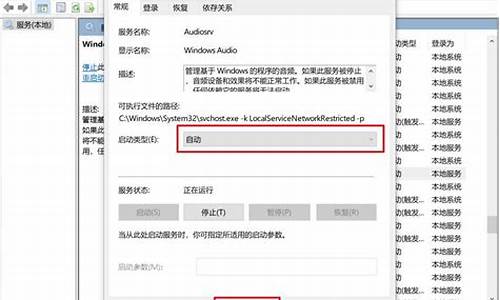电脑系统装完之后屏幕模糊,电脑系统装完之后屏幕模糊了
1.升级win10系统后屏幕文字模糊不清怎么回事?一招搞定Win10字体模糊的问题
2.windows7重装系统后,为什么屏幕显得模糊,看不清楚
3.WIN7系统下显示器模糊
4.为什么电脑屏幕很模糊?
5.电脑重装系统后,屏幕字迹模糊怎么办?
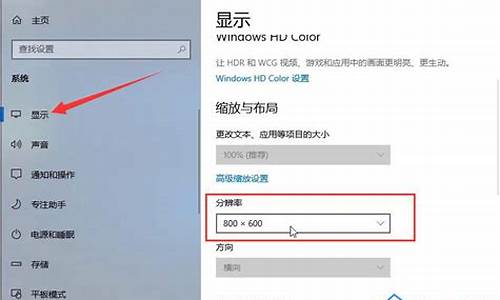
电脑重装系统后桌面很模糊的解决方法 :
1
当重装系统后,屏幕变得模糊,屏幕中显示的文字和图像会变得很有颗粒感显示不清。屏幕上的显示的内容变得很难以接受。用户体验极差。
2
打开”控制面板主页“,选择”外观与个性化“
3
在“显示”栏中单击“调整屏幕分辨率”
4
单击后会出现“更改显示器外观”窗口。在其中你要注意是否出现了警告内容“你的分辨率低于*768某些项目可能无法正常显示,某些应用可能无法打开。”出现了这样的警告提示,你就应该更改屏幕分辨率。
5
单击分辨率选项在弹出的下拉菜单中将你的分辨率调整至合适的位置,一般选择推荐设置。
6
选择后单击“应用”。
7
单击应用后,会出现提示选择框。单击“保留更改”。
8
最后单击”确定“。
9
这时你将发现你的屏幕变得清晰明朗,没有颗粒感了,恭喜你,更清晰的屏幕设置成功。
升级win10系统后屏幕文字模糊不清怎么回事?一招搞定Win10字体模糊的问题
升级到windows10屏幕变得模糊的原因有两个
1、可能驱动没有全部安装或者安装的有问题,特别是显卡驱动。使用下面软件检查更新一下所有驱动。
驱动精灵 – Windows最佳的驱动更新管理工具
2、如果是锁屏界面模糊,这是Windows10的新特性。
一键显示或者禁用Win10登录模糊界面
可以用下面这个小工具,只需鼠标点一下就完成了禁用或者启用Win10锁屏模糊背景操作
windows7重装系统后,为什么屏幕显得模糊,看不清楚
电脑安装上Win10系统后,发现屏幕上的文字、看起来模糊不清,影响正常办公效率,面对屏幕时间长了,眼睛也感觉到很疲劳,电脑屏幕是新买的,到底是怎么回事?很有可能是设置出现问题,遇到此问题,可以取小编介绍的方法来修复。
具体方法如下:
1、首先,在Win10的桌面点击鼠标右键,选择“显示设置”。
2、在“显示设置”的界面下方,点击“高级显示设置”。
3、在“高级显示设置”的界面中,点击下方的“文本和其他项目大小的调整的高级选项”。
4、然后,点击“更改项目的大小”下面的“设置自定义缩放级别”。
5、这里选择100%,就代表着正常的缩放级别,但要记得点击“确定”,点击“应用”。
6、然后,计算机会提示你“你必须注销计算机才能应用这些修改”,点击“立即注销”,之后从新进入Windows10,此时程序上的模糊字体就变得清晰了。
本文就是小编为大家带来的Win10电脑文字模糊重影的解决方法,此故障比较常见,大家别着急,参考教程设置一下问题就解决了!
WIN7系统下显示器模糊
分辨率设置不正确
右击桌面
屏幕分辨率
将分辨率拉到最高
你重装系统后
分辨率不对
意味着你的显卡驱动有问题
所以你一定要更新一下显卡驱动
如果不知道去哪下载
可以下载一个驱动精灵
让这个软件帮你更新
为什么电脑屏幕很模糊?
解决的方法如下:
1、显示器分辨率和刷新率太低导致的,重新设置一下。
2、显示器和主机的连接线松动导致的,检查下连接线。
3、驱动问题导致的,更新下显卡驱动。
4、显卡接触不良或显示芯片有问题,插拔下显卡,用橡皮擦拭下显卡的金手指部位。
5、信号干扰导致的,如音响和手机离显示器太近了。
6、显示器硬件故障,这个只能送修。
7、系统中毒导致的,建议重装系统。
电脑重装系统后,屏幕字迹模糊怎么办?
方法一:
方法/步骤
1
在修改前,打开一个文本文件,因为修改要反复调试到合适分辨率才行,根据文字清晰度判断适不适合自已。
以Win7为例,在桌面用鼠标右键,选择菜单中的“屏幕分辨率”。
2
进入屏幕分辨率设置窗口后,找到“分辨率”这一项,点右侧倒三角,打开选项框。
3
选项有很多,从800X600 -> 1366X768(因为显示器不同,这些选项会有不同),不过一般显示器有两种,一是4:3,另一种同16:9。如果是4:3比例的显示器,大多选择X768和800X600这两种(800X600适合传统CRT映像管显示器,X768适合LED液晶显示器),如果是16:9(基本为LED液晶显示器),则适合1366X768,具体选择可根本自已对屏幕清晰的感觉来决定。
4
以X768为例,设置好后,点“确定”,弹出一个提示框,点“保留更改”即可。
5
修改完分辨率后,看看文本文件的字体是否清晰,若不清晰,反复多调几次,如果所有选项都调试过了,还不清晰,则可能是显卡驱动有问题。则执行如下检查。
在桌面“计算机”图标上右键,打开“属性”,在属性窗口,打开“设备管理器”。
6
进入设置管理器窗口后,找到并打开“显示适配器”,看看显卡设置有没有**问号,一般显卡有问题,会有这个**问号,若有,就要更新显卡驱动。
7
如果自已有备份的显卡驱动和驱动光盘,可以在“显示设置”上右键,点击“更新驱动程序软件”,然后按要求执行即可。
8
如果没有备份的驱动,则要下载并安装“驱动精灵”软件,自动检查并安装即可。
END
注意事项
要使用驱动精灵,必须要有正常的联网。
不是最新的驱动就是最好,电脑原始驱动才是最好,所以最好在平时要有备份驱动的习惯。
解决方法二:
先看一下不清晰的桌面吧,记住这个效果哦,您可以一会儿跟调整后的做一下对比。
现在开始解决吧,桌面右击,选择分辨率。(XP系统为右击-选择属性)
如图,将分辨率用鼠标拉到最高。(XP系统需切换到设置选项卡)
点击保存,屏幕会闪一下,见证奇迹的时刻到了-屏幕是不是瞬间清晰了!别忘了,再点击一下保存更改。看看更改之后的效果,跟之前对比很明显。
做到这里,如果还是不清晰怎么办呢?别急,小编这不是还没说完呢么,安装驱动精灵软件,在联网条件下点击一键检测,这时肯定会发现显卡驱动存在问题,然后更新一下,等待下载完成-安装驱动-重启,OK,万事大吉!按1-4步设置一次解决屏幕不清晰问题
6
这里后续新增一个度友反馈的方法,重新插拔一下链接线,接口问题经常导致屏幕颜色不正,变色、串色等现象,如果你现在的问题不仅是显示不清晰,另外有这些颜色表现不正常的现象,那就试试此方法吧
你看下显示器和机箱的数据传输线
有没送动或者接触不良的现象
机箱内的元件有没松动的
我以前也出现过象你那样的情况
把数据线接牢就解决了
1.显示器老化,没有办法,换
2.显示器被磁化,这个也会导致模糊,一搬显示器都有个消磁的按钮,你可以试试
3.肯定不是软件的原因,不要想驱动什么的了
4.数据线掉了一个针脚,这中事情我以前碰到过,很少
5.未知的。。。
声明:本站所有文章资源内容,如无特殊说明或标注,均为采集网络资源。如若本站内容侵犯了原著者的合法权益,可联系本站删除。