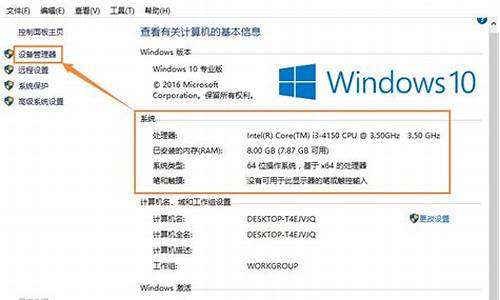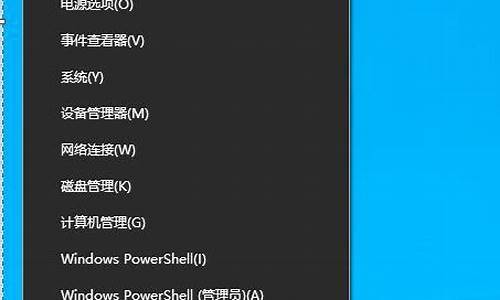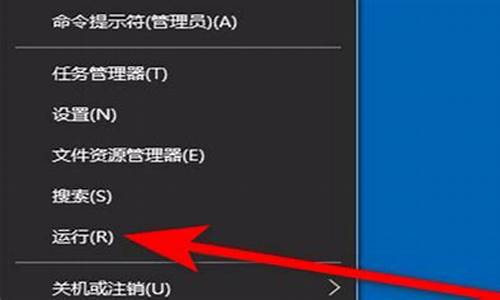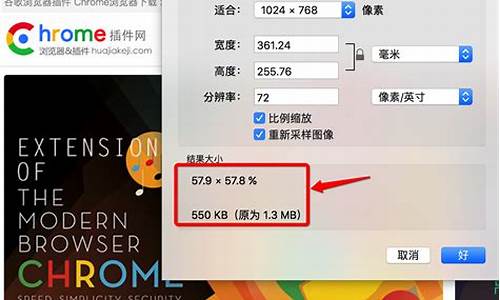电脑系统固态硬盘怎么重装,电脑系统固态硬盘gtp
1.固态硬盘+纯净win7+GPT+UEFI模式下安装系统
2.固态硬盘是什么格式
3.固态硬盘如何gpt分区
4.固态硬盘mbr gpt有什么区别吗
5.固态硬盘初始化成mbr还是gpt?
6.重装系统时怎么把系统盘设置为GPT

固态硬盘mbr和gpt的选择主要看版本,新版本更多选gpt,反之选mbr。如果固态硬盘主控版本较旧或者硬盘读写较慢,则建议选择兼容性更好的MBR。如果电脑系统版本在Win8以上,则建议使用更新的gpt。
不论是MBR还是GPT,都是文件系统的分区方式,只是表示文件在硬盘上的存储方式,这个都由操作系统管理,对用户是完全透明的,所以无论使用哪种,对硬盘都没有任何影响。
GPT硬盘和MBR硬盘有关的差异主要体现在存储容量、分区表及数据安全性上。
磁盘大小不同:MBR最大支持2TB磁盘,无法处理大于2TB容量的磁盘,而且只支持至多4个主分区。GPT没有MBR的那些限制,突破了2T分区的限制,最大支持18EB的分区。
容量不同:GPT能使用大于2TB容量的硬盘,MBR不支持大于2TB容量的磁盘。
MBR或GPT只是硬盘分区的一种组织形式而已,一般我们接触到的是MBR。你选它就是。是指的某个物理硬盘,不是所有盘的叠加。
固态硬盘+纯净win7+GPT+UEFI模式下安装系统
固态硬盘mbr和gpt的选择主要看版本,新版本更多选gpt,反之选mbr。
如果固态硬盘主控版本较旧或者硬盘读写较慢,则建议选择兼容性更好的MBR。如果电脑系统版本在Win8以上,则建议使用更新的gpt。注意,如果硬盘容量超过2T,则只能选择gpt。
二者的区别
1、分区大小及数量:MBR至多只支持2TB的分区大小,并且只能创建四个主分区,而GPT磁盘可以支持创建更多容量更大的分区,实际上是没有限制的。
2、安全性:GPT磁盘能更好的抵御错误并具有更高的安全性,GPT磁盘将引导信息存储在磁盘标头的开头和结尾。如果引导数据在意外情况下丢失,GPT可以更容易地恢复。
3、启动模式:GPT有很多优点但并不意味对每一种的固态硬盘来说都是更好的选择。如果您希望计算机从SSD启动,启动模式和操作系统是选择的重要因素。“MBR磁盘+Legacy BIOS”或“GPT磁盘+UEFI”对于许多系统来说是强制性的。
固态硬盘是什么格式
情况:若只在一个4T的硬盘上进行系统安装,且系统C盘为1T其余为一个盘,这对于系统来讲,首先是需要WIN 7.64 bit以上的版本系统,其次需要进行GPT分区
注:“GPT和MBR是不同的分区表类型;使用MBR分区表的硬盘最多只能划分4个主分区磁盘,并且MBR最大仅支持2TB的硬盘,但拥有很好的兼容性,如果需要分区的硬盘容量超过2TB了,则需使用GPT分区表类型,此分区表类型不受分区个数,硬盘大小的限制,最大支持18EB,是一种新的硬盘分区标准。
操作流程:
1、将刚才制作好的PE U盘插在电脑的USB口上,重启电脑。
2、进入BIOS——启动——启动选项——第一启动选择固态硬盘,这里是SanDisk的固态硬盘,如下图所示。然后按F4保持并退出
3、进入PE系统,我们双击打开分区工具diskgenius,如下图:
4、找对SanDisk固态硬盘,右击将磁盘转换为GUID格式。如下图:(转换分区表类型为GUID格式 为灰色就是了)
5、新建分区。必须勾选上创建ESP分区和MSR分区。(这里忘了截图)
6、双击打开桌面上的Windows安装器。在第一个选择框最后点击选择,找到准备好的Windows7旗舰版镜像系统。如下图所示:
7、第二框是选择引导驱动器,这里要选择ESP分区,正常情况下是隐藏的,如果显示也比较乱,如果你不知道的话,可以打开桌面上的diskgenius工具查看。如下图,我的是Z盘。
8、第三个是选择要安装在那个盘,这里可不一定是C盘呀,一定要注意了,不知道的话照样打开上的工具查看。我这里是J盘,提醒大家的是这个安装好系统自然会自动变成C盘的,不用担心。
9、准备好了,直接点击开始安装按钮就行。弹出对话框,我们选择确定即可
10、安装开始中,这里非常快,我等了大概40秒就完了。
11、重启后按DELETE进BIOS,到BOOT下设置这项位启动项即可,保存并退出
12、依次安装驱动并激活。
固态硬盘如何gpt分区
如果电脑原装系统是win8或者以上的,那么硬盘分区表格式为GUID(GPT)格式的;如果是win7以下的,那么一般就是MBR的。
主引导记录(MBR)是计算机开机后访问硬盘时所必须要读取的首个扇区,由分区程序产生的,不依赖任何操作系统,而且硬盘引导程序也是可以改变的,从而能够实现多系统引导。
全局唯一标识分区表(GUID Partition Table,缩写GPT)是一个实体硬盘的分区结构,用来替代BIOS中的主引导记录分区表。在GPT硬盘中,分区表的位置信息储存在GPT头中。
扩展资料
SSD由控制单元和存储单元(FLASH芯片、DRAM芯片)组成。固态硬盘在接口的规范和定义、功能及使用方法上与普通硬盘的完全相同,在产品外形和尺寸上也完全与普通硬盘一致。
被广泛应用于军事、车载、工控、监控、网络监控、网络终端、电力、医疗、航空、导航设备等诸多领域。
其芯片的工作温度范围很宽,商规产品(0~70℃)工规产品(-40~85℃)。虽然成本较高,但也正在逐渐普及到DIY市场。由于固态硬盘技术与传统硬盘技术不同,所以产生了不少新兴的存储器厂商。
厂商只需购买NAND存储器,再配合适当的控制芯片,就可以制造固态硬盘了。新一代的固态硬盘普遍用SATA-2接口、SATA-3接口、SAS接口、MSATA接口、PCI-E接口、NGFF接口、CFast接口、F-8639接口和M.2 NVME/SATA协议。
固态硬盘mbr gpt有什么区别吗
首先,需要把固态硬盘安装到电脑上,然后可以通过系统此电脑-管理-存储-磁盘管理-点击该需要分区的磁盘名称-右键选择转换为GPT分区,完成后在硬盘位置进行分区即可。
也可以通过分区助手(PartAssist)、硬盘精灵(DiskGenius)等软件分区,这些软件的操作方法和上面的方法类似,一般需要把硬盘转换为GPT分区,然后进行分区即可,下图为分区助手为例。
固态硬盘初始化成mbr还是gpt?
GPT和MBR的区别如下:
一、支持的分区个数不同
1、MBR分区表的硬盘最多支持划分4个主分区磁盘。
2、GPT分区表类型的硬盘不受分区个数的限制。
二、支持的硬盘大小不同
1、MBR最大仅支持2TB的硬盘。
2、GPT分区表类型最大支持18EB的硬盘 。
1EB= PB,PB= TB。
二、损坏后的严重程度不一样
1、MBR有自己启动代码,一旦启动代码被破坏,系统就没法启动,只有通过修复才能启动系统。
2、GPT减少了分区表损坏的风险,GPT在硬盘最后保存了一份分区表的副本。
三、发展趋势不一样
1、GPT是一个正逐渐取代MBR的新标准。
2、GPT磁盘驱动器容量可以大得多,大到操作系统和文件系统都没法支持。它同时还支持几乎有的64位的win0,win8,win7和Vista,以及所对应的服务器都能从GPT启动。
四、分区信息存储不同
1、在MBR硬盘中,分区信息直接存储于主引导记录(MBR)中。
2、在GPT硬盘中,分区表的位置信息储存在GPT头中。
五、兼容性不同
1、MBR最好的兼容性。
2、GPT分区兼容性没那么好。所以在GPT分区表的最开头,处于兼容性考虑仍然存储了一份传统的MBR,用来防止不支持GPT的硬盘管理工具错误识别并破坏硬盘中的数据。
百度百科-GPT
百度百科-主引导记录
重装系统时怎么把系统盘设置为GPT
建议选GPT。
基于闪存的固态硬盘(IDEFLASH DISK、Serial ATA Flash Disk):用FLASH芯片作为存储介质,这也是通常所说的SSD。它的外观可以被制作成多种模样,例如:笔记本硬盘、微硬盘、存储卡、U盘等样式。这种SSD固态硬盘最大的优点就是可以移动,而且数据保护不受电源控制,能适应于各种环境,适合于个人用户使用。寿命较长,根据不同的闪存介质有所不同。
SLC闪存普遍达到上万次的PE,MLC可达到3000次以上,TLC也达到了1000次左右,最新的QLC也能确保300次的寿命,普通用户一年的写入量不超过硬盘的50倍总尺寸,即便最廉价的QLC闪存,也能提供6年的写入寿命。可靠性很高,高品质的家用固态硬盘可轻松达到普通家用机械硬盘十分之一的故障率。
基于DRAM的固态硬盘:用DRAM作为存储介质,应用范围较窄。它仿效传统硬盘的设计,可被绝大部分操作系统的文件系统工具进行卷设置和管理,并提供工业标准的PCI和FC接口用于连接主机或者服务器。应用方式可分为SSD硬盘和SSD硬盘阵列两种。
GPT(GUID Partition Table)是指全局唯一标示磁盘分区表格式,它是可扩展固件接口EFI(被Intel用于替代个人计算机的BIOS)标准的一部分。一句话说GPT的好处:支持2TB以上的硬盘,数据读取效率比MBR分区更高,GPT比MBR启动快
安装须知:
1、gpt分区安装系统需要主板支持UEFI模式,而且系统必须是64位系统
2、本文介绍的是uefi pe安装ghost win10,大家务必备份转移硬盘所有重要数据
3、如果是要将win8/win10改成win7,可以参考这两个教程:
一、安装准备
1、支持UEFI启动的电脑,8G容量U盘
2、系统镜像下载:ghost win10 64位官方极速版V2017.07
3、uefi启动u盘:uefi pe启动盘制作教程
二、启动设置
电脑设置UEFI启动的方法
U盘装系统启动热键大全
如果你的BIOS里有这些选项请设置如下:
Secure Boot 设置为Disabled禁用启动安全检查,这个最重要
OS Optimized设置为Others或Disabled系统类型设置
CSM(Compatibility Support Module) Support设置为Yes或Enabled
UEFI/Legacy Boot选项选择成Both
UEFI/Legacy Boot Priority选择成UEFI First
三、gpt分区安装ghost 64位系统步骤如下
1、以安装ghost win10 64位为例,制作好uefi pe启动盘之后,将ghost win10 64位系统iso镜像直接复制到U盘gho目录下;
2、在支持uefi电脑上插入U盘,启动之后不停按F12或F11或Esc等快捷键,不同电脑启动键不同,在弹出的启动项选择框中,选择识别到的U盘选项,如果有带UEFI的启动项,要选择uefi的项,回车从uefi引导启动;
3、由于制作方式不同,有些uefi pe启动盘会直接进入pe系统,有些会先显示这个主界面,如果进入这个菜单,选择02回车运行win8PEx64;
4、进入pe系统之后,由于默认就是gpt分区,可以直接执行第7步,如果你需要重新分区,可以双击桌面上的DG分区工具,右键选择硬盘,点击快速分区;
5、分区表类型选择GUID,也就是GPT,然后设置分区数目,设置系统盘的大小,建议50G以上,固态硬盘还需勾选对齐分区到此扇区,数字默认即可,确定
6、之后执行硬盘分区以及格式化过程,分区之后如图所示,gpt分区表会有ESP、MSR两个额外分区;
7、接着双击打开大PE一键装机,GHO WIM ISO映像路径选择win10 x64 iso文件,然后点击下拉框,工具会自动提取win10.gho文件,选择win10.gho文件;
8、接着选择还原分区,选择系统安装位置,一般是C盘,如果不是C盘,根据卷标系统或硬盘大小来选择,点击确定;
9、弹出这个对话框,勾选完成后重启、引导修复这些选项,点击是;
10、转到这个界面,执行ghost win10系统安装到C盘的过程,等待进度条执行完成;
11、操作完成后,会提示电脑即将重启,默认是10秒后自动重启,或者点击是重启;
12、此时拔出U盘,不拔除也可以,会自动进入这个界面,继续执行ghost win10系统组件安装和配置过程;
13、整个安装过程需要5-10分钟,在启动进入win10桌面之后,gpt分区就装上ghostwin10系统了。
如果你使用一键重装工具重装系统遇到“目标分区为动态磁盘的GPT分区类型,需要在PE环境下进行备份或还原!”,就根据提示使用上面的方法进入uefi pe下安装系统。
声明:本站所有文章资源内容,如无特殊说明或标注,均为采集网络资源。如若本站内容侵犯了原著者的合法权益,可联系本站删除。