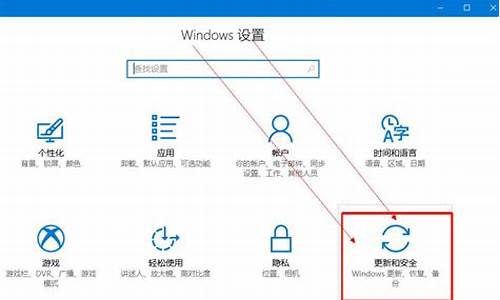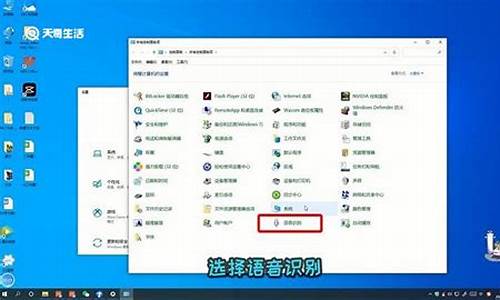苹果电脑里的文件怎么加密,苹果电脑系统的文件怎么加密
1.Mac系统中文件怎么加密
2.MAC系统文件怎么加密
3.苹果电脑文件怎么加密

1、在dock工具栏中点击finder,在上面的菜单栏中,选择“前往”
2、在“前往”下拉菜单中,选择“实用工具”选项,如图所示
3、在打开的实用工具界面,选择“磁盘工具”如图所见
4、在下面的加密中,建立密码,修改加密文件夹的名称和大小。
5、输入之后点击“选取”,然后点击“存储”,就会生成一个DMG文件
Mac系统中文件怎么加密
1.怎么在mac上的文件夹设置密码
在桌面上按:Control+空格键
调出“spotligh”进行搜索
或者你直接点击屏幕右上角处的那个放大镜图标。
2
在搜索框中
输入“磁盘工具”,在结果中,然后点击磁盘工具!
3
在磁盘工具被打开后
屏幕左上方,点击“文件”。
4
展开文件选项后
依次点击:新建---->;文件夹的磁盘映像。
5
因为我在给文件夹进行加密之前就想好了要给什么文件加密
我要给**这个文件夹加密,所以,我打开“文件夹的磁盘映像”后就点击选项“**”这个文件夹。
然后点击“映像”按钮,进入下一步操作。
6
现在该到了选择加密模式的问题了
因为“**”的英文名字是“move”,所以默认,存储变成了英文,你可以根据自己情况设置。
映像的格式选择读写,不要选择压缩,压缩相当与windows系统中的压缩包。
加密方式选择128位的AES,256也可以,但是如果你忘记密码了,超级难破解的`~
7
设置好以上后,我们点击“存储”按钮
然后在新弹出的窗口中的“密码”和“验证”框中输入两次相同的密码。
最后却掉记住密码的勾选,就点击“好”完成操作啦!
2.Mac怎么设置加密文件夹
finder-应用程序,选择 “新建映像"
”存储为“ 是起一个这个磁盘映像在硬盘上的名字。
“文稿”这一项,是选择这个磁盘映像所在的磁盘
“名称” 是这个镜像文件将来挂载后显示的名字
“大小” 选择自定义,这个大小的数值根据你个人的需要而定,格式” 保持默认的 MAC OS 扩展(日志式)
“加密” 这一项是重点,一定要选择 “128 位 AES 加密” ,这样,将来打开这个映像文件的时候,会提示你密码
“分区” 保持默认的选项
“映像格式” “稀疏磁盘镜像”
设置密码,创建磁盘映像 设置完毕,点击创建,会弹出一个密码设置对话框,让你自定义密码。 “在我的钥匙串中记住密码” 这个选项前面的勾去掉。-好
再次打开finder,找到映像所在的地方”文稿“ -双击映像文件,会提示输入密码:
以后把文件放到这个映像里就可以了。
3.mac系统文件夹怎么加密
法一、系统自带磁盘工具加密
1、使用Spotlight找到“磁盘工具”并打开;
2、在左上角 [文件]下拉菜单——新建——文件夹的磁盘映像;
3、选中你需要加密的文件夹;
4、建议按照下图的方式来选择加密方式;
5、设置密码,记得把下面在钥匙串记住密码的选项去掉。
法二、使用BetterZip进行加密
目前来说 Mac OS平台上好用的解压压缩软件也就数 BetteZip for mac 最好用了。首先,打开你的BetterZip for mac,点左上角第二个图标的“添加”文件,选中你需要打包的文件。
然后,再点左上角第一个“储存”文件,如图所示按照你的需求填写文件名和更改储存路径,然后在——更多选项下拉菜单中会有密码设置。在加密方式当中选择—加密,然后点储存即可。
接着,BetterZip会提示你输入你的文件密码。转移之后你会发现不仅仅压缩包需要密码才能访问,连压缩包里面的内容也是需要密码才能访问的哦!
当然,此类方法仅适用于Zip、rar、tar、7-Zip、xar等压缩文件,不能使用与单个的文件夹以及文件。
法三、Espionage for mac 加密软件
这个款软非常简单易用,仅需要将要加密的目录或文件拖拽到窗口中加密即可,并且加密速度很快,安全上,使用AES-128的256位苹果的FileVault加密技术,一般情况下很难被破解。
4.mac系统怎么给文件夹加密
1、使用Spotlight找到“磁盘工具”并打开。
2、在左上角 [文件]下拉菜单——新建——文件夹的磁盘映像。
3、选中你需要加密的文件夹。
4、建议按照下图的方式来选择加密方式。
5、设置密码,记得把下面在钥匙串记住密码的对号去掉。
6、这样该文件夹的加密镜像就创建完毕了,流程非常简单。如果对该文件夹中的内容进行了编辑,之后推出磁盘映像即可完成保存与加密,下次打开dmg文件依然需要密码。
5.Mac系统中文件怎么加密
mac系统文件夹怎么加密呢?当我们有一些文件不方便别人看的时候可以将其所在的文件夹进行加密,该如何操作呢?下面我将分享mac文件夹加密教程,想知道的朋友们过来学习吧。
法一、系统自带磁盘工具加密
1、使用Spotlight找到“磁盘工具”并打开;
2、在左上角 [文件]下拉菜单——新建——文件夹的磁盘映像;
3、选中你需要加密的文件夹;
4、建议按照下图的方式来选择加密方式;
5、设置密码,记得把下面在钥匙串记住密码的选项去掉。
法二、使用BetterZip进行加密
目前来说 Mac OS平台上好用的解压压缩软件也就数 BetteZip for mac 最好用了。首先,打开你的BetterZip for mac,点左上角第二个图标的“添加”文件,选中你需要打包的文件。
然后,再点左上角第一个“储存”文件,如图所示按照你的需求填写文件名和更改储存路径,然后在——更多选项下拉菜单中会有密码设置。在加密方式当中选择—加密,然后点储存即可。
接着,BetterZip会提示你输入你的文件密码。转移之后你会发现不仅仅压缩包需要密码才能访问,连压缩包里面的内容也是需要密码才能访问的哦!
当然,此类方法仅适用于Zip、rar、tar、7-Zip、xar等压缩文件,不能使用与单个的文件夹以及文件。
法三、Espionage for mac 加密软件
这个款软非常简单易用,仅需要将要加密的目录或文件拖拽到窗口中加密即可,并且加密速度很快,安全上,使用AES-128的256位苹果的FileVault加密技术,一般情况下很难被破解。
MAC系统文件怎么加密
Mac上的“磁盘工具”可以创建创建加密磁盘映像,设置完毕之后,这样打开里面的文件前,需要先输入密码,以此实现加密文件的目的。具体步骤如下:
第一步:打开“磁盘工具”,可以在启动台中打开,也可以利用「聚焦搜索」搜索直接打开;
第二步:在上方菜单栏中,点击“文件”选项,下拉菜单点击“新建映像”选项;
第三步:选择“空白映像”,打开创建磁盘映像功能;
第四步:输入名称,设置格式之后,在“加密”后面的文字框中选择“128位AES加密”;
第五步:输入密码且验证后点击“选取“按钮;
第六步:确认无误之后,点击“存储”即可。
这样一来,会在指定位置生成dmg格式的磁盘映像文件,它会自动进行挂载,下次想要打开这个磁盘映像里读写这里面的文件时,就需要输入密码。
苹果电脑文件怎么加密
给文件加密,你可以在百度上下载超级加密3000
这是一款功能强大的文件和文件夹加密和保护软件。
超级加密3000有超快和最强的文件、文件夹加密功能、数据保护功能,文件夹、文件的粉碎删除以及文件夹伪装等功能。
超级加密
3000用先进的加密算法,使你的文件和文件夹加密后,真正的达到超高的加密强度,让你的加密数据无懈可击。
超级加密3000还支持加密文件的临时解密,文件加密后,双击加密文件,在弹出密码输入对话框输入正确的密码选择确定,该加密文件就处于临时解密,文件使用完毕退出以后,它自动恢复到加密状态,无需再加密。
超级加密3000是一款不可多得的文件加密软件,您可以到百度上搜索超级加密3000给您的文件加密试试看。
找到两个方法
1.
进入Disk
Utility
菜单New->Disk
Image
From
Folder
选中那个Folder后Image,
关键是注意下面的选项:
Image
Format:
read/write
或者read
only
Encryption:
选择128或者256,
256的强度大但是速度慢。
生成后,就形成了一个DMG文件。
在使用时,双击它,它会询问密码,密码正确后这个dmg文件里面的内容被安装(mount)成一个卷,操作起来就如同其它的卷一样。使用完毕卸载(unmount)。
://blog.csdn.net/afatgoat/archive/2007/12/14/1934219.aspx
2
用knox
苹果上用的
MAC爱好者通常都把磁盘应用放在能够迅速访问到的路径中,以方便在需要的时候制作加密硬盘镜像。其实,还有一种制作加密文件的更有效、更方便的方法,它具有一系列的简便特性。
我这里介绍的工具叫做Knox,它在FileValut之后出现,使得很多工作都变得轻松容易起来——用128位的AWS来创建加密镜像,定期自动备份,可以把外接硬盘以及USB存储器格式化后作为备份盘。如果有急用的话,最后一项功能非常方便,比如你经常需要带着移动硬盘到处走的情况。
当你把硬盘接到运行Knox的计算机上的时候,加密进程就会无声无息的进行,这块硬盘用起来跟本地的没什么两样。如果你是把硬盘接到那些没装Knox的机器,你双击加密镜像并输入密码,然后就可以访问它们了。现在你可以从网上下载30天试用版的Knox,如果觉得不错的话,可以花29.95美元购买授权信息。
安装之后,程序的图标出现在你的桌面,你可以像启动其他软件一样方便地启动Knox。如果你想让它跟工作流结合得更紧密,你可以把Knox菜单加到菜单条上。
定期备份非常简单,Knox提供了很多选项。对于那些拥有台式的Mac的,由于台式机我们不会像笔记本那样经常关机或者待机,你就可以选择每天做备份的选项。
创建备份的过程再简单不过了。从下拉菜单中选择其当的选项并输入重要信息。相关密码可以也储存到USB盘中。
输入正确密码后,每个备份库都可以打开。左边显示的是已关闭的库,右边是已加载的库。从图中你可以看到,图标非常直观。
如果你有大量的文件需要随时保密,那么你一定会喜欢Knox提供的方便,它在库中保存摘要索引,并使在镜像中进行的搜索非常方便。通常,你可以用knox将每个库的索引分别关掉。需要注意的是,只有注册用户才能使用该功能,如果你用的试用版,那么你是无法使用该功能的。
声明:本站所有文章资源内容,如无特殊说明或标注,均为采集网络资源。如若本站内容侵犯了原著者的合法权益,可联系本站删除。