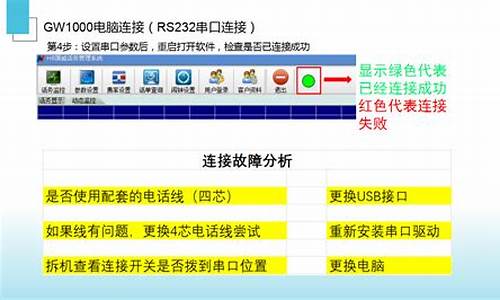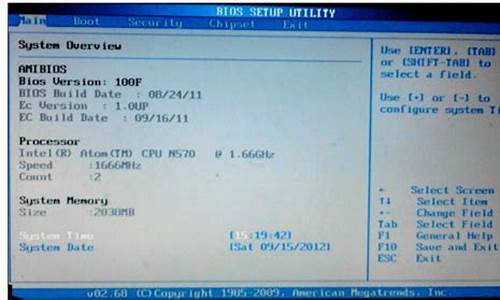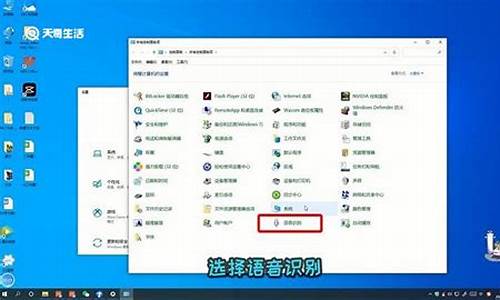电脑系统用户黑屏,电脑进入用户黑屏
1.电脑黑屏的几种原因及解决办法?
2.电脑开机黑屏怎么办?
3.电脑黑屏怎么办

电脑黑屏原因可能有以下几点哦
电压不稳定电压不稳定造成的。
CPU问题CPU的问题造成的。建议送修检查一下。
散热不好
散热不好间接导致的。
中毒可能是中毒导致的。建议对电脑做个全盘查杀。看看有木有,建议可以安个电脑管家。
电脑黑屏的几种原因及解决办法?
黑屏问题是电脑使用过程中常见的问题之一,它可能会影响你的工作和。本文将为你介绍几种解决黑屏问题的方法,帮助你快速恢复电脑的正常使用。
重新安装或更换版本如果你在运行某个程序时遇到黑屏问题,可以尝试卸载并重新安装该程序,或者更换其他版本。这有可能解决黑屏问题。
安全模式下观察如果在安全模式下电脑正常运行,那么可能是软件冲突导致的。你可以回想一下最近是否做过系统优化或安装新软件,然后通过控制面板卸载它们。
更新显示驱动你可以去根据你电脑的型号下载并安装适合的显示驱动,这有可能解决黑屏问题。
移除硬件如果你加装过内存或其他硬件,可以试着移除后再开机看看,这有可能解决黑屏问题。
恢复或重装系统如果以上方法都不奏效,你可以考虑备份数据后恢复或重装系统,这有可能解决黑屏问题。
寻求专业帮助
如果你还是无法解决问题,可以携带电脑至服务中心进行检测,寻求专业帮助。
电脑开机黑屏怎么办?
参考百度\x0d\\x0d\电脑主机故障引起的黑屏故障主要可以分为以下几类: \x0d\\x0d\1.主机电源引起的故障 \x0d\主机电源损坏或主机电源质量不佳引起的黑屏故障很常见。例如,当你添加了一些新设备之后,显示器便出现了黑屏故障,排除了配件质量及兼容性问题之后电源的质量不好动力不足是故障的主要起因,这时你也许还可听到机内喇叭连续报警12声,更换大功率质优电源是这类故障的最好解决办法。此外,有的主板上有双电源接口,其选择跳线设置不对也可引起这类故障。 \x0d\\x0d\2.配件质量引起的故障 \x0d\ 电脑配件质量不佳或损坏,是引起显示器黑屏故障的主要成因。例如主板(及主板的BIOS)、内存、显示卡等等出现问题肯定可能引起黑屏故障的出现。其故障表现如显示器灯呈橘**,这时用替换法更换下显示卡、内存、甚至主板、cpu试试,是最快捷的解决办法。 \x0d\\x0d\3.配件间的连接质量 \x0d\ 内存显卡等等与主板间的插接不正确或有松动造成接触不良是引发黑屏故障的主要原因。而且显示卡与显示器连接有问题也可能引发这类故障,直至AT电源插接不正确更有甚者如你的硬盘或光驱数据线接反也有可能引发启动黑屏故障。 \x0d\\x0d\4.超频引起的黑屏故障 \x0d\ 过度超频或给不适合于超频的部件进行超频不仅会造成黑屏故障的产生,严重时还会引起配件的损坏。还有就是过度超频或给不适合于超频的部件超频后散热不良或平常使用中散热风扇损坏、根本就不转等等都会造成系统自我保护死机黑屏。 \x0d\\x0d\5.其它原因引起的黑屏 \x0d\ 其它如主板CMOS设置不正确及主板清除BIOS跳线不正确都可引起黑屏故障,这时你可对照主板说明更改其设置。此外软件冲突如驱动程序有问题安装不当,DIY不当如BIOS刷新出错,电源管理设置不正确,恶毒引起硬件损坏(如CIH)等等都有可能引起显示器黑屏故障的出现。大家在遇到这类故障时不妨多仔细想想多考虑一下故障的成因,做到解决故障知己知彼事半功倍。 \x0d\\x0d\二、显示器自身故障引起的黑屏故障 \x0d\\x0d\ 根据经验,显示器自身故障引起的黑屏故障主要是由以下几种原因引起的: \x0d\\x0d\1.交流电源功率不足 \x0d\ 外部电源功率不足,造成一些老显示器或一些耗电功率大的显示器不能正常启动,是显示器自身故障引起的黑屏故障原因之一。或者外部电源电压不稳定,过高过低都可能造成显示器不工作。 \x0d\\x0d\2.电源开关电路损坏 \x0d\ 显示器开关电路出现故障是引起显示器黑屏故障的主要成因。简单的如电源开关损坏或者内部短路;常见的如开关管损坏或其电路元器件出现损坏等等。 \x0d\\x0d\3.行输出电路的损坏 \x0d\ 行输出电路或显像管及其供电电路出现故障也是引起显示器黑屏故障的主要成因。特别是高压包的损坏在一些使用多年或品质较劣的杂牌显示器中造成无显示黑屏故障更为常见。 \x0d\\x0d\出现这种情况,你可以按照以下的维修步骤和方法进行分析和简单的维修: \x0d\\x0d\1. 检查主机电源是否工作 \x0d\电源风扇是否转动?用手移到主机机箱背部的开关电源的出风口,感觉有风吹出则电源正常,无风则是电源故障。对于目前流行的ATX电源,也有可能因为主板故障而不能启动电源。主机电源开关开启瞬间键盘的三个指示灯(Num Lock、Caps Lock、Scroll Lock)是否闪亮一下?是,则电源正常;主机面板电源指示灯、硬盘指示灯是否亮?亮,则电源正常。如果电源不正常或主板不加电,显示器没有收到数据信号,就不会有显示。 \x0d\\x0d\2. 检查显示器是否加电 \x0d\显示器的电源开关是否已经开启?显示器的电源指示灯是否亮?显示器的高压电路是否正常(用手移动到显示器屏幕是否有“咝咝”声音、手背汗毛是否竖立)?如果显示器黑屏但显示器电源指示灯显示绿色(正常),那么就检查一下显示器的亮度和对比度电位器是否关到最小? \x0d\\x0d\3. 检查显示卡与显示器信号线接触是否良好 \x0d\如果开机后主机电源灯显示正常,但显示器黑屏没有任何显示,而且显示器电源指示灯显示**(不正常),可以先关机再拔下VGA插头检查一下,插头中是否有断针或弯曲,这是许多用户经常遇到的问题。在连接VGA插头时,由于用力不均匀,或忘记拧紧插口固定螺丝,使插口接触不良,或因安装方法不当用力过大使插头内断针或弯曲,以致接触不良等。 \x0d\\x0d\4. 打开机箱检查显示卡是否安装正确,与主板插槽是否接触良好。 \x0d\显示卡或插槽是否因使用时间太长而积尘太多,以至造成接触不良?显示卡上的芯片是否有烧焦、开裂的痕迹?因显示卡导致黑屏时,计算机开机自检时会有一长二短的“嘀嘀”声提示。安装显示卡时,要用手握住显示卡上半部分,均匀用力插入槽中,使显示卡的固定螺丝口与主机箱的螺丝口吻合,未插入时不要强行固定,以免造成显卡扭曲。如果确认安装正确,可以取下显示卡用酒精棉球擦一下插脚或者换一个插槽安装。如果还不行,换一块好的显卡试一下。 \x0d\\x0d\5. 检查其他板卡(包括声卡、Modem、硬盘、CPU等)与主板的插槽接触是否良好 \x0d\注意检查硬盘的数据线、电源线接法是否正确?更换其他板卡的插槽,清洁插脚。这一点许多人往往容易忽视。一般认为,计算机黑屏是显示器部分出问题,与其他设备无关。实际上,因声卡等设备的安装不正确,导致系统初始化难以完成,特别是硬盘的数据线、电源线插错,也容易造成无显示的故障。 \x0d\\x0d\6. 检查内存条与主板的接触是否良好,内存条的质量是否过硬 \x0d\把内存条重新插拔一次,或者更换新的内存条或内存插槽。如果内存条出现问题,计算机在启动时,会有连续的“嘀嘀”声。 \x0d\\x0d\7. 检查CPU与主板的接触是否良好 \x0d\因搬动或其他因素,使CPU与插座接触不良。用手按一下CPU或取下CPU重新安装。由于CPU是主机的发热大件,有可能造成主板弯曲、变形,可在CPU插座主板底层垫平主板。 \x0d\\x0d\8. 检查主板的总线频率、系统频率、DIMM跳线是否正确 \x0d\对照主板说明书,逐一检查各个跳线,顺序为“系统频率跳线--CPU主频跳线--DIMM频率跳线”,设置CPU电压跳线时要小心,不应设得太高。这一步对于一些组装机或喜欢超频的用户有很大用处。 \x0d\\x0d\9. 检查参数设置。 \x0d\检查CMOS参数设置是否正确,系统软件设置是否正确。检查显卡与主板的兼容性是否良好。最好查一下资料进行设置。 \x0d\由于频繁修改 CMOS 参数,或对 CMOS 参数的破坏,常常导致 CMOS 参数混乱而很难恢复。可以用对 CMOS 放电的方法并用系统 BIOS 默认设置值重新设定 CMOS 参数。CMOS 的放电方法可参照主板说明书进行。如因破坏,重设 CMOS 参数后,还必须对硬盘杀毒。 \x0d\\x0d\10. 检查环境因素是否正常,是否电压不稳定,或温度过高等。 \x0d\除了按上述步骤进行检查外,还可以根据计算机的工作状况来快速定位,如在开启主机电源后,可听见计算机自检完成,如果硬盘指示灯不停地闪烁,则应在第二步至第四步检查。(显卡等引起的显示问题)
电脑黑屏怎么办
首先请您在移除外接设备情况下(例如USB设备/SD卡/HDMI/Type-C等外设),确认电脑的电源指示灯(LED灯)是否正常亮?
一、若电源指示灯不亮:
1、可能是变压器无法供电或主要组件异常而无法开机
a. 请使用正确规格的原厂变压器及电源线
b.?请确认变压器接头,如下图A电源线端/B计算机端是否有松脱,或可更换插座试试;
c.请检查变压器线材是否有破损现象,若有发生请更换变压器测试
2.问题发生前,若曾进行扩充硬盘或内存,请先将硬盘或内存移除,回复为出厂预设状态
如果仍开机黑屏,或已确认为电池/电源适配器故障,请您携带机台至笔记本服务中心进行检测。
二、若电源指示灯正常亮:
电源指示灯有亮,代表主板有过电,但可能因为部分装置造成无法开机;
1,通过快捷键调高屏幕亮度, 开启/关闭切换显示,避免屏幕亮度过低或因已关闭屏幕而造成电脑黑屏不显示。
2、开机按 F2键,进入BIOS界面查看是否正常显示?
(1)若BIOS界面黑屏不显示,可能为电脑硬件问题,请携带机台至笔记本服务中心进行检测。
(2)若BIOS界面显示正常,请尝试在BIOS界面调取出厂默认设置,重启电脑;
若无效可能为系统或驱动软件问题引起,尝试备份数据资料后恢复或重装系统解决。
3、笔记本外接显示器,按 组合键 切换显示;
(1)如果外接显示器正常显示,请卸载显卡驱动程序并重新安装;
并且确认近期是否有安装更新或其它程序软件?如有,请通过控制面板-程序和功能-卸载已安装的更新及近期安装的程序软件。
(2)如果外接显示器也不显示,或者您没有相关显示器设备进行测试,建议您将机台带到笔记本服务中心检测确认。
4、请确认是否有加装过内存或其它硬件?如有,请取出移除加装的内存/其它硬件后再开机确认。
5. 请移除所有外接装置,包含USB/记忆卡/网络线/HDMI等
6.移除变压器,按压电源键40秒(按住不放开)
如您通过以上方式仍无法解决,请您携带机台至就近的笔记本服务中心由工程师进行相关检测。
电脑黑屏的解决方法有:重启电脑、检查电源是否正常、检查显示器连接、进入安全模式、打开电脑机箱,检查硬件是否松动或者损坏。
1、重启电脑:有时候电脑在运行时会发生错误导致黑屏,但重启电脑可以解决这个问题。用户可以长按电源按钮强制关闭电脑,然后再重新启动电脑。如果黑屏问题只是暂时的小问题,重启后问题很可能会解决。
2、检查电源是否正常:电源故障也是导致电脑黑屏的常见原因之一。用户可以检查电源线是否松动,尝试更换电源线或者检查电源插座是否正常。另外,电源供应不足也可能导致电脑黑屏,用户可以尝试直接插入电源,而不是依靠电池供电。
3、检查显示器连接:有时候电脑黑屏可能是因为显示器连接不正常导致的。用户可以检查线是否插好,并确保显示器和电脑之间的连接是稳定的。如果线出现问题,用户可以尝试更换新的线来解决问题。
4、进入安全模式:在安全模式下,电脑只会加载最基本的驱动和程序,可以帮助用户确定是软件问题还是硬件问题导致了黑屏。用户可以按住F8键或者其他键(不同电脑品牌可能不同)在开机时进入安全模式。可以尝试卸载最近安装的软件或者更新驱动来解决问题。
5、打开电脑机箱,检查硬件是否松动或者损坏:特别要注意检查内存条和显卡是否插好,有时候它们的松动会导致电脑无法正常启动。如果检查硬件后仍然无法解决问题,建议联系专业的电脑维修人员进行修理。
声明:本站所有文章资源内容,如无特殊说明或标注,均为采集网络资源。如若本站内容侵犯了原著者的合法权益,可联系本站删除。