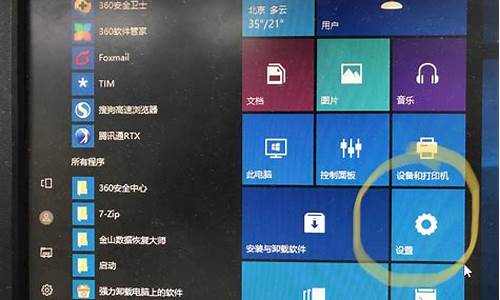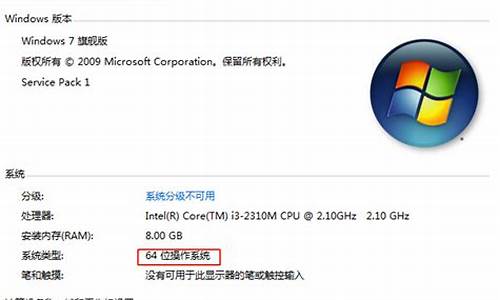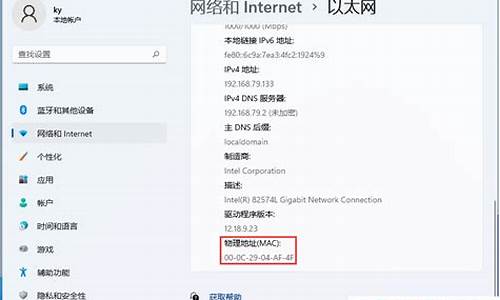如何获取联想电脑系统,领会联想系统方法
1.联想电脑如何安装系统
2.怎么才能恢复联想笔记本出厂自带系统我把
3.如何用USB安装联想笔记本电脑系统,有哪些步骤?
4.联想台式机怎么安装系统|联想台式电脑装系统步骤
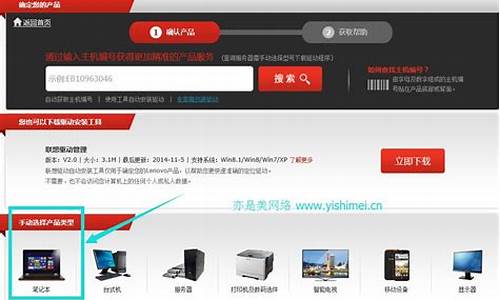
台式电脑装系统的方式有以下几种:
A 通过系统光盘以光驱位载体进行系统安装;
B 通过pe系统进行系统安装;
C 通过虚拟光驱加载系统镜像文件进行系统安装;
如电脑未配置光驱,且不熟悉pe系统,可通过虚拟光驱加载系统镜像文件来进行系统安装,操作如下(以安装windows8系统为例):
电脑下载并安装UltraISO软件(安装在C盘以外的盘符上),将windows8系统放在C盘以外的盘符上(因为如果要格式化C盘,系统放在C盘会导致安装失败);
打开安装的UltraISO软件(试用版点击继续试用) — 工具 — 加载到虚拟光驱;
弹出 虚拟弹框 — 点击弹框里的 三个点 的图标 — 在打开ISO文件弹框里选择想要安装的windows8版本 — 点击 打开;
映像文件里面会有刚刚选择的windows8镜像文件,点击加载;
打开 我的电脑,会看到有可移动存储的设备里会有windows8虚拟光驱,点击进入;
点击里面的 setup,进入windows8安装;
点击选择 不获取更新,下一步;
输入 相应的产品密钥,点击下一步;
勾选 我接收许可条款,点击下一步;
选择 自定义安装,点击选择下一步;
选择系统安装的分区(一般默认C盘,可自定义安装在哪个盘),点击 下一步;
windows8系统开始进行安装,安装过程中会重启,耐心等待安装及安装完毕之后的设置完成即可。
备注:windows8系统安装完毕之后,首次使用会自动进行设置,如不熟悉怎么设置可选择快速设置选项;以上方法为安装系统通用版,比较适合电脑无光驱,且不知道如何用U盘创建pe系统的电脑使用者。
联想电脑如何安装系统
您好,您可以使用系统光盘安装操作系统
可以下面的教程,对您有所帮助
WIN7安装 :://video.lenovo.cn/play_video.php?tid=348
祝您使用愉快
怎么才能恢复联想笔记本出厂自带系统我把
现在人们使用电脑的频率在逐渐的增加,我们已经随处可见电脑的身影了。不管是用于办公,或者使用与学习,又或者是用于家庭,这个设备都能够很好的发挥它的作用。现在市场上的品牌电脑有很多,像dell、华硕、联想等等。对于电脑的类型也有很多,像台式机、 笔记本电脑 、 一体机电脑 等等。对于一体机电脑是最近才出来的一种新型的电脑样式。不少朋友们都在关注这样的样式,联想一体电脑的稳定性还是相对不错的,但是用久了,也需要进行系统的更换。那么联想一体电脑系统怎么安装?下面就让小编来帮您介绍一下联想一体电脑系统安装步骤,给大家一个参考。
联想一体电脑系统安装方法
对于联想一体电脑系统的安装方法有四种,它们是通过光盘进行安装,也可以利用U盘来进行安装,此外我们也可以按照说明书来进行一键还原,现在还有一种方式是利用360安全卫士里面的重装系统来进行系统的安装。每种方法都能够很好的安装相应的操作系统。但是如果想要换一个操作系统版本的话,就需要使用U盘安装,或者是光盘安装了。下面以光盘安装为例进行介绍。
联想一体电脑系统U盘安装
第一步我们需要设置U盘启动项,我们可以打开bios界面,在里面设置好U盘启动的程序。当然对于现在的电脑来讲都是预设好的,因此我们开机之后只需要按F12键就可以进入选择项界面。在里面我们可以看到有硬盘还有U盘的选项,我们只需要选择U盘选项就可以了。
第二步,我们需要在打开的U盘界面里面选择pe系统,然后进入。
第三步,在pe系统里面点击ghost程序,然后会出来一个选择界面,我们需要按照提示一步一步的选择好相应的操作系统安装盘符以及系统安装文件。
第四步,点击运行,就可以进行操作系统的安装了,基本上是傻瓜级别的安装方式。
联想一体机系统怎样重装
准备工作:
1、1G以上的U盘或存储卡
2、UltraISO-U盘系统文件写入工具
3、系统安装文件
下面开始讲如何利用U盘制作启动盘安装系统
第一步,双击UltraISO.exe,再打开刚才下载的系统文件
第二步,插入U盘或是存储卡,选择“启动光盘-写入硬盘映像”
第三步,选择写入模式,制作启动盘(写入前请备份重要数据)。模式有USB-ZIP与USB-HDD两种,不同有主板支持的模式有差别,大多数情况下支持USB-ZIP。
选择“是”以继续写入数据
第四步,制作完成后就可以开始安装系统了。将U盘插入上网本并开机,启动时按DEL(或F2)进入主板CMOS设置,设置第一启动设备为USB或可移动装置,可以启动即告成功
第五步,用U盘启动,进入WINPE,新本本要先分区,然后双击桌面左下角的“自动安装系统”
第六步,按任意键开始复制系统,复制完后系统会自动重启。
注意:系统重新启动时一定要拨出U盘
重启后系统会自动部署安装,包括常用软件与硬件驱动都会自动安装好。
注意事项
进入BIOS是个比较难掌握的地方,必须在安装系统之前要有对BIOS有充分的了解。
在进入PE加载映像文件时要非常注意,一但选错,就会造成其它盘的文件丢失,所以在安装系统前,了解磁盘大小的情况是必要的工作,这样便于安装时的判断。
对于联想一体电脑系统的安装相信大家都了解了,也都清楚具体怎么操作了。其实简单地讲,联想一体电脑系统的安装方法与操作步骤跟其他普通的电脑的操作系统安装步骤基本上是没有什么区别的。还需要注意的就是我们在进行联想一体电脑系统安装的时候,要注意提前把电脑里面的数据进行备份处理。
如何用USB安装联想笔记本电脑系统,有哪些步骤?
方法如下:
1、借助一键恢复功能(适用于Win10含以下系统,如Win8.1等):
(1)如果笔记本左右侧有一键恢复按钮(如图,向下弯曲的箭头图形),可在关机状态下按下“一键恢复按钮”或者戳“一键恢复小孔”。一键恢复按钮或小孔位置多在“开机键旁边”或者“电脑左右侧”;
(2)弹出的界面点击System Recovery,然后根据流程提示完成系统恢复即可,详细操作流程请访问:网页链接
2、借助联想原厂系统镜像软件(适用于Win10系统):
(1)下载地址:网页链接;
(2)操作流程:网页链接
联想台式机怎么安装系统|联想台式电脑装系统步骤
优盘小巧便携,安全可靠,逐渐替代了光盘安装系统的功能,要想使用优盘安装系统,首选需要具备一个制作好的系统安装盘,联想笔记本优盘安装系统步骤如下:
1、将制作好的优盘系统盘插入电脑的USB口;
2、点开机键,然后迅速点住F12键,当屏幕出现选择菜单的时候,使用上下方向键选择相应的USB启动项,如图:
3、回车即可进入优盘引导安装界面,不同类型和版本的系统界面会有一些差异,根据界面提示操作,比如下面这个界面选择第一个选项,回车即可开始安装:
台式电脑硬件配置一般比笔记本电脑高,所以很多用户会选择买联想台式机,通常新买的台式电脑需要自己安装系统才可以使用,有些用户不知道联想台式机怎么安装系统,现在安装系统更多的是使用U盘,下面小编教大家联想台式电脑装系统步骤。
相关教程:
如何一键安装win7系统
一、安装准备
1、4G左右U盘,制作U盘PE启动盘
2、操作系统:联想电脑系统下载
3、启动设置:联想电脑装系统按键是什么
二、联想台式电脑装系统步骤如下
1、将U盘做成PE启动盘后,把联想系统镜像的gho文件放到U盘GHO目录;
2、在联想台式电脑上插入U盘,开机启动时按F12或Fn+F12,在启动菜单选择USB启动项,按回车键;
3、在U盘主菜单选择02回车,运行PE精简版;
4、打开DiskGenius分区工具,选择硬盘—快速分区;
5、选择分区数目,设置分区的大小,确定;
6、打开PE一键装机工具,按照图示进行操作,选择系统安装位置通常是C盘,确定;
7、在跳出的对话框中点击是,转到这个界面执行系统解压操作;
8、之后电脑自动重启,拔出U盘,进行系统安装过程;
9、启动进入全新系统桌面,系统就装好了。
联想台式电脑装系统步骤就为大家分享到这边,如果是新电脑就需要使用U盘来安装,还不会装系统的用户可以学习下这篇教程。
声明:本站所有文章资源内容,如无特殊说明或标注,均为采集网络资源。如若本站内容侵犯了原著者的合法权益,可联系本站删除。