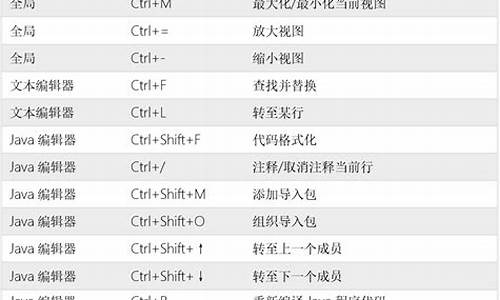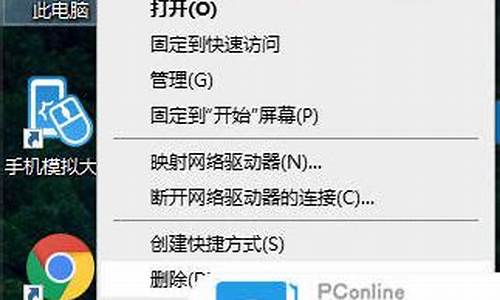u盘制作安装版系统_制作安装u盘区别电脑系统
1.系统u盘制作安装与一键安装的区别
2.启动U盘是个什么东西,跟普通U盘有什么区别
3.硬盘装系统与U盘装系统有什么区别?
4.用uefi引导装系统和legacy引导装系统,u盘需要怎么制作?两种启动盘一样吗
5.怎么用U盘装系统,分区?
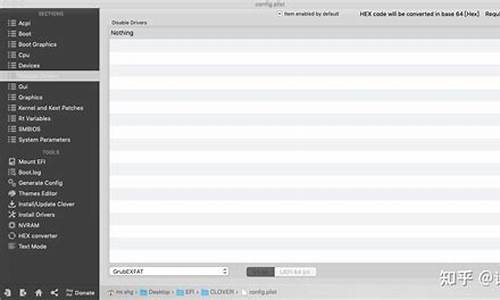
在制作启动盘之前,首先要准备以下工具:
(1)一台可使用可下载镜像文档的电脑
(2)一个存储容量大于4G的usb设备(U盘或者移动硬盘)
(3)Windows10镜像
(4)制作U盘启动的工具,比较常见比如UltraISO
操作步骤:
1?.下载镜像
先是声明和许可条款,点接受
是这一台机器安装还是另一台机器,选择为另一台电脑创建安装介质
选择语言、版本等
可直接选U盘,可直接下载安装到U盘。
切记:确认U盘内容是否备份好,这一步骤windows会默认清空U盘信息。请务必把U盘内容备份好。
选择下载ISO文件
保存到电脑上,根据使用情况选择路径。
开始下载
下载完成。
下载安装Ultra ISO,并运行
点击左上角的**文件标记,即打开文件,打开我们之前保存的镜像的位置。并且在电脑上插上U盘
点了打开可看到
启动——写入硬盘映像
点选之后,出现写入对话框。红框1 显示插入的U盘已经就位,按写入就开始制作Windwos10启动U盘了
再一次警告会将U盘内的数据清空,若已备份过,继续写入
直到写入完成,这样Windows10启动盘就制作完成了。
系统u盘制作安装与一键安装的区别
区别在于:
U盘:在外部接入,需要设置“第一启动项”,进入PE(适合电脑无法开机时使用)
硬盘:直接在电脑正常进入系统的时候,直接用“硬盘安装器”就可以安装系统(适合能够正常开机 和 不会设置启动项、PE的电脑小白 使用)
启动U盘是个什么东西,跟普通U盘有什么区别
系统安全与否只与你下载的系统安装文件有关,与你的安装方式无关,两种安装方法都不是正式的安装方法,区别在于U盘安装一般是在系统崩溃,已经无法进入系统时进行,而一键安装则是在可以正常进入系统时,直接在电脑系统里点击安装文件进行。两者并无什么区别,只是安装方法不同而已。
硬盘装系统与U盘装系统有什么区别?
启动U盘是备份还原、PE操作系统的U盘,跟普通U盘没有区别。
启动U盘是从U盘启动一些备份还原、PE操作系统等软件的技术。大部分的电脑都支持U盘启动。在系统崩溃和快速安装系统时能起到很大的作用。
普通U盘只能当正常的数据拷贝存储功能,而U盘启动盘可以当作维护电脑系统的备胎系统使用,也就是紧急备用系统。U盘启动盘里面的PE系统可以下载东西、传输文件,特别是备份系统盘上的重要资料。
扩展资料:
市场上有启动型U盘供选购,但比普通的无驱型U盘要贵,用户其实可以将普通的无驱型U盘制作成启动型U盘,一般有两种方法:
1、从网上USboot制作工具,几分钟即可制作成功,只是启动后是纯DOS界面?[6]?。
2、从网上UltraISO制作工具和WinPE.iso文件,将u盘制作成WinPE(一个精简过的Windows XP操作系统)启动盘,制作时间稍长点,启动后是Windows图形界面。
百度百科—启动u盘
用uefi引导装系统和legacy引导装系统,u盘需要怎么制作?两种启动盘一样吗
U盘安装系统有以下优点:
1、系统无法启动、系统有严重的故障的情况。
2、没有系统光盘,或光驱读盘能力差。
3、更重要的是U盘的系统一直在不断更新,功能更强大、完美。
硬盘安装适合下面的情况:
1、系统不合适,但还可以启动。
可以直接下载系统到D盘,解压,安装。
2、GHOST系统恢复方便、速度快。
U盘启动,读取文件速度比硬盘慢,所以硬盘恢复系统要快一些。
怎么用U盘装系统,分区?
是,一样的。
Microsoft微软官方自2009年发布Windows 7以来,安装操作系统的方法都是一样的,制作启动盘的软件也是同一个,所以说就一种引导方式,如果说有两种启动盘,那是指USB盘和DVD光盘。两者都可用Microsoft Windows 7 USB/DVD Download Tool软件来制作,这一方法一直沿用至Windows 8、8.1、10、11。制成的U盘光盘内容安装方法一样,只是媒体介质不同而已。
启动盘制作:下载微软原版Windows系统iso文件,用软件Windows 7 USB/DVD Download Tool刻写到USB盘或DVD光盘即可。
USB启动盘制作
打开制作好的U盘或光盘,根目录上有下图内容
U盘或光盘根目录\efi\boot\bootx64.efi文件是64位系统UEFI BIOS引导文件,由于Windows 7比UEFI发布早一年,64位的Windows 7启动盘原本没有这一文件,需要手工添加才能UEFI引导,否则只能用于安装以往的BIOS电脑(32位Windows 7一直无法UEFI引导,Windows 8以后64位32位都支持UEFI)
重启电脑,按下启动菜单快捷键,弹出启动菜单,即可选择从U盘或光盘启动,引导进入系统安装界面。
UEFI BIOS 启动菜单
在UEFI电脑上启动,同一U盘或光盘,会有两个选项,两种安装方法,选前面带有UEFI标记的盘启动,装完系统就是UEFI,选不带标记的启动,装完跟以往的BIOS电脑一样。
旧的BIOS电脑启动菜单
在旧的BIOS电脑上启动,U盘和光盘都不带UEFI标记,只有一个选项,唯一安装方法。
Windows 11特殊,不选择UEFI安装,就会出现错误提示,无法安装,五年以上的电脑,即使UEFI也会因硬件不达标而无法安装。
以上所述为通用安装方法,总的说,两种启动盘一种引导方式,两种系统安装方法。具体到某个Windows,安装方法也并非唯一,比如目前Windows 10,使用微软官方安装程序既可以在线安装,也可以下载iso,并且直接制作成启动U盘,只是需要注册微软网帐户。
怎么用U盘做系统,硬盘怎么分区:
工具/原料
制作好的启动U盘!
需要分区的电脑!
方法/步骤
bios中或者按F12选择U盘启动!
在上图中选择你的U盘之后回车,电脑就从你的U盘启动了!
在上图的界面按“2”进入PE系统!操作几乎和我们平时用的windows系统一样!
双击上图“diskgenius”图标,进入软件界面!
选择要分区的硬盘,点击"快速分区"
设置好之后,按照提示就开始分区了!按照自己的想法给硬盘分区吧!
声明:本站所有文章资源内容,如无特殊说明或标注,均为采集网络资源。如若本站内容侵犯了原著者的合法权益,可联系本站删除。