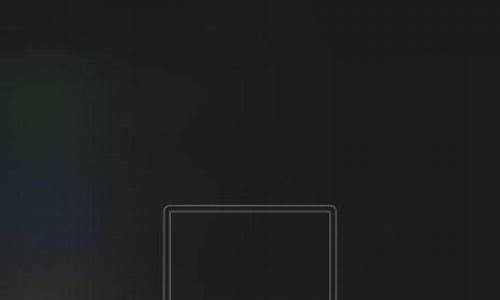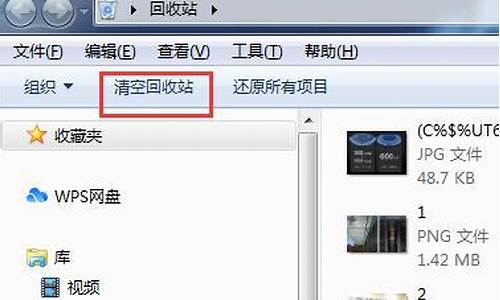有没有专门的共享电脑系统_共享系统怎么做
1.局域网中有两台电脑server和XP的系统。如何实现两台电脑之间的文件共享
2.怎么设置办公室几台电脑文件共享?

第一部分:使用网上邻居步骤,如果你的网上邻居有问题,请参看以下步骤(同样适用于打印机的蚕恚
1.1.网线。双机互连不使用HUB或交换机,用交叉线连接两机;如果使用HUB或者交换机,均用直连线连接至HUB或交换机,保证交换机、网卡状态灯正常。
1.2.IP协议。WIN98及以后的机器在安装时会默认安装TCP/IP协议,WIN95需要另外安装。在网上邻居->属性(WIN9X/Me)或者网上邻居->属性->本地连接->属性(WIN2K/XP)里可以查看是否安装了TCP/IP协议。
1.3.IP地址。在TCP/IP属性里设置IP地址、子网掩码和网关,如果有需要可以设置DNS和WINS服务器地址。IP地址推荐设置:192.168.X.X,子网掩码:255.255.255.0。如果你的局域网中有DHCP服务器,选择自动获取地址即可。
验证方法:在DOS提示符下使用ping x.x.x.x(对方IP地址),如返回如下信息,说明IP设置成功:
Reply from x.x.x.x(对方IP地址):bytes=32 time<1ms TTL=128
1.4.NetBIOS over TCP/IP。网上邻居的浏览和通讯要使用NetBIOS协议,该协议是无法被路由器转发的,因此WIN2K及以后的操作系统均提供将NetBIOS协议封装在TCP/IP中的功能。在Win9X/Me系统中,打开网上邻居->属性可以参看是否安装了NetBIOS协议,在Win2K/XP中,打开TCP/IP属性->高级->WINS->NetBIOS设置,选择“启用TCP/IP上的NetBIOS”。
验证NetBIOS名称解析:使用ping XXXX(对方机器名),如果返回如1.3中的信息,说明NetBIOS协议解析正常。
1.5.HOST文件。如果在1.4中无法正确解析机器名,可以修改host文件,在WINDOWS目录中搜索HOST关键字,找到后,使用记事本打开host(有的系统为host.sam),在末尾加入如下内容:
x.x.x.x(对方的IP地址)使用Tab键跳到下一制表列XXXX(对方的机器名)
存盘退出,注意,如果原文件带有.sam扩展名,要去掉扩展名,才能生效。使用与1.4.同样的方法验证。
1.6.启用打印与文件共享。在网上邻居和本地连接属性里可以看到是否安装了打印机与文件共享。验证:如果在网上邻居中看不到自己的机器,说明你没有安装打印机与文件共享。
1.7.启用GUEST用户:WIN2K/XP在工作组模式下要使用Guest用户来允许网络访问,因此要启用Guest用户。打开控制面板->用户帐户或者在管理工具->计算机管理->本地用户和组中打开Guest帐户,如果使用域管理模式,可以忽略这一步。
1.8.启用计算机浏览服务。WIN2K/XP要确保计算机浏览服务正常启动。打开计算机管理->服务和应用程序->服务,确保“Computer Browser”没有被停止或禁用。
1.9.防火墙:确保WINXP自带的防火墙没有开启,打开本地连接属性->高级,关掉Internet连接防火墙。如果使用了第三方的防火墙产品,参考其使用手册,确保防火墙没有禁止以下端口的通讯:UDP-137、UDP-138、TCP-139、TCP-445(仅WIN2K及以后的操作系统)。
1.10.设置共享文件夹和打印机。
经过以上步骤,你的网上邻居应该可以正常工作了,如果有疑问,请看下面的有关网上邻居的FAQ。
重申一句,微软的网上邻居由于其工作方式是基于Netbios的广播查找邻居的,所以很多情况下很不稳定。在运行里输入"\\对方机器名“,如果无法访问提示找不到网络路径,说明你的或对方的Netbios解析有问题,遇到这种情况试着重启机器,要想较好解决只能在局域网中建立WINS服务器来帮助客户端做Netbios解析。
第二部分:网上邻居FAQ
2.1.F:为什么在网上邻居访问对方提示没有权限?
Q:两台机器都要打开Guest帐户(WIN2K/XP)。
2.2.F:为什么点击对方机器显示无法连接?
Q:确保ping对方IP和机器名都能够正常返回信息。
2.3.F:为什么在网上邻居看不到对方的机器或者能看到却访问不了?
Q:按照微软的解释,这种现象有时是正常的,这需要了解网上邻居及其使用的协议NetBIOS的工作原理,参见后面的原理部分。
2.4.F:有的机器开机或关机,别的机器就用不了网上邻居了?
Q:同2.3.。
2.5.F:如果不使用网上邻居,还有其它办法方便的访问其它机器?
Q:可以不打开网上邻居,直接在搜索中搜索对方的IP或者机器名,也可以在运行中输入\\x.x.x.x(对方 IP) or XXXX(对方机器名)。(同样会用到NetBIOS协议)
2.6.F:两台机器不在一个工作组中是否可以使用网上邻居?
Q:可以。
2.7.F:两台机器经过路由器连接,是否可以在网上邻居看到,又是否可以访问呢?
Q:不能看到,因为路由器不会转发广播(经过设置UDP透传可以),可以使用FAQ2.5.的方法互相访问,但仅限于WIN2K/XP。
2.8.F:为什么Win9X/Me访问不了或者看不到Win2K/XP,而反过来却没有问题呢?
Q:确认WIN2K/XP打开了Guest帐户,启用了“浏览服务”;Win9X/Me安装了“打印机和文件共享”,NetBIOS解析没有问题,并且双方没有防火墙的阻挡。
2.9.F:为什么访问需要密码?
Q:确认对方打开了Guest帐户,或者对方没有登陆到域模式。Win9x/Me如果需要登陆到域,不要按Esc取消进入系统。
第三部分:网上邻居和NetBIOS工作原理部分(工作组模式):
所有使用网上邻居的机器在启动时都会向网络中宣告自己的存在,一般使用广播方式(也是为什么无法通过路由器看到其它子网计算机的原因),而在网络中有一张浏览列表,记录了所有在此登记的计算机,也就是在网上邻居中看到的计算机,而当计算机正常关机时,浏览列表就会从记录中删除此机器。那么这张表在哪里呢?它是被“浏览主控服务器”维护的,浏览主控服务器是工作组中的一台最为重要的计算机,它负责维护本工作组中的浏览列表及指定其他工作组的主控服务器列表,为本工作组的其他计算机和其他来访本工作组的计算机提供浏览服务,每个工作组都为会每个传输协议选择一个浏览主控服务器,而我们经常遇到的无法浏览网络的错误大多是因为你所处的工作组没有浏览主控服务器而造成的。你可以在一个工作组中用NBTSTAT -a computername 命令找出使用NBT协议的浏览主控服务器,它的标识是含有\\_MSBROWSE_ 名字段。缺省情况下,win98工作组中的浏览主控服务器是该工作组中第一台启用文件及打印机共享功能的计算机,也允许手工将一台win计算机配置为浏览主控服务器(方法会在后面讲述网络配置时具体介绍,但由于浏览主控服务器需要维护动态浏览列表,性能会受影响),如果一个工作组中有多台计算机配置了这个选项,或是当前的浏览主控服务器关闭了系统,又没有其他计算机启用主控设置时,就要进行主控浏览器的选举。选举其实过程很简单,首先由一台计算机发送一个选举临界报文,该报文包含了来自发送计算机的信息(操作系统,版本及NET名等),选举报文向网络中广播,工作组中的每一台计算机都会用自身信息与选举报文进行优先级比较,主要是操作系统起主要作用,记得好像是WIN2K/XP>Win9X/Me,最后是那个自身条件最好的成为新的浏览主控服务器。
整个网络浏览的过程是,当一台win98进入网络时,如果它带有服务器服务(启用了文件及打印机共享)会向网络广播宣告自己的存在,而浏览主控服务器会取得这个宣告并将它放入自己维护的浏览列表中;而没有在相应协议上绑定文件及打印机共享的计算机则不会宣告,因而也就不会出现在网络邻居里了。当客户计算机想获得需要的网络列表时,首先会广播发出浏览请求,浏览主控服务器收到请求后,如果请求的是本组的浏览列表,则直接将客户所需的列表发回;如果请求的是其它工作组的浏览列表,浏览主控服务器会根据本身Browsing List中的记录找到相应工作组的主控浏览器返回给用户,用户可从那里得到它想要的浏览列表,我们也就在网上邻居中看到计算机列表了。
但是为什么在网上邻居里有些机子访问不了呢?事实上如果微软的网上邻居真能做到所见即所得,相信抱怨它的人不会象现在这么多,可通过前面对浏览服务的介绍,大家已经知道这是不可能的,因为浏览列表的获得不是通过访问其中每一台机子得到的,很多时候网络中的计算机并不能正确更新浏览列表。当一台计算机正常关机时,它会向网络发出广播宣告,使浏览主控服务器及时将它从浏览列表中删除;而非正常关机后,浏览列表里仍会把该条目保持很长一段时间(NT下是45分钟),这就是我们仍能在网络邻居里看到它的原因.而98的稳定性是众所周知的 ----在还没来得及关机前就已经崩溃了
局域网中有两台电脑server和XP的系统。如何实现两台电脑之间的文件共享
有两台电脑以上的,可以组成局域网了,但要个路由器或交换机才能成功完成。有了它,接下来看这里怎么做就怎么做吧。
如果你家里有两台电脑,有没有想过将它们连接起来,组成网络,这样不但可以共享对
方机器中的文件和硬件,而且两台机器可以通过一个终端设备上网,的确是一个非常好的方式。对于在家庭中组建网络,最简单的方式就是用对等网方式,使用这种方式不需要专用服务器,两台机器既是服务器又是工作站,每台微机用户不但有单机的所有自主权限,而且可共享网络中另一台计算机的所有,并能进行信息交换。而且用这种方式具有成本较低、易于维护的突出优点,使用效果极好。现在让我们看看如何组建家庭对等网。
一、 所需硬件设备
在家庭中组建对等网需要的硬件设备非常简单,两块网卡,一条网线即可,全部设备的花费不会超过一百元。由于距离非常近,一般使用10MB的PCI网卡即可。当然ISA的网卡也可以,不过速度稍微慢一点。
二、 所需软件
组建对等网的支持软件非常简单,Win 98和Win 2000都可以很好的支持此项功能,由于我们希望在对等网中使用Internet共享功能,所以在此建议使用Win 98SE以及Win 2000作为必须的系统。在以上两个系统中,Win 2000对于网络用户有更高的安全访问控制,而且访问速度比Win 98要快,不过对机器配置的要求较高。为便于说明,在此我们以对等网中一台机器使用Win 98SE,一台使用Win 2000为例说明具体组网过程。当然你也可以全部使用Win 98SE或Win 2000组网。
三、 组网步骤
首先进行硬件安装,将网卡分别安装好,连好网线。分别启动两台机器,此时Windows系统会发现新硬件,并给出提示要求安装相应的网卡驱动程序,将随网卡附带的驱动程序盘插入驱动器,之后在关联的安装界面中指向驱动程序所在驱动器,安装相应的驱动程序,之后重新引导系统启动,硬件安装完成。笔者在硬件安装过程中发现了一个小问题,就是由于在安装Win 2000时没有添加网卡,此后安装时系统总报告没有找到相应的安装文件而拒绝安装,经过多方试验后发现只有重新安装Win 2000一次才能完成网卡的安装,而在Win 98SE中则这样的问题。
四、 安装网络协议
网卡设备驱动程序安装完成后,现在我们就可以设置添加网络协议,以使网络能够正常工作。首先让我们看看在Win 2000中的设置方法:一般来讲,Win 2000在安装过程中会提示你进行网络设置,包括设置网络标识、用户、登录口令,并安装Microsoft网络客户、网络文件和打印机共享、TCP/IP协议等,不过在对等网中我们会使用到IPX/SPX协议和Net/BIOS协议,如果不添加可能找不到对方计算机,在此我们给出添加方法:打开控制面板,打开其中“网络和拨号连接"设置窗口,使用鼠标右键单击窗口中的"本地连接"图标,并从关联的菜单中选择"属性"命令,单击界面中的"安装"按钮,系统给出"选择网络组件类型"对话框,选择列表框中的"协议"列表项,单击"添加"按钮,系统给出"选择网络协议"界面,在其中的列表框中选择以上我们需要添加的协议,之后单击"确定"按钮,系统会自动完成相应协议的添加,之后你可以在"本地连接 属性"界面窗口中看到我们添加的协议。在Win 2000中添加协议完成后可以立刻生效,不需要重新启动系统,这一点非常好。
为了能够使用Internet共享功能,在此需要设置一下TCP/IP协议(在此我们设安装Win 2000的机器中安装有上网设备)。使用鼠标双击"本地连接 属性"界面窗口中的"Internet协议(TCP/IP)"列表项,系统会给出所示界面,在其中选择"使用下面的IP地址",同时设置"IP地址"为"192.168.0.1",子网掩码为"255.255.255.0"。之后单击"确定"按钮退出。此外,为了使用Internet拨号共享,需要使用鼠标右键单击系统的Internet拨号连接图标,并从关联菜单中选择"属性",激活相关拨号连接属性设置界面。切换到"共享"标签项,此时系统会给出所示界面,选择其中的"启用此连接的Internet连接共享"复选框,如果希望允许另一台机器直接拨号,可选择使用"启用请求拨号"复选框。由于Win 2000提供了更加安全的网络用户管理,为了允许另一台机器访问Win 2000,需要在系统中设置访问用户授权,具体方法是:打开控制面板,打开"用户和密码",单击界面中的"添加"按钮,在关联界面中设置另一台计算机的登录用户以及为其设置可访问Win 2000系统
的口令,以及访问权限。在此需要说明的是,为便于最大限度共享,应授予对"Admin
istrators"权限,而登录口令可设置为空,这样每次登录时不会询问密码。设置完成后保存
并退出。
现在让我们看看在Win 98中的设置:打开控制面板,单击"网络"图标,选择"主网络登录"为"Microsoft网络用户"。单击界面中的"添加"按钮,此时会出现"请选择网络组件类型"窗口,选择其中的"协议"项,单击"添加"按钮,程序会给出所示界面,在"厂商"项中选择"Microsoft",在界面右边的"网络协议"列表框中选择"IPX/SPX兼容协议"、"NetBIOS"项,之后插入Windows安装光盘,单击"确定"按钮,完成支持文件的安装,之后重新启动系统,以上设置生效。此外,在此设置界面中还需要添加文件共享支持,方法是:单击"网络"设置界面中的"添加"按钮,在关联界面中选择"服务"。单击"添加"按钮,此时会出现"选择网络服务"窗口,选择其中的"Microsoft网络上的文件和打印机共享"列表项,之后单击"确定"按钮,以完成支持文件的安装。最后在"网络"界面中切换到"标识"标签项,在其中设置计算机名称、工作组、计算机说明,注意应该与Win 2000组别一致。至此网络协议和服务添加完成。
为添加Internet共享支持,首先在"网络"设置界面"配置"标签项中选择含有网卡的TCP/IP项,之后单击"属性"按钮,在关联界面中设置自动捕获IP地址,完成后保存设置退出。对于在Win 98SE中设置Internet共享支持,与Win 2000不同,具体步骤为:打开"控制面板",打开"添加/删除程序"项,此时会出?quot;添加/删除程序属性"设置界面,切换到"Windows安装程序"标签项,选择界面列表框中的"Internet工具"项,单击界面中的"详细资料"此时会出现如图tu-8所示的"Internet工具"窗口,选择"Internet连接共享"项,插入Windows安装光盘,单击"确定"按钮以完成文件的安装。文件安装完成后"Internet连接共享"设置界面自动启动,单击"下一步"按钮确定后选择"手动设置Internet连接或通过局域网(LAN)连接"复选框,单击"下一步"按钮,选择"通过局域网连接"复选框。切换到下一界面,选择"自动搜寻代理服务器"复选框。切换到下一界面,此时会询问是否设置邮箱账号,根据自己的需要选择,全部设置完成。注意,在此机器中不要设置任何的拨号连接,同时在控制面板中?quot;Internet选项"界面中的"连接"项中的"局域网设置"关联界面中选择"自动检测设置" 复选框。重新启动计算机后以上设置生效。
五、设置共享
对于在Win 2000中设置设备或文件共享,可使用鼠标右键单击相应的设备或文件/文件夹图标,并从关联菜单中选择"属性"命令激活相应设置界面,切换到"共享标签项",单击"新建共享"按钮,在关联界面中设置新建共享名,之后单击"权限"按钮,在关联界面中设置可允许访问的共享权限设置。之后返回"共享"标签项,选择"共享该文件夹"复选框,并在"共享名"中选择以上设置的名称,最后单击"确定"按钮以完成设置。
对于在Win 98中进行共享设置,可直接在相应对象的属性设置界面中的"共享"标签项中设置使用共享该对象即可。
现在所有的设置全部完成,我们的对等网组建完成了,充分享受它带给你的家庭网络乐趣吧!
怎么设置办公室几台电脑文件共享?
一、启用guest来宾帐户;
二、控制面板→管理工具→本地安全策略→本地策略→用户权利指派里,“从网络访问此计算机”中加入guest帐户,而“拒绝从网络访问这台计算机”中删除guest帐户;
三、我的电脑→工具→文件夹选项→查看→去掉“使用简单文件共享(推荐)”前的勾;
四、设置共享文件夹;
五、控制面板→管理工具→本地安全策略→本地策略→安全选项里,把“网络访问:本地帐户的共享和安全模式”设为“仅来宾-本地用户以来宾的身份验证”(可选,此项设置可去除访问时要求输入密码的对话框,也可视情况设为“经典-本地用户以自己的身份验证”);
六、右击“我的电脑”→“属性”→“计算机名”,该选项卡中有没有出现你的局域网工作组名称,如“work”等。然后单击“网络 ID”按钮,开始“网络标识向导”:单击“下一步”,选择“本机是商业网络的一部分,用它连接到其他工作着的计算机”;单击“下一步”,选择“公司使用没有域的网络”;单击“下一步”按钮,然后输入你的局域网的工作组名,如“work”,再次单击“下一步”按钮,最后单击“完成”按钮完成设置。
一般经过以上步骤,基本可以解决。如果不行,再往下看:
七、检查本地连接是否被禁用,右击“本地连接”→“启用”;
八、关闭网络防火墙;
九、检查是否启用了域,是否加入了该域并检查域设置;
十、检查是否关闭了server服务;
十一、检查本地连接IP、子网掩码、网关及DNS设置是否有误;
十二、“本地连接”→属性→常规,检查是否安装了“Microsoft网络文件和打印机共享”、“Microsoft网络客户端”以及TCP/IP协议;
操作方法如下:
1、首先点击电脑右下角的网络符号,点击“打开网络和共享中心”;
2、然后点击“更改高级共享设置”;
3、然后点击“家庭或工作”;
4、再然后勾选“启用文件和打印机共享”;
5、然后返回上一级,点击“Windows防火墙”;
6、然后点击“打开或关闭防火墙”;
7、然后勾选“关闭防火墙·”;
8、再然后找到要共享的文件,单击右键,点击共享,点击“特定用户”;
9、最后添加用户(guest),并在电脑名称后选择“读取”,另外一台电脑就可以共享文件了。
扩展资料:
微信群怎么共享文件:
1、打开微信,点击“我”选项卡,再点击“收藏”;
2、点击右上角的“+”按钮;
3、进入“笔记”编辑界面后,直接点击右上角的图标,在选择“选择文件”;
4、选择想要进行分享的文件;
5、返回“笔记”编辑界面后,相应的文件就添成功;
6、最后但要分享的群里,点击“+”按钮,选择“我的收藏”;
7、选择要分享的文件,点击发送即可。
声明:本站所有文章资源内容,如无特殊说明或标注,均为采集网络资源。如若本站内容侵犯了原著者的合法权益,可联系本站删除。