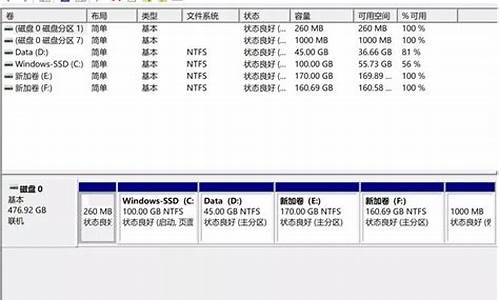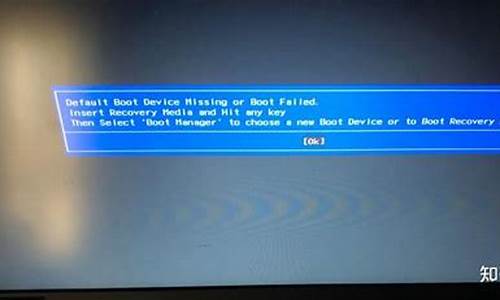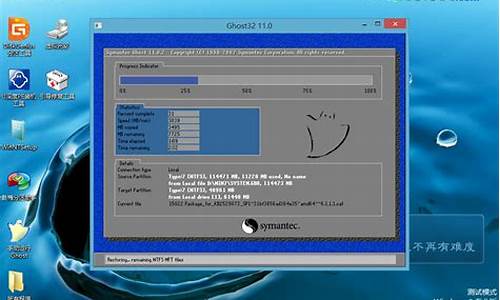将系统制作成虚拟机,如何将电脑系统做成虚拟机

运行VMware Workstation 10软件,单击“创建新的虚拟机”
在弹出的“新建虚拟机向导”中,选择“自定义”,单击“下一步”
硬件兼容性选择“Workstation 10.0”,选择“下一步”
选择“稍后安装操作系统”,“下一步”
客户机操作系统选择“linux”,然后选择相应的版本号
设置虚拟机名称和存放的位置
根据实际情况,设置处理器数量、核心数量?设置虚拟机的内存创建网络类型
选择I/O控制器类型 选择磁盘类型创建新虚拟磁盘
指定磁盘大小等设置磁盘文件名称
虚拟机创建成功
虚拟机软件有很多的分类,我们普通用户用的虚拟机软件大部分都是运行在一个操作系统上的软件,它为我们虚拟出一个计算机的硬件环境,我们可以在其上安装操作系统。虚拟机有很多好处,对于很多的Linux初学者来说,既想好好感受一下这种操作系统,又怕直接把Linux安装在硬盘时由于一些操作的错误而毁掉了自己的数据,这时将Linux安装在虚拟机时就不必考虑这个问题的影响。显然这对于初学者来说的话还是比较现实的一个选择。现在大家使用的最广泛的虚拟机软件是VMware Workstation(以下简称VMware)和Virtualbox。这次以在VMware上创建一个虚拟机并在其上安装Ubuntu为例,介绍虚拟机的使用与Ubuntu的安装办法。VMware的安装不再赘述,现在最新版的VMware的版本是VMware Workstation 9。安装过程中可能要修改一下程序的安装路径,如果这样的话在安装向导出现后的选择安装模式下选择第二个Custom模式,这样在之后的向导中就可以选择安装路径,其他的配置默认即可。现在进入正题,安装结束后点击进入VMware后的第一个界面是这样的:点击屏幕中部稍上的Create a New Virtual Machine,开始进入创建虚拟机的向导。选择第二个Custom模式,这个模式下可以进行更加个性化的配置。然后Next这是有关虚拟机硬件兼容性的一些设置,默认即可,点击Next这是有关客户机操作系统的安装模式选择,我们先创建一个空白的虚拟机,所以选择第三个I will install the operating system later.,点击Next这是选择客户机操作系统的类型,我们安装的是Ubuntu所以如上选择。要注意的是,如果你要安装的是32位系统,选择Version下的Ubuntu即可。但是如果是64位的系统,务必将其改为Ubuntu(64-bit)。点击Next这是为虚拟机命名和选择路径。大家可以根据需要设置。点击Next这是有关虚拟机CPU的设置。第一个选项是CPU的数量,第二个选项是每个CPU的核心数。第三个是CPU的核心总数,显然是前两个选项数字的乘积。现在用默认的两个1就好。点击Next这是虚拟机内存容量的设置窗口。选择推荐的内存容量即可,也就是图中绿色三角所指示的大小。点击Next这是网络连接方式的选择,选择默认的NAT方式。点击Next这是I/O控制器的选择,使用推荐(recommended)的LSI Logic即可。点击Next选择一个硬盘,我们选择第一个选项,创建一个新的虚拟磁盘。点击Next选择虚拟磁盘模式,我们选择默认的SCSI模式即可。点击Next指定磁盘的容量,按照默认的设置即可。点击Next指定虚拟磁盘文件名和存储路径,保持默认即可。点击Next虚拟机设置清单,在这里可以看到自己之前的设置。如果还要改动,可以回去进行修改。没问题的话就点击Finish吧,完成新建一个虚拟机的过程。新建虚拟机的状态,现在还是一个空白的虚拟机。
声明:本站所有文章资源内容,如无特殊说明或标注,均为采集网络资源。如若本站内容侵犯了原著者的合法权益,可联系本站删除。