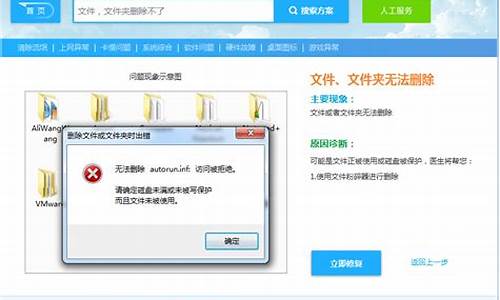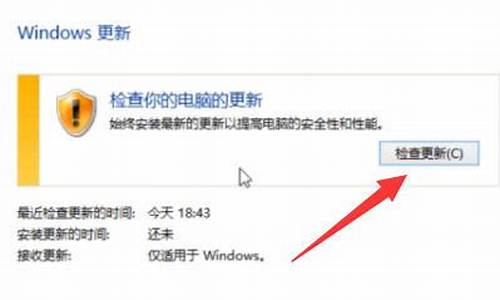电脑怎么设置语音控制,如何语音操作电脑系统设置
1.电脑语音输入怎么设置
2.笔记本电脑怎么开启语音输入

启用语音识别
第一步:首先进入“控制面板”,把查看方式设置为“小图标”,然后进入“语音识别”选项,这里列举着语音控制方面的所有项目。我们可以首先单击“打开语音参考卡片”,在Windows帮助中来了解给计算机下达指令的标准语法。
●查看详细的语音命令
第二步:接下来我们选择“启动语音识别”开始进行语音设置,其中的步骤大多数都选择“下一步”,不过最好对每一项设置的具体介绍进行详细的查看,不建议大家开启“文档审阅”功能。接下来单击“高级语音选项”按钮,在“用户设置”下选择“启动时运行语音识别”,可让语音识别功能随着系统的启动而开启,这样使用更加方便。
●启用语音识别功能
●配置语音识别
第三步:当设置结束后,系统会提示你学习交互语音识别教程,也就是学习如何使用各种规范指令控制计算机。强烈建议大家进行学习,这样不但可以让计算机更能听懂你的话,而且还能学习各种语音控制指令,学习主要内容在“语音参考卡片”中可以查阅。
●开始语音识别教程
语音训练很有必要
如果在语音控制计算机时,计算机不听指令,可单击“训练您的计算机以使其更了解您”,进行语音训练。如果你的普通话够标准的话,以后就可以使用语音输入文本,识别率还是蛮高的。
其实Win7的语音识别操作并不难,只是需要加强前期的识别训练,提高识别率,以后就可以躺在床上控制电脑了。
如何退出语音识别
如果你不想使用语音功能了,可以将其关闭。具体的操作是在控制面板的“语音识别”选项中,点击“高级语音选项”,去掉“启动时运行语音识别”前的勾,下一次启动电脑时就不会启动语音识别功能了。
●禁止开机运行即可关闭
体验语音识别
●语音输入文字
设置完成之后,我们就可以来使用这一功能。我们启用了语音识别功能之后,会看见在屏幕的正上方出现一个语音识别的界面,左边的一个麦克风装的按钮,如果显示为“深蓝色”,文字提示为“正在休眠”,我们需要单击这个按钮,让其状态变成“正在聆听”,这时候就可以开始语音命令操作,比如打开一个写字板,就可以通过语音来输入文字。当然,刚开始时,识别率还很低,随着使用次数的增加,会自动提供识别率和录
入速度。其他更加详细的操作命令,在前面的语音帮助文件中已经介绍得很清楚了,这里不再重复。
●任务栏按钮操作
电脑语音输入怎么设置
让小娜启动语音识别设置向导,完成设置
1,在小娜框里输入“语音识别”,启动小娜匹配的“Windows 语音识别”桌面应用。“设置语音识别”的向导将被打开,点击“下一步”继续。
2,确保麦克风已正确插入电脑,然后在向导窗口中选择麦克风类型,在“头戴式麦克风”或“桌面麦克风”中选择一种,下一步;阅读正确使用麦克风的提示,下一步。
3,在收到“此计算机上的麦克风已准备就绪”之后,点击“下一步”,根据向导提示朗读文本。使用普通话可能更有利于识别率的提高。
4,接下来,可以选择“启用文档审阅”,让计算机搜索当前用户的文档、邮件等,生成语音数据库,这样可以明显提高针对当前用户语音识别的能力;一步选择语音聆听的激活模式,这里可以根据需要选择。
5,向导提示“打印语音参考卡片”,点击“查看参考表”将由 Edge 浏览器打开网页,其中有常用命令的语音格式。
6,最后,设置是否开机启动语音识别;还可以打开语音控制的教程页面(在 Edge 浏览器中),进一步学习语音控制电脑的一系列方法和技巧。
直接访问控制面板,进行语音识别相关设置。
1,除了借助小娜,还可以直接访问传统的控制面板。
点击“开始”按钮,在程序列表中导航到“W”字母——“Windows 系统”并展开,点击启动其中的“控制面板”。
2,在控制面板中,依次访问“轻松使用”——“语音识别”,即可进入语音识别设置界面,在这时可以进行“设置麦克风”、“训练计算机”等与语音识别相关的操作了。
启动并使用语音识别:
语音识别设置完成后,即可随时启动语音识别,可以使用语音向计算机发出指令,也可以在文字录入界面使用语音录入文字。
可以在小娜中输入“语音识别”启动,也可以到控制面板中点击“启动语音识别”启动,相关图形界面请参考前面步骤栏目中的截图。
语音识别启动后,屏幕顶端将会出现语音操控的面板,点击左侧麦克风按钮开始语音聆听;点击右侧“x”号关闭语音识别。
笔记本电脑怎么开启语音输入
电脑语音输入是一项很实用的功能,可以方便的通过语音来操作电脑或输入文字。那么,如何在电脑上开启并设置语音输入法呢?这里是本专家的详细说明:
1. 检查您的电脑是否已内置语音输入法软件,如Windows自带的语音识别或腾讯输入法等。如果没有,您需要下载安装第三方语音输入法软件,比较常用的有讯飞语音输入法、搜狗语音输入法等。
2. 启用语音输入法。打开语音输入法软件,在设置或选项中找到“启用语音输入”或“开启语音functional”等选项,将其打开或勾选。然后重启电脑,语音输入法即可使用。
3. 选择语音输入法。在语言栏目中找到语音输入法图标,点击将其设置为默认输入法。之后无论在文字编辑器还是浏览器,只要输入法生效,语音图标都会出现。
4. 进行语音识别训练。为了提高语音识别准确率,建议您进行1-2次语音识别训练。可以读取屏幕上的内容 aloud,软件会记录并识别您的语音特征。训练完成后,识别率会有明显提高。
5. 语音输入法设置。可以在语音输入法软件的设置中调整麦克风灵敏度,选择输入语言(方言)以及输入文字后 Lands on 如何响应等选项。这些设置可以根据个人需要进行微调。
6. 使用语音输入法。当语音输入法图标出现后,只需点击并说出您要输入的文字或命令,waitFor 语音输入框出现文字后松开按键。不过需要注意在安静环境下使用,并尽量发音清晰标准
以上就是在电脑上开启和设置语音输入法的主要步骤。如果在使用过程中遇到任何问题,欢迎咨询本专家。相信掌握以上技巧后,您一定能体验到语音输入带来的便利之处!?
笔记本电脑的语音输入功能可以让我们更加高效地完成工作和生活中的各种任务,但是有些用户可能不清楚如何开启这个功能。要想使用笔记本电脑的语音输入功能,我们需要先确认电脑是否已经具备该功能,并在系统设置中进行相应的配置。
首先,我们需要确认电脑是否已经安装了语音输入软件。Windows系统自带的语音输入软件是?语音识别?,如果您的电脑上没有安装该软件,可以在Windows应用商店中进行下载和安装。
安装完成后,我们需要进行系统设置。在Windows 10系统中,我们可以通过以下步骤开启语音输入功能:
1. 点击Windows任务栏中的?设置?按钮,打开系统设置界面;
2. 在设置界面中,选择?时间和语言?选项;
3. 在?语言?选项卡中,找到?语音?部分,开启语音输入功能。
在开启语音输入功能之后,我们可以通过简单的语音指令来操作电脑,例如打开某个应用程序、进行搜索等等。此外,如果想要更加高效地使用语音输入功能,我们还可以通过训练语音识别软件来提高其识别准确率。
总之,开启笔记本电脑的语音输入功能非常简单,只需要进行一些简单的设置即可。使用语音输入功能可以帮助我们更加高效地完成各种任务,提高工作和生活的效率。
声明:本站所有文章资源内容,如无特殊说明或标注,均为采集网络资源。如若本站内容侵犯了原著者的合法权益,可联系本站删除。