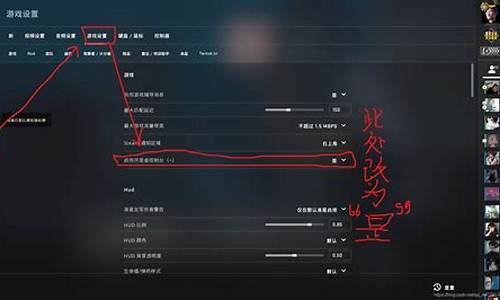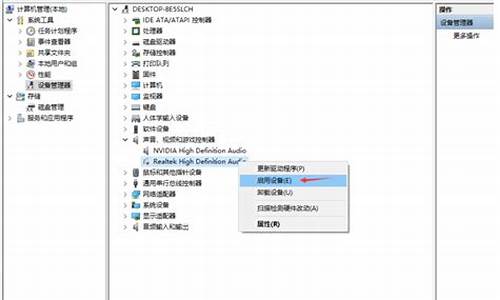怎么远程开机自己的电脑-如何远程自己电脑系统
1.怎么远程控制自己的另一台电脑
2.如何远程控制电脑
3.电脑远程控制怎么弄?
4.如何在异地 远程控制本地局域网里的电脑
怎么远程控制自己的另一台电脑

在某些情况下,远程控制自己的另一台电脑可以帮助解决一些问题,如远程办公、教育、技术支持等。以下是几种常见的远程控制方式:
1. 使用远程控制软件。目前市面上有很多远程控制软件可供选择,如TeamViewer、AnyDesk、RemotePC等。使用这些软件,需要在被控制的电脑上安装相应的软件并设置授权,然后在控制电脑上输入被控制电脑的ID和密码即可完成远程控制。这些软件具有易用性和功能全面性等优点,可以适用于各种场合。
2. 使用Windows远程桌面连接。这是Windows自带的远程控制功能,需要在被控制的电脑上开启“允许远程连接”的设置,并设置用户授权。然后在控制电脑上使用远程桌面连接工具输入被控制电脑的IP地址或计算机名称即可完成远程控制。这种方式适用于Windows电脑之间的远程控制。
3. 使用云存储服务。云存储服务如OneDrive、Google Drive等不仅可以用作文件同步和备份,还可以用作远程控制工具。将需要远程控制的文件放在云存储中,然后在控制电脑上登录到相应的云存储服务,即可控制被控制电脑上的文件和操作。这种方式适用于简单的文件操作和共享。
总的来说,远程控制自己的另一台电脑可以提高工作效率和便利性。在选择远程控制方式时,需要根据实际需求和情况进行选择,同时注意安全和隐私保护,避免出现泄露或攻击等问题。对于非技术人员,建议使用简单易用的远程控制软件,对于技术人员或需要高级功能的用户,可以选择更为灵活和定制化的方式。
如何远程控制电脑
配置远程桌面主机
远程桌面的主机必须是安装了Windows的计算机,主机必须与Internet连接,并拥有合法的公网IP地址。主机的Internet连接方式可以是普通的拨号方式,因为?远程桌面?仅传输少量的数据(如显示器数据和键盘数据)便可实施远程控制。
要启动Windows的远程桌面功能必须以管理员或Administrators组成员的身份登录进入系统,这样才具有启动Windows?远程桌面?权限。右键单击?我的电脑?图标,选择?属性?命令。
在出现的对话框中单击?远程?选项卡,单击选中?允许用户远程连接到这台计算机?选项框。单击?选择远程用户?按钮,然后在?远程桌面用户?对话框中单击?添加?按钮,将出现?选择用户?对话框。
单击?位置?按钮以指定搜索位置,单击?对象类型?按钮以指定要搜索对象的类型。接下来在?输入对象名称来选择?框中,键入要搜索的对象的名称,并单击?检查名称?按钮,待找到用户名称后,单击?确定?按钮返回到?远程桌面用户?对话框,找到的用户会出现对话框中的用户列表中。
如果没有可用的用户,可以使用?控制面板?中的?用户账户?来创建,所有列在?远程桌面用户?列表中的用户都可以使用远程桌面连接这台计算机,如果是管理组成员即使没在这里列出也拥有连接的权限。
客户端软件的安装
Windows的用户可以通过系统自带的?远程桌面连接?程序(在?开始?所有程序?附件?通讯?中)来连接远程桌面。如果客户使用操作系统是Windows 7/10,可安装Windows安装光盘中的?远程桌面连接?客户端软件。
在客户机的光驱中插入Windows安装光盘,在显示?欢迎?页面中,单击?执行其他任务?选项,然后在出现的页面中选择?设置远程桌面连接?选项,然后根据提示进行安装。在客户机上运行?远程桌面连接?程序,会显示?远程桌面连接?对话框。
单击?选项?按钮,展开对话框的全部选项,在?常规?选项卡中分别键入远程主机的IP地址或域名、用户名、密码,然后单击?连接?按钮,连接成功后将打开?远程桌面?窗口,你可以看到远程计算机上的桌面设置、文件和程序。
而该计算机会保持在锁定状态,如果没有密码的情况下,任何人都无法使用它,也看不到你对它所进行的操作。如果注销和结束远程桌面,可在远程桌面连接窗口中,单击?开始?按钮,然后按常规的用户注销方式进行注销。
远程桌面的Web连接
远程桌面还提供了一个Web连接功能,简称?远程桌面Web连接?,这样客户端无需要安装专用的'客户端软件也可以使用?远程桌面?功能,这样对客户端的要求更低,使用也更灵活,几乎任何可运行IE浏览器的计算机都可以使用?远程桌面?功能。
首先让我们来看看服务器端的配置情况。由于?远程桌面Web连接?是Internet信息服务(IIS)中的可选的WWW服务组件,因此,要让Windows主机提供?远程桌面Web连接?功能,必须先行安装该组件。
首先运行?控制面板?中的?添加或删除程序?项,然后在?添加或删除程序?对话框中单击?添加/删除Windows组件?选项,在?Windows组件向导?对话框中选择?Internet信息服务?选项并单击?详细信息?按钮,依次选择?万维网服务?远程桌面Web连接?项,确定后返回到?Windows组件向导?对话框,单击?下一步?按钮,即开始安装。
接下来,运行?管理工具?中的?Internet 信息服务?程序,依次展开文件夹分级结构,找到?tsweb?文件夹,单击鼠标右键,选择?属性?命令。在出现的?属性?对话框中单击?目录安全?选项卡,单击?匿名访问和身份验证控制?栏中的?编辑?按钮,在出现的?身份验证方法?对话框中选中?匿名访问?选项即可。这样我们就可以用IE访问?远程桌面?了。
在客户端运行IE浏览器,在地址栏中按 ?://服务器地址(域名)/tsweb?格式键入服务器地址,如服务器地址为218.76.219.5,则可在地址栏中输入?://218.76.219.5/tsweb/?,回车之后,?远程桌面 Web 连接?的页面将出现在IE窗口中,在网页中的?服务器?栏中键入想要连接的远程计算机的名称,单击?连接?按钮即可连入远程桌面。
电脑远程控制怎么弄?
若两台电脑均为Win10系统,可通过自带的“快速助手”实现快速连接,具体方法如下:
1、Win10 开始菜单搜索“快速助手”打开应用;?
2、如下图,若为远程控制方电脑,则选择“提供协助” 若为受控制方电脑,则在“获取协助“下方输入对方提供的安全连接代码。
注意:快速助手使用的是 Windows 的远程连接机制。在使用前,受连接方需要开启系统中的 “允许远程协助”的选项,才可以使用。 (此电脑-右键属性-远程设置)
如何在异地 远程控制本地局域网里的电脑
以Win10系统为例,实现远程控制的具体操作步骤如下:
1、首先,被远程控制的计算机进入属性页,如下图所示,然后进入下一步。
2、其次,完成上述步骤后,在属性页面单击“远程设置”选项,如下图所示,然后进入下一步。
3、接着,完成上述步骤后,勾选允许远程协助连接这台计算机选项,如下图所示,然后进入下一步。
4、然后,完成上述步骤后,远程桌面中,也将允许远程连接到此计算机打上勾,然后下方单击“确定”,如下图所示,然后进入下一步。
5、随后,被控制电脑设置好之后,主控制计算机在开始页面上搜索快速助手,然后单击进入,如下图所示,然后进入下一步。
6、接着,完成上述步骤后,在新的页面中,单击提供帮助选项,如下图所示,然后进入下一步。
7、然后,完成上述步骤后,系统将给出一个安全代码,在受控计算机中输入安全代码就行了,如下图所示,然后进入下一步。
8、随后,完成上述步骤后,同样将受控计算机打开快速助手,并单击获取帮助选项,如下图所示,然后进入下一步。
9、最后,完成上述步骤后,在受控电脑上输入安全代码并提交就可以了,如下图所示。这样,就实现远程控制了。
声明:本站所有文章资源内容,如无特殊说明或标注,均为采集网络资源。如若本站内容侵犯了原著者的合法权益,可联系本站删除。