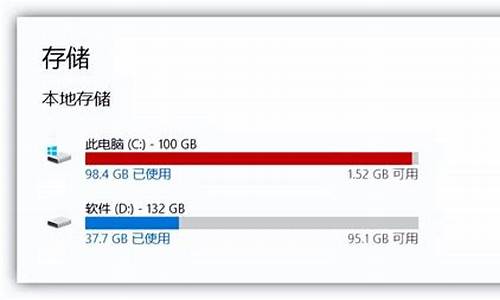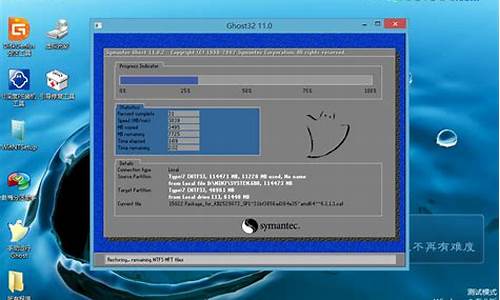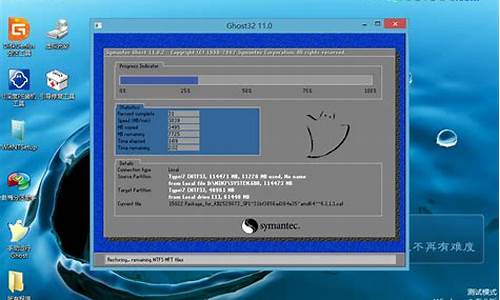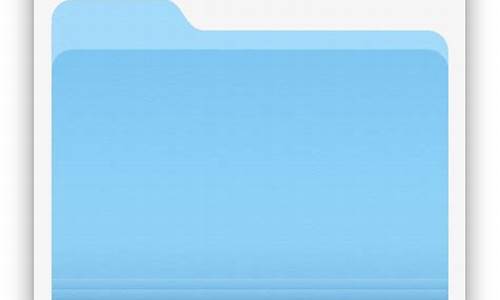电脑系统服务都停止了-电脑系统服务都停止了怎么恢复
1.电脑windows停止工作怎么办
2.win10系统 停止了所有服务 怎么办
3.电脑显示服务主进程已停止工作
电脑windows停止工作怎么办

1、首先,遇到这样的问题是不能正常运行系统的,需要重启管理器。使用Ctrl+Alt+Del组合键,调出任务管理器Windows任务管理器→文件→新建任务(运行)→找到系统根目录的C:\Windows\explorer.exe→确定。即可打开桌面和任务栏了。
2、同样是出错提示:Windows 管理器已停止工作。可能会给出不同的详细讯息,针对提示分而治之:出现了一个问题,导致程序停止正常工作。如果有可用的解决方案,Windows将关闭程序并通知您。
3、然后,使用Windows+E快捷键,调出管理器→打开控制面板
4、控制面板→系统和安全
5、系统和安全→操作中心
6、操作中心→维护→点击下拉菜单▼
7、维护→查看可靠性历史记录
8、点选当日的 检查解决方案
9、正在检查解决方案,如果,可以通过这个方案,或调用疑难解答向导解决问题。
10、找不到新解决方案,至此,说明此问题操作系统自身已经无能为力了,还需要用户自行解决。
11、因为是开机异常,所以第一时间检查启动项。运行中输入:msconfig 回车打开系统配置。
12、常规→有选择的启动→去除 加载启动项 前的选中对勾→应用
13、再点选服务选项卡:勾选隐藏所有Microsoft服务。
14、此时,显示的都是外来软件的服务,可以全部禁用!再次重启操作系统,看问题是否解决了,如正常了,那就是启动项和服务的缘故,彻底禁用即可。
15、除此之外,还有很多情况会导致这个问题的产生,比如刚装好RAR压缩软件就导致管理器异常,不妨设置一番,不让其整合到管理器中,步骤如下:选项→设置→综合→外壳整合→去除 把WinRAR整合到管理器中→确定
16、之前,如果修改过注册表,那么这样的异常问题的确是比较棘手的。所以,在修改注册表之前,最好备份一册表(很多人会忽视这个问题),以备不时之需,可以还原注册表。步骤如下(一定是未雨绸缪,在系统正常的情况下备份):在开始→运行中输入: regedit 按回车键之后,打开注册表编辑器。
17、点选计算机,就是备份整个注册表,这样备份出来的文件会很大。如果知道修改哪个项,点选哪个项即可,这样备份的文件就会小很多。
18、再点击文件→导出。
19、找到非C盘(比如:D盘)位置→保存即可(因为是保存所有的注册表项会稍慢,不要擅自中断备份)。
20、需要的时候,导入注册表备份文件即可:文件→导入→找到之前备份的注册表文件(284MB很大吧!)
注意:备份状态系统一定是正常的,那么还原的注册表也会正常。否则,备份系统异常,还原的注册表也会异常。
win10系统 停止了所有服务 怎么办
很多朋友抱怨Win10系统开机后会默认启动运行一大堆服务,没什么用还占用内存!现在我就告诉你们怎么解决这问题!操作方法1.打开任务管理器。(《Win10系统快速启动任务管理器的技巧》)2.点击“服务”标签。3.右键点击要停止的服务,选择停止。4.完成。每个系统启动后都会默认运行一些服务,如果大家对这些服务不是很了解,建议不要自行停止。
电脑显示服务主进程已停止工作
尝试下述方法修复,如不行还是重装系统为上选:
开机不断点击F8键,进入系统操作选单(如果是Win8,Win8.1,Win10系统,在看见开机画面后长按电源键关机,短时间内重复三次左右可以进入WinRE {Windows 恢复环境},但有的用户可能需要直接断开电源。这样开机后应该能出现高级恢复的界面了,在高级回复界面,选择进入安全模式。
第一、如果可以进入系统,尝试如下修复:
方法1,找一找是否是某款软件不正常运行,造成这种现象,打开系统任务管理器,查看相关进程,根据进程属性,确认是不是某款软件不正常运行,如果确认了该应用程序出错,解决方法如下:彻底卸载和清除此程序,并用 3_6_0 安 全 卫 士 或者 Q_Q 电 脑 管 家 清除注册表,然后重新安装该程序,最后更新到最新的稳定版本,不要安装测试版。
方法2、首先使用CTRL+ALT+Delete组合键打开电脑上的任务管理器,然后切换到详细信息页面;
找到explorer.exe进程,选中后点击右下方的结束进程;
?再点击页面左上角的文件夹,选择新建任务;
? 然后输入explorer.exe,点击确定回到桌面就可以正常使用任务栏!
方法3,如果程序(包括:一个或者多个)都出现该内存不能为"written",解决办法如下:首先卸载相关的旧的版本或者测试版的应用程序,更换正式版或者稳定版的应用程序;如果故障依旧,也可以尝试通过“该内存不能为writte”的通用解决方法来修复出错程序,具体方法:打开“开始”菜单——运行中输入cmd 回车,在命令提示符下输入“for %1 in (%windir%\system32\*.ocx) do regsvr32 /s %1”,之后,再输入以下内容并回车 “for %1 in (%windir%\system32\*.dll) do regsvr32 /s %1”(注:命令都不包括双引号,另外此命令修复的过程可能持续较长时间,请一定耐心等待修复进程完全结束)。
方法4、更新和修复所有系统漏洞,这样通过系统本身更新或打补丁来修复出错的程序,尝试来消除错误。
第二、如果已经不能进入系统,则尝试如下修复:
方法1、开机不断点击F8键,进入系统操作选单(如果是Win8,Win8.1,Win10系统,在看见开机画面后长按电源键关机,短时间内重复三次左右可以进入WinRE {Windows 恢复环境},但有的用户可能需要直接断开电源。这样开机后应该能出现高级恢复的界面了),选“最后一次正确配置”,重启电脑,看能否解决。
方法2、开机不断点击F8键,进入系统操作选单(如果是Win8,Win8.1,Win10系统,在看见开机画面后长按电源键关机,短时间内重复三次左右可以进入WinRE {Windows 恢复环境},但有的用户可能需要直接断开电源。这样开机后应该能出现高级恢复的界面了),然后寻找“安全模式”,并进入“安全模式”,如能成功进入,依次单击“开始”→“所有程序”→“附件”→“系统工具”→“系统还原”,出现“系统还原对话框”,选择“恢复我的计算机到一个较早的时间”。 这样可以用Windows系统自带的系统还原功能,还原到以前能正常开机的时候一个还原点。(如果有的话)
方法3、用系统安装光盘或者系统安装U盘,放入光驱或者插入USB接口,重启电脑,进入光盘安装系统状态或者进入U盘安装系统状态,等到启动界面闪过后,不要选安装系统,而是选修复系统,对目前系统进行修复(可能会运行很长时间,2-4小时都可能),耐心等待修复完成,看看是否能解决问题。(本文结尾,详述了:U盘设置为第一启动顺位设备的方法)
如以上几种方法全部无效,那就只有重装系统了。
声明:本站所有文章资源内容,如无特殊说明或标注,均为采集网络资源。如若本站内容侵犯了原著者的合法权益,可联系本站删除。