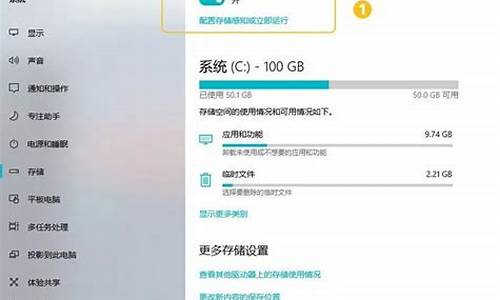优盘可以分区做电脑系统-优盘可以分区做电脑系统吗
1.如何利用U盘重装系统?
2.电脑怎么用u盘重装系统
3.怎么U盘分区win7
如何利用U盘重装系统?
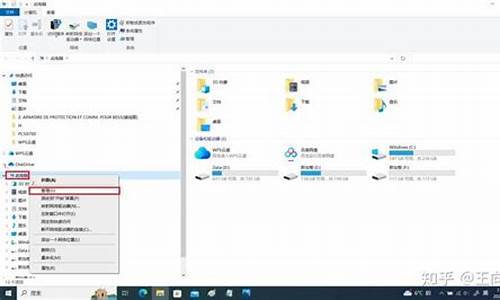
装系统教程
平时装系统有是三种方法:
① 光驱装系统
② U盘装系统
光驱装系统:
事前准备:一个系统盘 光驱
首先在bios 里设置开机启动项
刚开机时按del 键 进入bios界面(有的电脑按f 2,f 10根据自己电脑情况定)
Bios 设置会有专门的讲解
会出现这个界面:
进入
把第一启动项设置为cd-rom
按 f 10 保存退出
机子会自动重启
会出现安装界面(这个界面取决于你的光盘,基本一个光盘一种界面,但选项大致一样)
我现在的硬盘没有分区
所以我现在对硬盘分区
一般大家的电脑都已经分好了区
大家可以不用分区
直接选择 安装到c盘 就可以
意思把系统是安装到第一分区(也就是c盘)
分区我选择 对系统进行分区
分区工具有很多 这里演示的是很古老的一款
但让大家知道怎么分区就行
进入后界面是分区界面
我的硬盘一共20G
我现在把分两个区(c盘和d盘)
一个15G 一个 5G
右击图中的蓝色部分
选择 建立
选择 主要分割磁区 分割类型 FNT 32 大小 15000 MB
然后 确定 (主要分割磁区 就是系统盘(c盘)在以后建立时要选择逻辑分割磁区)
第一个选择 主要分割磁区 后面的全是 逻辑分割磁区
再次建立 建立逻辑分割磁区 大小5 G 确定
最后设置c盘为作用(重要)
右击c盘------.>进阶 ------- > 设为作用
然后确定
然后执行 ----- > 确定------- >结束
输入 “ r ” 然后 回车 电脑会重启
再次进入刚开始的安装界面
选择第一项把系统安装到 第一分区(c盘)就可以了
之后会出现系统恢复画面
点那个都得可以
然后自动重启
接着从硬盘启动电脑
然后系统会自动进行安装驱动等一系列工作
这个以后就基本完成了装系统
U盘装系统
事前准备 :制作u盘启动的软件(我用杏雨梨风)
优盘 系统(只需后缀是gho的文件即可 一般是600M左右)
下面开始制作u盘启动盘
常规的u盘无法启动系统 必须做成启动u盘 用杏雨梨风就可以完成
先插入u盘
在运行 杏雨梨风 软件
出现这个画面
我的u盘是 2 G 所以选择
标准安装
继续
这个页面可以默认
再次 继续
就做好了启动u盘
把 *.gho文件放进u盘
把u盘插入要装系统的电脑
进入bios 设置启动项
把第一启动项是这为 usb-zip 或 usb-hdd 都可以
然后 f 10 保存退出
重启后机子会从u盘启动
这时的画面
选择第一个
选择
找到 *.gho 文件 然后选中
然后 恢复到 c盘
接下来界面就是
然后就和光驱装系统一样啦
因为笔记本没电了 后半部分的截图不全 大家见谅啦
没能上去,想要的话告我你的邮箱,给你发
电脑怎么用u盘重装系统
一、制作U盘启动盘1、下载u启动U盘装机工具并安装;2、连接空白U盘到usb接口,U盘为8G及以上;3、U盘启动盘制作工具读取U盘后,点击开始制作,然后耐心等待U盘启动盘制作完成即可。U盘启动盘的制作过程中,U盘会被格式化,因此建议使用空白U盘,如果U盘中有重要文件,请提前做好备份。4、自行上网搜索下载想要安装的系统镜像文件到U盘根目录。这样,一个可以安装系统的U盘启动盘就制作完成了。二、设置U盘启动常见的U盘启动设置方式是连接U盘的状态下,开机或重启后按快捷启动键进入快捷启动菜单,然后将U盘设置为第一启动项即可。一键u盘启动的操作很简单,在连接U盘启动盘的状态下,开机或重启后连续按快捷启动键。进入快捷启动菜单后,我们使用上下方向键,选择usb设备,回车确认即可。之后系统会自动重启,然后进入pe系统。我们就可以开始进行系统重装了。三、系统安装1、重启电脑,进入u启动界面,使用方向键,向下选择第二项,按回车进入win8 pe系统。2、pe装机工具会自动启动并读取系统镜像文件,我们无需其他设置,所有的选项点击确定即可。之后系统会自动重启,然后开始进行系统安装,我们无需进行操作,只要耐心等待系统安装完成即可。
怎么U盘分区win7
第一种方法:利用第三方分区工具先对磁盘进行分区。没有第三方工具,利用xp安装盘,进行磁盘分区也行。只要分区格式化就可以了,没有必要安装xp系统。
注:要用xp盘对C盘进行格式化,并且在装win7系统的时候,不能再对C盘格式化。
第二种方法:使用win7的diskpart命令进行分区,
详细步骤:
1、在安装win7系统到分区这一步的时候,按住shift+F10调出命令行窗口
2、输入命令:diskpart , 启动diskpart
3、输入命令:list disk , 查看所有磁盘,一般情况下,都只有一个磁盘,列表里也只会列出一项 磁盘0
4、输入命令:select disk 0 , 选择要操作的磁盘,并将该磁盘设置为当前操作磁盘,只有一块磁盘的话,选择0,如果你有多个磁盘的话,自己根据需要进行选择
5、输入命令:clean , 清除该磁盘上的所有分区
6、输入命令:create partition primary size=20480 , 创建主分区,size默认单位MB,不加size则会将剩余的所有磁盘空间创建为一个主分区,扩展与逻辑分区类似
7、输入命令:active , 将当前主分区标为要操作的主分区
8、输入命令:format quick , 快速格式化分区
如果你准备创建多个主分区,那么重复6、7、8步骤就可以了,如果只创建一个主分区,继续下面的步骤
9、输入命令:create partition extended , 将剩余空间全部创建为扩展分区
10、输入命令:create partition logical , 将扩展分区的全部剩余空间创建为一个逻辑分区,你也可以指定size参数,将剩余空间创建出多个逻辑分区
11、输入命令:format qucik ,快速格式化该逻辑分区
12、输入命令:exit , 退出diskpart
13、输入命令:exit , 退出命令行窗口
回到win7安装分区步骤,点击刷新,选择你要安装的磁盘分区进行安装就可以了。
注:这里不要再格式化了
声明:本站所有文章资源内容,如无特殊说明或标注,均为采集网络资源。如若本站内容侵犯了原著者的合法权益,可联系本站删除。