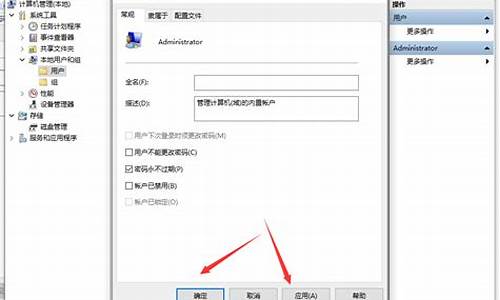电脑系统声音没反应-电脑系统声音不动
1.电脑没声音解决方案
2.电脑的声音按钮没反应怎么办
3.刚装的电脑没声音,怎么办?
4.电脑声音图标点了没反应怎么办?
5.电脑音响没有声音怎么解决
电脑没声音解决方案
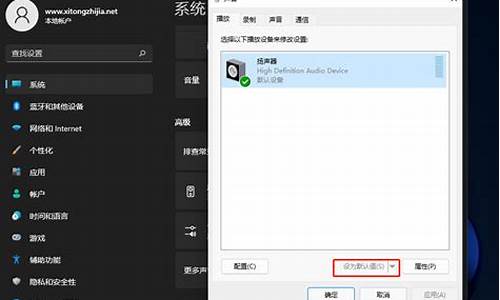
电脑无音看似简单,其实有时问题比较复杂,既涉及到硬件方面的问题又涉及到软件方面的问题。因此,要先查明原因,看是软件还是硬件出了故障,然后针对问题对症下药。千万不能原因不明,就乱捣一气,搞不好会把系统弄瘫痪,麻烦就大了。
检查设备连接检查声卡、连接线,以及音箱等设备是否连接正常;运行杀毒软件进行杀毒;
检查设备驱动右击“我的电脑”----“属性”---“硬件”----“设备管理器”,打开“声音、和游戏控制器”有无问题,即看前面有没有出现**的“?”。如有,重新安装这个设备的驱动程序进行解决;
设置音量图标有声音但不见小喇叭时,打开控制面板----声音和设备----音量,在“将音量图标放入任务栏”前打上对号;
添加Windows组件无声音又无小喇叭时,打开控制面板----添加与删除程序----添加删除Windows组件,在“附件和工具”前打对号,点击“下一步”,然后,关机重启,系统会提示安装新硬件,按照提示进行安装即可;
升级声频驱动程序卸载声卡驱动程序,重新进行安装或升级声频驱动程序;
重装系统和驱动程序当安装声卡驱动程序时出现“找不着AC晶片”提示,有可能是电脑中毒,或者因违规操作误删了声卡驱动程序,抑或是内部软件冲突。解决的办法是重装系统和驱动程序。
等待一段时间干脆不予理睬,关机后等待一段时间后再重新开机,有时声音问题会自行解决。不妨你可以试试。
电脑的声音按钮没反应怎么办
一、首先要确认硬件没问题。如果喇叭没毛病,声卡也没问题,如果你已经在其他的机器上测试过确实是完好的话,那么可以继续往下看。 二、确认所有的连接线完全正确。然后将音箱电源打开,音量开关打开。 三、正确安装声卡的驱动程序,如果是板载声卡,就最好安装主板驱动程序盘上提供的驱动程序。(实际上,电脑不出声,很多时候都是因为声卡驱动不正确。一般情况下,声卡驱动安装好之后,在右下角的任务栏里会有一个小喇叭的图标。) 四、如果肯定了驱动程序是正确安装的,那么再来看一下电脑里的音量设置。 具体方法是:双击任务栏里的小喇叭的图标,在弹出的“音量控制”对话框中查看“音量控制”和“波形”两项里是不是把音量关到最小,或者被设成静音状态。如果以对话框中没有这两个选项,请点击“选项”菜单——选择“属性”——在“显示下列音量控制”中选中“音量控制”和“波形”两项,再进行正确设定。注意:只有正确安装了声卡的驱动程序之后才能进行第四步的设置。 特别提醒:实际上很多时候,电脑不正常工作的原因都是小毛病,软故障,仔细分析,很多时候都能够很容易的解决问题的。
刚装的电脑没声音,怎么办?
如果重新启动电脑后又正常了,则声卡驱动出问题的可能性比较大,一般是安装了不正确的声卡驱动造成的。请直接执行第2步的操作。
如果重启电脑还是没有声音,原因就比较复杂了,见如下解决方案。
一、检查系统是否被静音或设置的音量较低。
下图中任务栏图标即表示系统被静音:
有时候,“小喇叭”图标没有显示被静音,系统音量也正常,但音频控制中某一个组件被静音或者音量较低,也会引起播放没有声音。这时要找到设置的位置比较麻烦,建议直接重新安装声卡驱动程序,这样音频各项设置会自动恢复到默认状态。参见下面的第2步。
二、重新安装声卡驱动程序:
建议从下载、重新安装最新版本的声卡驱动测试,下载时需要确保电脑型号、操作系统的匹配?
这种情况下,需要完全卸载原有已安装的声卡驱动,并重新启动电脑后再尝试安装。
三、声卡被禁用。
1、如果任务栏“小喇叭”图标显示如下,表示声卡驱动没有安装,或已被禁用:
如果想恢复,可以单击上述图标,出现如图后,单击“应用此修复程序”:
之后按照提示系统会自动查找驱动程序或启动音频服务,出现如下图,提示“已修复”,单击“关闭”即可:
2、或者右键单击“计算机”,然后依次选择“属性”、“设备管理器”,如果看到声卡设备前面有一个向下箭头的标识,则表示当前声卡已被禁用:
如果要启用,右键单击此设备,选择“启用”:
稍后系统会查找并自动完成声卡驱动的安装。
3、如果经过此操作仍未修复,建议按照第2步重装声卡驱动。
四、检查Windows 声音服务程序(Windows Audio服务)是否被禁用。
1、Windows Audio服务管理基于 Windows 的程序的音频设备。如果此服务被终止,音频设备及其音效将不能正常工作。如果此服务被禁用,任何依赖它的服务将无法启动。
2、依次单击“开始”、“运行”,输入“services.msc”并执行调出“服务”,单击“服务(本地)”,在右边的服务列表中找到“Windows Audio”服务,可以看到当前状态并非“已启用”。
3、双击打开该服务后,将其“启动类型”设置为“自动”,再单击“服务状态”下方的“启动”按钮,最后单击“确定”退出即可。如图:
4、下图中,“Windows Audio”服务的状态是正常的。
五、如果使用的是GHOST等快速安装系统的方式,有时即使完全卸载了原有驱动,再使用推荐的驱动安装,也不一定能正常使用。此时,可以尝试恢复一个全新系统测试,恢复前务必备份硬盘上的重要数据。恢复系统的方法可以选择使用一键恢复,也可以使用光盘进行一步步的安装。
六、如果排除了以上可能,仍然有问题,或者没有条件进行以上测试,请联系就近笔记本官方售后检测。
电脑声音图标点了没反应怎么办?
这是卡引起的,你重启一下电脑试试,原来这样吗?如果不是将出事前下载的软件等全部卸载试试。还是不行,先软后硬,请修复一下系统试试(这是在有声音的前题下,如果没有声音或声音异常,请下载驱动精灵安装声卡驱动)。
1、开机按F8进入安全模式后在退出,选重启或关机在开机,就可以进入正常模式(修复注册表)。
2、如果故障依旧,请你用系统自带的系统还原,还原到你没有出现这次故障的时候修复(或用还原软件进行系统还原)。
3、如果故障依旧,使用系统盘修复,打开命令提示符输入C /SCANNOW 回车(C和/之间有一个空格),插入原装系统盘修复系统,系统会自动对比修复的。
4、如果故障依旧,在BIOS中设置光驱为第一启动设备插入原装系统安装盘按R键选择“修复安装”即可。
5、如果故障依旧,建议重装操作系统。
使用系统自带的系统还原的方法:
系统自带的系统还原:“开始”/“程序”/“附件”/“系统工具”/“系统还原”,点选“恢复我的计算机到一个较早的时间”,按下一步,你会看到日期页面有深色的日期,那就是还原点,你选择后,点击下一步还原(Win7还原系统,在控制面板然后设备和安全子选项然后备份和还原子选项)。
电脑音响没有声音怎么解决
如果重新启动电脑后又正常了,则声卡驱动出问题的可能性比较大,一般是安装了不正确的声卡驱动造成的。请直接执行第2步的操作。
如果重启电脑还是没有声音,原因就比较复杂了,见如下解决方案。
一、检查系统是否被静音或设置的音量较低。
下图中任务栏图标即表示系统被静音:
有时候,“小喇叭”图标没有显示被静音,系统音量也正常,但音频控制中某一个组件被静音或者音量较低,也会引起播放没有声音。这时要找到设置的位置比较麻烦,建议直接重新安装声卡驱动程序,这样音频各项设置会自动恢复到默认状态。参见下面的第2步。
二、重新安装声卡驱动程序:
建议从下载、重新安装最新版本的声卡驱动测试,下载时需要确保电脑型号、操作系统的匹配?
这种情况下,需要完全卸载原有已安装的声卡驱动,并重新启动电脑后再尝试安装。
三、声卡被禁用。
1、如果任务栏“小喇叭”图标显示如下,表示声卡驱动没有安装,或已被禁用:
如果想恢复,可以单击上述图标,出现如图后,单击“应用此修复程序”:
之后按照提示系统会自动查找驱动程序或启动音频服务,出现如下图,提示“已修复”,单击“关闭”即可:
2、或者右键单击“计算机”,然后依次选择“属性”、“设备管理器”,如果看到声卡设备前面有一个向下箭头的标识,则表示当前声卡已被禁用:
如果要启用,右键单击此设备,选择“启用”:
稍后系统会查找并自动完成声卡驱动的安装。
3、如果经过此操作仍未修复,建议按照第2步重装声卡驱动。
四、检查Windows 声音服务程序(Windows Audio服务)是否被禁用。
1、Windows Audio服务管理基于 Windows 的程序的音频设备。如果此服务被终止,音频设备及其音效将不能正常工作。如果此服务被禁用,任何依赖它的服务将无法启动。
2、依次单击“开始”、“运行”,输入“services.msc”并执行调出“服务”,单击“服务(本地)”,在右边的服务列表中找到“Windows Audio”服务,可以看到当前状态并非“已启用”。
3、双击打开该服务后,将其“启动类型”设置为“自动”,再单击“服务状态”下方的“启动”按钮,最后单击“确定”退出即可。如图:
4、下图中,“Windows Audio”服务的状态是正常的。
五、如果使用的是GHOST等快速安装系统的方式,有时即使完全卸载了原有驱动,再使用推荐的驱动安装,也不一定能正常使用。此时,可以尝试恢复一个全新系统测试,恢复前务必备份硬盘上的重要数据。恢复系统的方法可以选择使用一键恢复,也可以使用光盘进行一步步的安装。
六、如果排除了以上可能,仍然有问题,或者没有条件进行以上测试,请联系就近笔记本官方售后检测。
声明:本站所有文章资源内容,如无特殊说明或标注,均为采集网络资源。如若本站内容侵犯了原著者的合法权益,可联系本站删除。