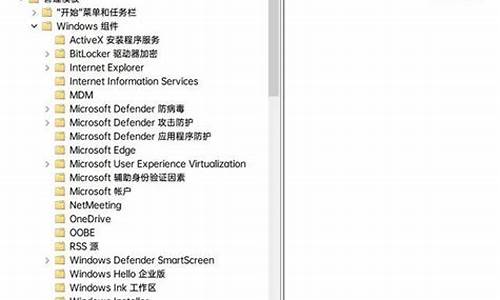苹果电脑文件剪切快捷键是什么-苹果电脑系统文件剪切在哪里
1.Mac系统如何使用剪切?Mac剪切快捷键技巧
2.在Mac上如何操作文件复制剪切
Mac系统如何使用剪切?Mac剪切快捷键技巧

Mac系统如何使用“剪切”功能呢?细心的Mac用户会发现,Windows
电脑和
Mac
电脑之间有个明显的差别:在
Mac
OS
X
上没有直接的「剪切」文件的选项。在
Windows
电脑上进行文件操作,用户习惯了剪切、复制和粘贴,但在
Mac
电脑上针对文件管理并没有所谓的「剪切」命令。其实,类似的「剪切」功能
Mac
电脑当然可以做到,只是不如
Windows
电脑那样来得直接。
相反,苹果将类似的功能称为「移动」,PC6小编觉得这个称呼更贴切。在
Mac
电脑上,虽然你在文件上右键单击没有相关的「剪切」选项,但是我们可以借助
3
种方式来实现。
1.
配合
Option
键
第一步:在你要剪切的项目上右键单击,选择「拷贝」选项。
第二步:转到你需要粘贴的目录,右键单击,此时按住Option键,你会发现菜单中的「粘贴到此处」项变成了「移动到此处」。单击之来移动项目。
你会发现该需要移动的项目已经从原来的目录消失。
2.
快捷键组合
上面的鼠标操作你有没有觉得有那么一丁点繁琐?那么来吧。我们可以使用快捷键组合来达到相同的目的。
你只需选中目标文件,然后使用Command+C复制,然后用Command
+Option+V将其移动到目标目录。
3.
借助
XtraFinder
XtraFinder
是一款免费的
Finder
插件,你可以借助其将「剪切」命令添加到右键菜单中。怎么样,找到
Windows
右键菜单的感觉没?
安装完成后,打开
XtraFinder,然后从其菜单栏图标进入「偏好设置」。
选择「功能」选项卡,然后在「剪切和粘贴」项前打上勾。
本文的开头处就有XtraFinder的下载方式,欢迎大家尝试下载,有需要帮助的话欢迎评论联系小编哦!
在Mac上如何操作文件复制剪切
在Mac上实现文件复制剪切,主要是灵活运用这三个快捷键“command+c”、“command+v”、“command+x”分别对应“复制”、“粘贴”、“剪切”。操作步骤如下:
1、选择文件后,快捷键“command+c”、“command+v”、“command+option(alt)+v”分别对应“复制”、“粘贴”、“剪切”。
2、对于文件操作,你会发现“编辑”菜单里的“剪切”项是灰掉的,但这并不阻止你剪切文件哦,复制文件后到目标文件夹按下“command+option(alt)+v”就可以实现剪切了。
3、粘贴文件时,如果目标文件夹内有同名的文件,Mac是不会弹出提示窗口的,而是在原文件名后加上“副本”后进行粘贴。粘贴同名文件夹也用同样规则。
注意事项:
1、点击Mac键盘时要看清楚;
2、点文件时如出现+号可直接放置目标文件夹,不用再command+V,属于复制功能;
3、外接盘的格式需要是EXFAT或者是MS-DOS-FAT.
4、这里所说的经验步骤仅针对于文档及其他类文件或文件夹移动时使用的,其他例如文字的复制、剪切和粘贴功能,直接使用command+C、X、V即可。
扩展资料:
常见故障电脑数据丢失:
1、选择媒体类型:根据媒介的性质,选择好合适的媒体类型,发生在mac上的属于硬盘问题,即硬盘驱动数据丢失器。
2、选择需要扫描的卷标:选择文件丢失的磁盘。
3、选择恢复场景:选择恢复已删除的文件。
4、检查您的选项:这一步主要是为了用户及时的纠正之前所选的选项中有错误的部分,确认后点击继续就可以了。
5、保存文件:文件扫描完成后,文件的扫描结果会以列表的形式出现在窗口中,我们可以根据文件丢失的类型,找到需要恢复的文件,然后保存到另一个磁盘。注意,这时候我们需要对软件进行激活,如果没有激活的话则无法恢复数据。
参考资料:
百度百科-MAC声明:本站所有文章资源内容,如无特殊说明或标注,均为采集网络资源。如若本站内容侵犯了原著者的合法权益,可联系本站删除。