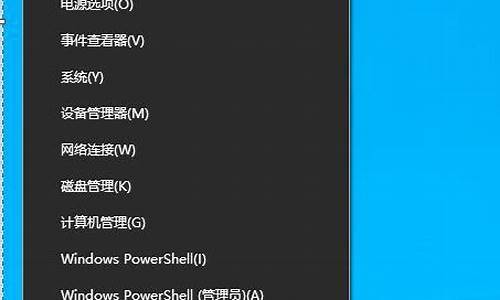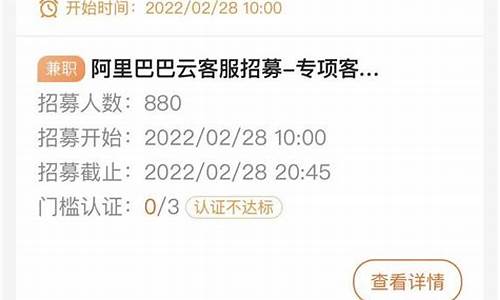安装家用电脑系统步骤-安装家用电脑系统步骤图片
1.电脑安装系统步骤图
电脑安装系统步骤图

如果我们电脑有点卡顿了,或者系统出了一些问题,或者一些系统缺失了,我们基本上都会选择去重装一个新的系统,但是很多的用户们在1本站下载了系统后,不知道该怎么去安装,那就快来看看详细的安装步骤吧~
一、电脑安装系统步骤图Win10安装教程:
台式机win1064位系统下载
台式机win1032位系统下载
笔记本win1064位系统下载
笔记本win1032位系统下载
1.在文件夹中,找到你下载好的win10系统,鼠标右键该系统文件,选择装载。
2.然后会弹出一个文件夹,我们直接鼠标双击一键安装系统就行了。
3.如出现有报毒或者其它提示的情况,请执行以下步骤,如果没有,略过3-5步骤。
4.提示报毒后,桌面右下角会弹出提示,我们点击该提示。
5.在下方的选择栏目中,选择允许在设备上就可以正常的进行安装了。
6.然后会弹出磁盘选择界面,我们默认选择安装在系统盘C盘。
7.然后会弹出还原确认窗口,点击确定即可自动安装。
PS:此后的所有步骤,全部为自动安装,无须操作,直至系统安装完毕后。
8.正在Ghost还原电脑系统设置,请耐心等待。
9.然后系统会为用户们自动安装驱动程序,全过程无需操作。
10.为用户们安装必备的驱动程序,以免系统安装成功后,系统无法正常使用。
11.Windows系统即将安装完毕,耐心稍等。
12.系统安装完毕,正在配置系统内部设置。
13.系统优化完毕后,重启即可正常使用。
14.如果用户们不进行操作,系统也会在数秒钟后,自动重启,我们的系统就能正常使用了。
二、电脑安装系统步骤图Win7安装教程:
台式机win764位系统下载
台式机win732位系统下载
笔记本win764位系统下载
笔记本win732位系统下载
1.在文件夹中,找到你下载好的win7系统,鼠标右键该系统文件,选择装载。
2.然后会弹出一个文件夹,我们直接鼠标双击一键安装系统就行了。
3.如出现有报毒或者其它提示的情况,请执行以下步骤,如果没有,略过3-5步骤。
4.提示报毒后,桌面右下角会弹出提示,我们点击该提示。
5.在下方的选择栏目中,选择允许在设备上就可以正常的进行安装了。
6.然后会弹出磁盘选择界面,我们默认选择安装在系统盘C盘。
7.然后会弹出还原确认窗口,点击确定即可自动安装。
PS:此后的所有步骤,全部为自动安装,无须操作,直至系统安装完毕后。
8.正在Ghost还原电脑系统设置,请耐心等待。
9.然后系统会为用户们自动安装驱动程序,全过程无需操作。
10.为用户们安装必备的驱动程序,以免系统安装成功后,系统无法正常使用。
11.Windows系统即将安装完毕,耐心稍等。
12.系统安装完毕,正在配置系统内部设置。
13.系统优化完毕后,重启即可正常使用。
电脑安装系统教程
声明:本站所有文章资源内容,如无特殊说明或标注,均为采集网络资源。如若本站内容侵犯了原著者的合法权益,可联系本站删除。