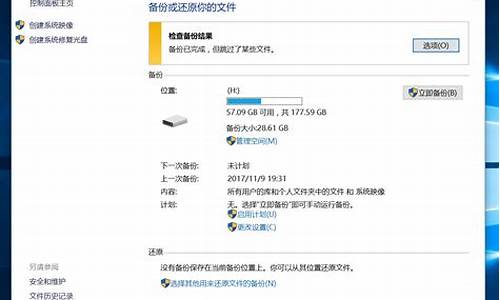电脑系统怎么开热点给手机用啊-电脑系统怎么开热点给手机用
1.win10系统笔记本插上网线后如何开启热点给手机共享
2.电脑怎么开wifi给手机用
3.WiFi热点怎么开启?win10系统开启WiFi热点的2种方法
win10系统笔记本插上网线后如何开启热点给手机共享

win10系统笔记本开热点的步骤如下
第一步:?首先键盘按win键打开电脑里的设置
第二步:在出现的设置界面选择“网络与Internet”
第三步:在里面找到下图所示“移动热点”并点击
第四步:进入之后在右侧就可以进行编辑移动热点的具体网络名字和网络密码,如下图圈出部分
第五步:点击“编辑”就进入下图界面,我们在这里可以更改网络名字和网络密码。
第六步:设置好之后找到下图所指地方,这边我们就选择默认的即可
第七步:?最后也是最重要的一步就是打开下图所指的开关,然后就完成了设置,我们就可以用手机搜索到这个WIFI了
电脑怎么开wifi给手机用
很多的朋友应该都知道手机是可以开热点给电脑用或者是共享给其他小伙伴用的,但是却不知道电脑也是可以开热点给手机用的。其实win10系统中自带了移动wifi的功能,如果你的电脑不是win10系统的当然也是有方法的,下面小编给大家整理好了两种电脑开wifi的方法,赶快来看看吧。
电脑怎么开wifi给手机用
方法一:
1、点击电脑右下角的对话框;
2、找到移动热点,点击打开;
3、这样电脑就开启了WiFi,手机可以连上WiFi上网了;
4、不过一般系统默认的WiFi密码比较复杂,想要修改WiFi密码,只需右击,点击跳转到设置;
5、在设置中点击编辑;
6、重新设置密码后点击保存即可。
方法二:
1、打开电脑上的360安全卫士,然后点击上方的功能大全;
2、在功能大全里面找到并打开免费WiFi功能;
3、右键点击WiFi图标,然后点击打开设置中心;
4、在这里设置WiFi即可。
总结:
1、点击电脑右下角的对话框;
2、找到移动热点,点击打开;
3、这样电脑就开启了WiFi,手机可以连上WiFi上网了;
4、不过一般系统默认的WiFi密码比较复杂,想要修改WiFi密码,只需右击,点击跳转到设置;
5、在设置中点击编辑;
6、重新设置密码后点击保存即可。
以上的全部内容就是给大家提供的电脑怎么开wifi给手机用的两种具体操作方法介绍啦~希望对大家有帮助。
WiFi热点怎么开启?win10系统开启WiFi热点的2种方法
win10系统电脑自带有WiFi和SoftAp(即虚拟无线AP)功能,我们只要激活这个功能,就可以让我们的笔记本变身为一个“WiFi热点”。除了用WiFi热点创建热点外,还可以使用Win10正式版自带的命令来创建WiFi热点,接下来小编教给大家的是关于win10系统开启WiFi热点的2种方法,希望对大家有所帮助。
方法一:
1、首先点击屏幕右下角的无线网络图标或者是电脑图标,点击鼠标右键,我们可以看到此时有两个选项,选择“打开网络和Internet设置”,我们进入到设置页面。
2、进入到设置页面,我们在左侧可以看到移动热点,在右上方点击开关按钮,可以设置是否开启移动热点。下方有设置网络名称和热点的地方,我们编辑完自己的wifi名密码保存后即可使用。
3、当热点开启后,我们使用移动设备连接该热点,若有移动设备成功连接到该热点,在设备页面会有设备连接情况,包括设备名称、IP地址、物理地址(MAC地址)等,同时显示已连接的数量和同时可支持连接的数量,如下图所示。
4、此外该设置页面还允许远程启动热点,有开关可以开启该设置,但是要求可开启远程启用热点的设备,必须要求两个设备已启用蓝牙配对。
5、上面的方式是通过WLAN去共享Internet连接,我们还可以通过蓝牙去共享,设置如下图所示,可以自行尝试。
方法二:
1、使用快捷键Windows+R,在运行窗口中,输入“cmd”,点击确定;
2、输入netshwlansethostednetworkmode=allowssid=name(无线名字)key=00000000(8位以上密码);
3、按下回车键后再输入:netshwlanstarthostednetwork;
4、按下回车键后,会提示“已启动承载网络”,虚拟无线热点创建完成。
以上和大家分享win10系统开启WiFi热点的2种方法,有了WiFi热点,手机和笔记本设备直接连接WiFi即可上网,非常便利。
声明:本站所有文章资源内容,如无特殊说明或标注,均为采集网络资源。如若本站内容侵犯了原著者的合法权益,可联系本站删除。