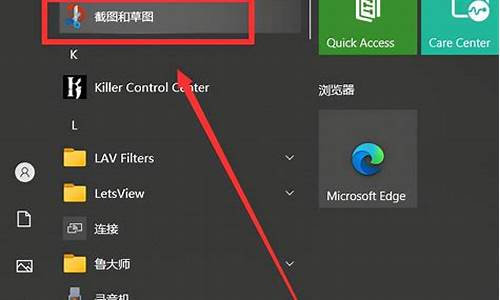win10电脑系统表格在哪里-win10电脑系统表格在哪里打开
1.win10系统下Excel表格怎么设置自动保存
2.win10表格保存在哪里
3.win10系统中,怎样打开两个excel表格,就像附图这种
4.win10怎样在excel表格里添加表格?
5.win10系统下如何用excel表格查找和替换功能
win10系统下Excel表格怎么设置自动保存

办公人员电脑中会安装Excel办公软件,我们可以在Excel表格中编辑和保存数据,相信大家都遇到意外关机的情况,如果Excel没有及时保存表格数据,那么下次重启开机数据就找不到了。其实Excel表格中有一个自动保存功能,这样就不用担心意外情况了,那么win10系统下Excel表格怎么设置自动保存?下面看看具体教程内容吧。
第一步,打开excel。找到excel上方菜单栏里的“工具”;
第二步,在“工具”的下拉菜单栏下,选择“选项”;
第三步,在出现的“选项”窗口中,选择“保存”;
第四步,在出现的“设置”一项,选中“保存自动恢复信息,每隔XX分钟”。在XX分钟处选择自己需要自动保存的时间,最好时间间隔短一点儿,默定的是十分钟,建议至少改到五分钟;
第五步,在下方的“自动恢复文件保存位置”选择一个路径,当然默认的也可以。然后按下方的“确定”按钮,这就完成了对excel自动保存的设置。
以上就是win10系统下Excel表格设置自动保存的相信教程了,以后不用担心自己忘记保存文件了,当然excel中还有许多功能等待大家发现。
win10表格保存在哪里
C盘容量越来越小 Win10默认安装路径修改方法C盘容量越来越小,安装的应用就更不能默认保存到C盘了,如果通过上面的方法无法修改Win10默认安装路径也没关系,通过修改注册表同样可以,方法步骤如下。
1、首先使用 Win + R 组合快捷键,打开运行操作框,然后键入 regedit 命令,并点击 确定 打开Win10注册表,如图。
打开注册表
2、打开Win10注册表后,依次展开:
HKEY_LOCAL_MACHINE\SOFTWARE\Microsoft\Windows\CurrentVersion
然后双击右侧的 CommonFilerDir 之后就可以编辑Win10默认安装应用路径了,如下图所示。
3、然后将默认的C:\Program Files\CommonFilerDir 改成比如 D:\Program Files 即可(也可以把D盘改成E或F盘,主要是非C盘即可),如图。
修改完成后,点击“确定”保存即可。完成以上设置后,记得重启下电脑生效,今后Win10电脑安装软件,默认的应用位置就不是C盘,而是您设置的其它磁盘,这样就不怕C盘容量越来越小了吧。
win10系统中,怎样打开两个excel表格,就像附图这种
第一个表格按正常双击打开,第二个表格则是通过先打开EXCEL表格的启动文件新建一个表格,再在菜单“文件”-“打开”中找到第二个表格并打开。这样就可以有两个单独的框了,第三个。。。第四个。。。同理。不知还有没有其他更简单的方法。
win10怎样在excel表格里添加表格?
excel表格添加表格的方法:
工具/原料:Dell游匣G15、win10、Excel2016
1、打开一个需要加入一个新表格的excel表。
2、单击选择菜单栏“插入”中的“对象”。
3、会弹出“对象”对话框中。
4、在“对象”对话框中,切换到“由文件创建”标签页,单击“浏览”按钮。
5、在弹出的“浏览”对话框中,选择需要添加的excel表格,单击“插入”按钮,在对象对话框中,单击“确定”按钮。
6、所选的表格被添加到原表格中。
win10系统下如何用excel表格查找和替换功能
excel表格大家都熟悉了,可以方便我们编辑和保存数据。excel表格当中的查找和替换功能是我们经常使用到的工具,能够帮助我们快速查找数据。但是还是有一些小伙伴布置都在win10免激活系统下怎么使用excel表格查找和替换功能?所以小编介绍详细使用步骤给大家。
excel的查找和替换使用步骤:
1、我们点击开始选项卡,然后在编辑标签点击查找和选择按钮。
2、在弹出来的快捷菜单里,我们选择查找选项。
3、这时会弹出一个查找和替换对话框,我们在查找内容后面的文本框输入我们需要查找的内容,然后我们可以选择查找全部或者是查找下一个。
4、如果我们需要在excel中批量替换数据的话,我们只需要单击旁别的替换选项卡,然后我们在查找内容文本框输入需要替换的内容,在替换为文本框输入需要新的内容,最后可以选择是全部替换或者查找一个替换一个。
上述教程和大家分享win10系统用excel表格查找和替换功能的方法,如果你不知道如何使用,直接参考教程设置即可。
声明:本站所有文章资源内容,如无特殊说明或标注,均为采集网络资源。如若本站内容侵犯了原著者的合法权益,可联系本站删除。