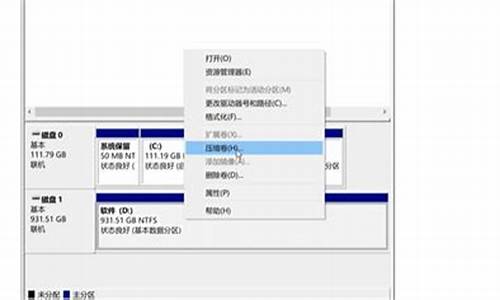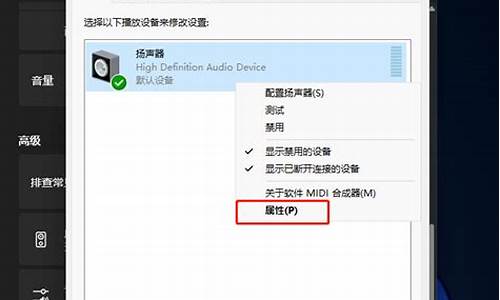电脑系统盘这么扩容-如何扩展电脑系统硬盘容量
1.如何扩大c盘分区容量又不用重装系统
2.电脑硬盘容量变小怎么办
3.怎么扩大笔记本电脑硬盘容量呢?
如何扩大c盘分区容量又不用重装系统
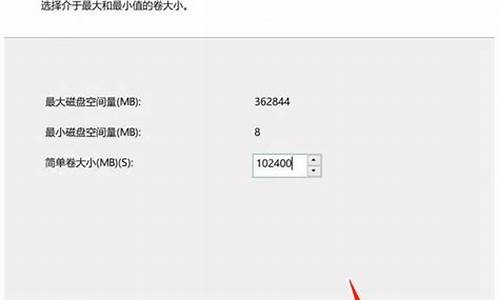
具体步骤如下:
1、按下快捷键“Win + X”,在菜单中找到“磁盘管理”点击进入。
2、在除C盘以外的其他分区上点击鼠标右键(本例为D盘),选择“删除卷”(删除前记得备份),如图:
3、当删除除C盘以外的其他数据分区后,磁盘剩余部分变成“未分配”状态,右键点击C盘,选择“扩展卷”。
4、打开扩展卷向导,输入要合并的空间量,下一步。
注:
最大可用空间量:为当前磁盘最大可扩充的剩余容量
选择空间量:如果希望自定义当前磁盘增加的容量,可以手动输入容量大小以MB为单位,最大不超过“最大可用空间量”。
公式:卷大小总数 = 当前分区调整前容量 + 选择空间量
最大可用空间量 = 当前分区调整前容量 + 未指派空间容量
选择空间量 <= 最大可用空间量
5、点击“完成”即可,返回磁盘管理,C盘容量已经变大了。
6、可在后面的“未分配”空间中点击鼠标右键,继续新建“简单卷”。
7、打开新建简单卷向导,输入需要新建的分区大小,下一步。
8、选择一个驱动器号,点击“下一步”。
9、选择格式化的方式,建议勾选“执行快速格式化”,然后点击下一步;
10、点击“完成”;
11、当新建的分区格式化完成,窗口右上角会自动弹出“新加卷”的提示。
资料来源于:网页链接
电脑硬盘容量变小怎么办
有些时候我们会发现我们的电脑硬盘容量变小了,这是怎么回事呢?下面就由我来为你们简单的介绍电脑硬盘容量变小的解决 方法 吧!希望你们喜欢!
电脑硬盘容量变小的解决方法:
1. 右键点击计算机-管理-服务?,然后找到存储-磁盘管理,之后点击?磁盘0?,可以看到现有磁盘的状态。
注意:D盘已经明显没有可用空间
2. 右击磁盘分区D,点击扩展卷
3. 点击下一步
4. 选中可用的磁盘
5. 点击添加磁盘,选择下一步(如下图)
6. 点击,完成
7. 自动扩容后,看到D盘的总使用空间的大小的变化
经过上述的步骤,相信各位已经很清楚的看到了 windows7 系统的自动扩容功能,它确实让大家对磁盘的扩展带来了极大的方便。
怎么扩大笔记本电脑硬盘容量呢?
以Windows10系统为例,电脑硬盘不够的扩容方法大致有两种,具体如下所示:
1、可以通过移动硬盘来进行扩容,将电脑的部分数据整理好,存入移动硬盘,以此扩大电脑硬盘的容量,并且移动硬盘适用于不同电脑之间的大容量传输。需要注意的是,购买移动硬盘时要到正规的品牌店进行购买,避免购买到劣质的移动硬盘,导致遗失文件数据。
2、也可以更换或者加大电脑硬盘的容量,与移动硬盘相比,价格会更加便宜一些,但没有移动硬盘那么方便。
还可以通过清理电脑上不必要的文件以及垃圾文件,来释放硬盘的空间,一般是进行磁盘清理,系统会自动检测出临时文件和垃圾文件,最后将其清理即可。或者是将电脑的部分数据,存入云网盘,以此释放更多的内存空间,同时,存入云网盘的数据也更加方便用户的管理和使用。
声明:本站所有文章资源内容,如无特殊说明或标注,均为采集网络资源。如若本站内容侵犯了原著者的合法权益,可联系本站删除。