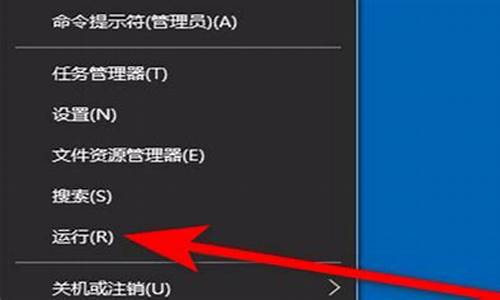苹果电脑系统多久更新-苹果电脑系统多久换新系统
1.苹果台式电脑怎么换系统
2.苹果电脑如何换系统
苹果台式电脑怎么换系统

苹果电脑以其性能强大、设计时尚,获得了无数粉丝的青睐。由于苹果电脑使用的是Mac OS系统,对很多基于PC平台的软件都不支持。那么苹果台式电脑怎么换系统我为大家分享了具体的操作 方法 ,接下来大家就跟着我一起去了解下吧。
苹果台式电脑怎么换系统
苹果台式电脑更换系统步骤一
1、开机或重启电脑的时候按住Opiton键,也就是Alt键,长按2~3秒,会切换到如下图示屏幕上,选择windows磁盘启动,就这么简单的切换到了windows系统里了。
2、已经进入苹果系统的时候,可以不用重启启动电脑一样可以切换到windows系统里。选择电脑桌面上的?系统偏好设置?
苹果台式电脑更换系统步骤二
1、进入?系统偏好设置?界面,选择?系统?栏目启动磁盘?。
2、在弹出的启动磁盘对话框里选择?windows磁盘?,再点击下面的?重新启动?按钮。再进入系统的时候就是windows系统。
苹果台式电脑更换系统步骤三
1、您还可以点击桌面最上面的?苹果?图标,进入?系统偏好设置?,再进入启动磁盘启动windows系统。
2、这样苹果台式电脑就更换到了windows系统。
苹果电脑双系统怎么切换
方法一、在系统中设定默认启动的系统
1比如当前我在 Mac 系统中,想实现下次启动电脑时直接进入 Windows 系统。这时可以先打开 Mac 电脑中的?系统偏好设置?应用,
2在系统偏好设置中点击?启动磁盘?图标,
3在启动磁盘窗口中,可以看到当前有二块可以启动的磁盘,
4这里选择 BootCAMP Windows 这块磁盘,再点击?重新启动?按钮,即可让电脑以后一直进入 Windows 系统。
5同样地,在 Windows 系统中,只要你安装了 BootCamp 驱动的话,也是可以这样选择的。在系统右下方的任务栏中找到 BootCamp 图标,
6点击 BootCamp 图标并选择?BootCamp 控制面板?选项
7在控制面板的启动磁盘里,选择要启动的系统,点击?重新启动?按钮,
8接着再点击?确定?按钮,即可实现系统的切换。
方法二、临时选择启动磁盘22
用上面的方法来切换系统的话,以后一直都会进入设定的系统。有时候我们可能会临时要用另外一个系统,这时我们可以在开机时长按 option 键来选择启动磁盘。
随后选择要启动的磁盘就可以了
苹果电脑如何换系统
大家好,今天分享一篇来自小鱼系统官网(xiaoyuxitong.com)的文章。一些朋友在购买了苹果Mac电脑后,出于工作或是学习的需要会在苹果电脑上安装双系统方便自己的使用。对于一些刚接触苹果电脑的用户们,可能还不知道如何在苹果电脑进行系统间的切换,下面小编就来为大家演示一下苹果电脑切换系统的操作方法,有需要的朋友就来看一看吧。
苹果电脑怎么切换系统
方法一:
1、苹果电脑启动过程中按住Opiton键,长按2~3秒。
2、出现系统选择界面,选择需要进入的系统磁盘启动就可以啦。
方法二:
1、进入Mac OS系统,找到“系统偏好设置”,打开它。
2、在“系统偏好设置”中点击“启动磁盘”图标。
3、在启动磁盘窗口中,可以看到当前有二个可以启动的系统。
4、这里选择你的第二系统,再点击“重新启动”按钮,即可将第二系统设置为开机默认系统。
5、在第二系统中安装了BootCamp驱动后,打开“BootCamp控制面板”。
6、在控制面板的启动磁盘里,选择Mac OS系统,点击“重新启动”按钮,即可再将Mac OS系统设置为开机默认系统。
以上就是苹果电脑双系统切换系统的方法啦,希望能对大家起到帮助。
平台声明
声明:本站所有文章资源内容,如无特殊说明或标注,均为采集网络资源。如若本站内容侵犯了原著者的合法权益,可联系本站删除。