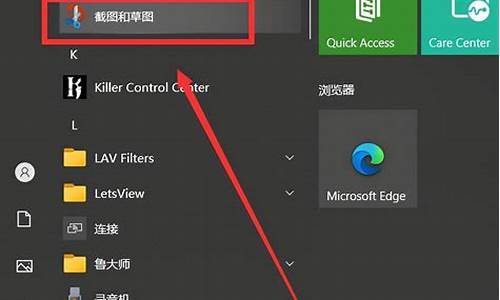清理电脑系统盘最有效的方法-如何清理电脑系统
1.怎么清理电脑系统磁盘空间?
2.清理c盘最有效的方法(c盘为红色时可以删除哪些文件)
3.清理电脑C盘(系统盘)有什么好方法或软件?
4.电脑c盘空间不足如何清理空间
怎么清理电脑系统磁盘空间?
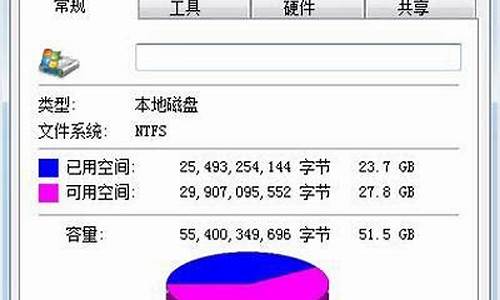
首先单击“开始”按钮,然后选择“程序”→“附件”→“系统工具”→“磁盘清理程序”菜单项,启动磁盘清理程序。 \x0d\接下来系统弹出“选择驱动器”对话框,用户可从中选择需要清除的磁盘分区并单击“确定”按钮。 \x0d\然后磁盘清理程序就会自动查找该磁盘分区上的各种无用文件,如Internet Explorer下载的临时文件、回收站中的文件、TEMP文件夹中的临时文件等,并将找到的各种无用文件显示到列表窗口中。 \x0d\最后用户可根据自己的实际情况从给出的垃圾文件列表中选择欲删除的文件,然后单击“确定”按钮,磁盘清理程序就会自动将它们删除,腾出磁盘空间。 \x0d\另外还可以单击磁盘清理程序的“其他选项”选项卡,然后通过删除部分Windows部件、卸载已经安装的应用程序等方法来扩大磁盘剩余空间。\x0d\\x0d\Windows XP操作系统中自带的工具,更有效地维护计算机性能的三种方法。 \x0d\\x0d\一、释放磁盘空间 \x0d\\x0d\通过释放磁盘空间,可以提高计算机的性能。磁盘清理工具是 Windows 附带的一个实用工具,可以帮助您释放硬盘上的空间。该实用工具先标识出可以安全删除的文件,然后允许您选择希望删除部分还是全部标识出的文件。 \x0d\\x0d\磁盘清理工具功能: \x0d\\x0d\删除 Internet 临时文件。 \x0d\删除下载的程序文件。 \x0d\清空回收站。 \x0d\删除 Windows 临时文件。 \x0d\删除不使用的可选 Windows 组件。 \x0d\删除已安装但不再使用的程序。 \x0d\\x0d\提示:通常情况下,Internet 临时文件会占据大多数的空间,因为为了加速以后的访问,浏览器会缓存您访问的每个页面。 \x0d\\x0d\使用磁盘清理工具 \x0d\\x0d\1.单击“开始”,依次指向“所有程序”、“附件”、“系统工具”,然后单击“磁盘清理”。如果有多个驱动器,会提示您指定要清理的驱动器。 \x0d\\x0d\“磁盘清理”工具计算您可以释放的磁盘空间量 \x0d\\x0d\2.在“(驱动器)的磁盘清理”对话框中,滚动查看“要删除的文件”列表的内容。 \x0d\\x0d\选择要删除的文件 \x0d\\x0d\3.清除不希望删除的文件所对应的复选框,然后单击“确定”。 \x0d\\x0d\4.提示您确认要删除指定文件时,单击“是”。 \x0d\\x0d\几分钟之后,该过程完成,“磁盘清理”对话框关闭,这时您的计算机更干净、性能更佳。 \x0d\\x0d\二、加快数据访问速度 \x0d\\x0d\磁盘碎片会降低系统的整体性能。如果文件存储在不同的碎片上,那么打开文件时,计算机必须搜索硬盘,以便将碎片重新拼凑在一起。响应时间可能明显变长。 \x0d\\x0d\磁盘碎片整理程序是一个 Windows 实用工具,用于合并计算机硬盘上存储在不同碎片上的文件和文件夹,从而使这些文件和文件夹中的任意一个都只占据磁盘上的一块空间。将文件首尾相接整齐存储而没有碎片时,磁盘读写速度将加快。 \x0d\\x0d\何时运行磁盘碎片整理程序 \x0d\\x0d\除定期(最好每月一次)运行磁盘碎片整理程序外,在通常每月一次的惯例之外,如果发生了某些特定的事件也可以运行该实用工具。 \x0d\\x0d\在以下情况下,应该运行磁盘碎片整理程序: \x0d\\x0d\增加了大量文件。 \x0d\\x0d\只有 15% 左右的可用磁盘空间。 \x0d\\x0d\安装了新程序或 Windows 的新版本。 \x0d\\x0d\使用磁盘碎片整理程序: \x0d\\x0d\1.单击“开始”,依次指向“所有程序”、“附件”、“系统工具”,然后单击“磁盘碎片整理程序”。 \x0d\\x0d\单击“分析”将启动磁盘碎片整理程序 \x0d\\x0d\2.在“磁盘碎片整理程序”对话框中,单击要对其进行碎片整理的驱动器,然后单击“分析”按钮。 \x0d\\x0d\分析完磁盘之后,将显示一个对话框,告诉您是否应该对所分析的驱动器进行碎片整理。 \x0d\\x0d\提示:对卷进行碎片整理之前,应该先进行分析,以便了解碎片整理过程大概需要多长时间。 \x0d\\x0d\3.要对选定的一个或多个驱动器进行碎片整理,请单击“碎片整理”按钮。 \x0d\\x0d\完成碎片整理之后,磁盘碎片整理程序将显示整理结果。 \x0d\\x0d\4.要显示有关经过碎片整理的磁盘或分区的详细信息,请单击“查看报告”。 \x0d\\x0d\5.要关闭“查看报告”对话框,请单击“关闭”。 \x0d\\x0d\6.要关闭磁盘碎片整理程序实用工具,请单击窗口标题栏上的“关闭”按钮。 \x0d\\x0d\三、检测和修复磁盘错误 \x0d\\x0d\除运行磁盘清理工具和磁盘碎片整理程序来优化计算机性能外,还可以运行错误检查实用工具来检查硬盘上存储的文件的完整性。 \x0d\\x0d\在使用硬盘驱动器时,可能会出现坏扇区。坏扇区会降低硬盘性能,有时还会导致难以甚至无法执行数据写入操作(如文件保存)。错误检查实用工具可以扫描硬盘驱动器中是否存在坏扇区,并扫描文件系统错误以了解是否某些文件或文件夹放错位置。 \x0d\\x0d\如果每天都使用计算机,那么应尝试每周运行一次此实用工具,以帮助您防止数据丢失。 \x0d\\x0d\运行错误检查实用工具: \x0d\\x0d\重要: 运行错误检查实用工具之前,确保关闭所有文件。 \x0d\\x0d\1.单击“开始”,然后单击“我的电脑”。 \x0d\\x0d\2.在“我的电脑”窗口中,右键单击要搜索是否存在坏扇区的硬盘,然后单击“属性”。 \x0d\\x0d\3.在“属性”对话框中,单击“工具”选项卡。 \x0d\\x0d\4.单击“开始检查”按钮。 \x0d\\x0d\5.在“检查磁盘”对话框中,选中“扫描并试图恢复坏扇区”复选框,然后单击“开始”。 \x0d\\x0d\大多数情况下,请选中“扫描并试图恢复坏扇区” \x0d\\x0d\6.如果发现有坏扇区,请选择进行修复。 \x0d\\x0d\提示:如果认为磁盘包含坏扇区,请仅选中“自动修复文件系统错误”复选框。
清理c盘最有效的方法(c盘为红色时可以删除哪些文件)
经常使用电脑的朋友都知道,Windows系统默认的系统盘是c盘,使用时间长了会产生大量的垃圾和缓存文件,导致c盘变红,空间越来越小,影响电脑的运行速度。今天,我 我来教你如何彻底清理c盘的垃圾,瞬间多获得20G空间。
首先,清理磁盘垃圾
Win10内置了非常好用的磁盘清理功能,可以轻松清理系统运行产生的各种垃圾。打开本机,找到c盘,单击鼠标右键,选择。
然后单击并选中。这里建议全部查一下,基本没用。然后点击确定,等待数十秒完成清洗。
第二,删除临时文件
使用快捷键打开Windows设置,然后点击找到。勾选所有可点击的临时文件项,最后点击删除文件。
第三,改变存储路径
默认情况下,保存在计算机上的任何文件都保存在c盘上。我们还需要改变存储路径。在Windows设置面板中,点击将驱动器C改为驱动器d。
第四,清理虚拟内存
右键单击计算机属性高级系统设置,在系统属性窗口中选择高级,单击设置,打开一个新窗口,单击高级,然后选择更改。
然后取消勾选自动管理分页文件大小复选框,设置空间大小,点击设置确定,最后重启电脑完成虚拟内存的转移。
第五,删除聊天文件。
聊天软件每天都会收到各种文件。随着时间的推移,垃圾积累了很多,这也是 quot罪魁祸首 quot这导致了红色驱动器C!所以我们需要打开软件设置,查看文件存放位置,找到文件路径,进入后清理干净。
然后点击更改,选择c盘以外的磁盘,比如在D盘创建一个文件夹,以后聊天生成的文件会存储在其他盘符中。
不及物动词文档的批量压缩
缓存几乎被清理干净了。如果你的电脑 的磁盘空间还是不够,可以用压缩软件压缩一些大文件。、视频、pdf和办公文件都可以压缩。
尤其是视频文件占用了特殊的空间。我们可以批量添加视频,设置视频分辨率,清晰度,帧率等。最后批量压缩,大大节省了电脑磁盘空间。
七。软件安装路径
最后提醒大家,下载软件千万不要安装在c盘上,重要文件也不要放在桌面上,这样会直接占用c盘的空间,一旦系统出现故障,你的文件就很难找到了。
以上是清理c盘的七种有效方法,操作比较简单。可以试试!
王者之心2点击试玩
清理电脑C盘(系统盘)有什么好方法或软件?
方法:
一、利用系统自带功能进行优化
1、右击C盘--属性。
2、点击打开后,点击磁盘清理。
3、勾选扫描结果并清理。
二、启动项设置
1、点击开始--运行。
2、在运行里面输入MSConfig--确定。
3、点击启动,除杀毒、输入法外均不勾选--确定。
4、重新启动计算机。
三、利用第三方软件,譬如:360安全卫士。
1、打开360安全卫士领航版。
2、点击住面板上的优化加速,系统清理,系统修复等功能操作。
3、点击面板右下角更多。
4、添加插件C盘搬家、系统盘瘦身,然后利用两项功能对C盘进行优化。
电脑c盘空间不足如何清理空间
C盘对我们的电脑来说是很重要的,如果电脑出现c盘空间不足的提示,我们仍然继续使用电脑,可能会导致运行缓慢、机、应用程序崩溃等各种问题。那么,c盘空间不足怎么办呢?要想解决这个问题其实很简单,通过我的努力,给大家整理了这份c盘清理攻略,具体操作见图所示。
方法1. 使用磁盘清理
当C盘容量已满,你可以利用Windows系统自带的“磁盘清理”工具来释放C盘空间。
方法2. 清理临时文件和下载文件
当C盘空间不足时,可通过访问Windows资源管理器,进入临时文件夹与下载文件夹,删除无用的临时文件和已下载文件,从而释放C盘空间。
方法3. 删除浏览器临时文件
当电脑C盘空间紧张时,你可以删除浏览器临时文件以释放C盘容量。
方法4. 清空回收站
当你删除文件后,它们并没有从电脑中立即消失,而是先被移动到了回收站,但在回收站中它们仍会占据磁盘空间。因此清空回收站也是解决C盘空间不足问题的好方法。
声明:本站所有文章资源内容,如无特殊说明或标注,均为采集网络资源。如若本站内容侵犯了原著者的合法权益,可联系本站删除。