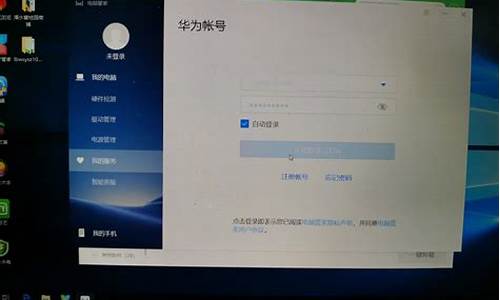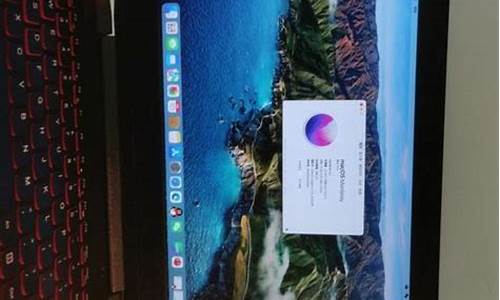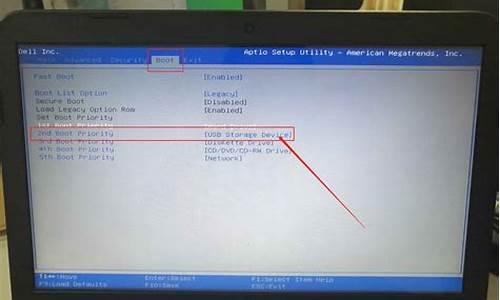战神z6安装电脑系统教程-战神z6笔记本怎么进bios设置u盘启动
1.W10怎么重装系统,看图一直都是这个画面,笔记本是战神Z6-SL7d1
2.神舟笔记本战神Z6-SL7D1加装固态硬盘,这款笔记本预留SSD位吗,还需要不
W10怎么重装系统,看图一直都是这个画面,笔记本是战神Z6-SL7d1

首先,上面提供了Win10 32位正式版系统与64位正式版系统镜像文件只需下载其中的一个就可以了,你可以根据你的电脑配置要下载哪个32位系统还是64位系统,一般电脑内存4G及以上推荐下载安装64位系统,反之下载安装32位系统。
2
其次,重装系统软件会格式化掉C盘然后再安装全新系统,所以重装系统之前如果C盘(包括:我的文档,收藏夹,桌面)有重要资料请先手动转移到其他盘,然后再安装系统。
3
再次,下载Onekey ghost(下载时要选择普通下载),由于Windows10正式版系统镜像文件比较大,所以下载时会要求你先下载百度云管家,然后才能下载Win10系统镜像,下载地址在上面的工具/原料中有提供。
注:下载镜像文件不要保存在C盘,也不要保存在带中文的路径,不然Onekey ghost会无法安装这个下载好的镜像文件。
END
开始重装系统win10
1
我们把需要的工具和要安装的Win10正式版镜像文件都下载好后,那么我们就可以开始重装系统了,工具上面都有提供下载地址。
2
下面我们开始来重装系统win10吧
首先我们打开已经下载好的Onekey ghost镜像安装器。
3
打开后软件后,在Onekey ghost里选择还原分区,在GHO WIM ISO映像路径中选择刚才下载好的Win10正式版系统镜像Win10_64.GHO,如下图
4
在下方选择还原到C盘(注意:是点击下面的C盘一下,点击之后会变成蓝色的),如图
然后点击确定
5
点击确定后,会出现下图的提示框,询问是否重启安装系统,我们点击是按钮
6
接下来电脑就会重启,重启后就会出现下图的界面,什么都不需要做,耐心等待进度条走完即可。
7
然后会再次重启电脑,就会进入安装Win10系统的过程,一般安装需要5-15分钟,同样的我们什么都不需要做,耐心等待直到进入桌面为止,重装系统完成。
END
重装系统win10完成后
1
查看设备管理器驱动是否已经全部装好,如果没有可以下载驱动人生,驱动精灵之类的工具一键修复驱动。手动调整自己电脑显示屏最佳分辨率。
2
把刚才重装系统之前的备份数据,重新拷贝回去。
3
至此,重装系统Win10已经全部完成。
神舟笔记本战神Z6-SL7D1加装固态硬盘,这款笔记本预留SSD位吗,还需要不
加装固态硬盘采用光驱位托架相对方便一些,该款笔记本可采用光驱位硬盘盒托架为9.5mm的,所以只需入手9.5mm的光驱位硬盘盒托架,不需要SATA线,加装时最好白固态硬盘装到原来的硬盘位置上,把原硬盘加装到光驱位硬盘盒里构成双硬盘,接下来就是在固态硬盘上安装系统与应用软件。
下面介绍安装系统的方法
现在安装系统不宜去用设置BIOS的方式进行,因为在安装完成后还要恢复BIOS设置相对比较麻烦,而且还存在误改BIOS的风险。当今的电脑(无论是笔记本还是台式机)都设置了开机引导设备选择的快捷键从而快速调出启动设备选择菜单,采用这样的方式的优点快捷而误风险,尤其是新手更宜采用此方法,详细介绍如下:
准备工作:
1、下载启动U盘制作工具并且制作启动U盘。
2、在网络上下载WIN7、WIN8系统安装包或者Win10系统安装包并放入U盘启动盘中。
具体安装步骤:
1、开机前先将启动U盘插到笔记本上,打开电源开机当屏幕LOGO时持续按下F12快捷键;
2、当按下快捷键之后,就可以调出启动设备选择菜单,图中红色方框标记的选项则是所插入的启动u盘,上下方向键将光标移动到此处按下回车键确定,如下图所示:
3、电脑将会自动进入U盘启动软件界面,如下图所示;
4、按键盘“↑↓”上下键选择01,然后按回车键,即可进入u启动Winpe系统,进入到PE系统后,就可以进行硬盘分区、系统安装、系统维护等操作,如下图所示。
声明:本站所有文章资源内容,如无特殊说明或标注,均为采集网络资源。如若本站内容侵犯了原著者的合法权益,可联系本站删除。