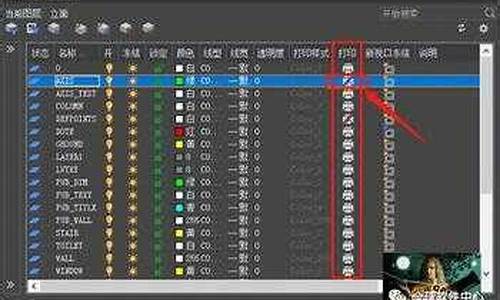电脑系统组件复原命令-修复电脑组件
1.救命啊,系统中的软件(包括系统组件如命令提示符)、EXE文件都不能用了,打开后就是里面都是乱码的记事本
2.如何解决需要新应用打开此ms-windows-store
3.win10怎么通过命令提示符进去自动修复
4.win10 引导文件坏了怎么办
5.电脑无法开机用命令提示符修复系统
救命啊,系统中的软件(包括系统组件如命令提示符)、EXE文件都不能用了,打开后就是里面都是乱码的记事本
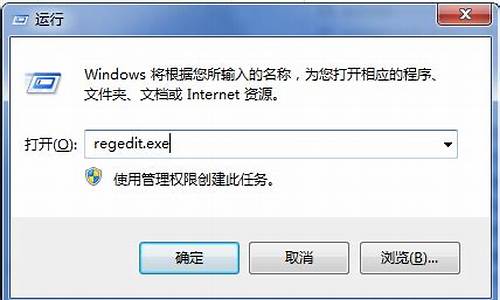
方法一:打开我的电脑,进入C盘根目录下的 WINDOWS 文件夹下的 regedit.exe ,将其重命名为 regedit.com 。
运行regedit.com ,打开注册表编辑器,进入HKEY_CLASSES_ROOT\exefile\shell\open\command下,将其值改为 "%1" %* ,保存并退出,重启计算机。
或者是通过任务管理器结束exeplorer.exe进程,再增加新任务exeplorer来刷新注册表(仅限于Windows 9x)。
方法二:将 cmd.exe 重命名为 cmd.com ,并运行 cmd.com ,在命令提示符状态下输入:
ftype exefile=%1 %*
assoc .exe=exefile
两条命令。
注意:这种方法只适用于 WINDOWS 2K 以后的系统。不适合于 WINDOWS 95/98。
如何解决需要新应用打开此ms-windows-store
WIN10系统应用商店出现“?需要新应用打开此?ms-windows-store?”的提示, 需要通过重置WIN10应用商店来解决。
步骤如下:(演示以Win10专业版为例,其他Windows系列操作方式大致相同)
1丶通过按下“Win+R”快捷键打开运行窗口,在出现的窗口中输入“wsreset”命令并按回车确 认,来进行系统检查。
2丶通过按下“Win+X”快捷键打开Windows系统菜单,选择“管理员权限下的命令提示符”,在命令提示符框中输入:?DISM.exe /Online /Cleanup-image /Scanhealth? 然后按下回车键,等待系统自动修复组件。
接着输入:?DISM.exe /Online /Cleanup-image /Restorehealth?再次等待系统自动修复组件。
3丶修复完成后将“DataStore”和“Download”这两个文件夹删除即可。
win10怎么通过命令提示符进去自动修复
windows10系统如果出现“你的电脑出现问题,需要重新启动...”的错误提示,或者需要开机两三次才能进入系统怎么办?一般出现这种情况的主要原因是系统中毒或者系统文件被损坏了。下面跟大家说说windows10系统开机故障怎么修复,不清楚的用户可以参考以下教程。
具体的解决方法如下:
方法一:
1、打开控制面板,左键双击Windows Defender;
2、在打开的Windows Defender窗口,扫描选项选择完全(F),再点击:立即扫描(S);
3、正在进行系统全面扫描,需要时间较长,可以进行其他操作;
4、扫描经过完成,由于是完全扫描,所以时间较长,显示:此应用检测到你的电脑上存在4个潜在威胁,点击:清理电脑(E);
5、正在应用你的操作...,可能需要几秒钟时间,稍候;
6、操作完成,4个威胁都成功处理,将继续监视你的电脑是否受到威胁,点击:关闭。
方法二:使用sfc /scannow命令扫描修复系统文件。
1、右键点击系统桌面左下角的开始,在开始菜单中点击命令提示符(管理员),打开管理员命令提示符窗口;
2、复制fc /scannow命令,在管理员命令提示符窗口空白处右键点击,把fc /scannow命令复制导入;
3、我们复制导入fc /scannow命令后,回车,开始扫描,经过约30分钟左右,扫描验证完成,Windows资源保护找到了损坏文件但无法修复。
4、我们复制Dism /Online /Cleanup-Image /CheckHealth(ISM /在线/清理图像/扫描健康)命令,导入管理员命令提示符窗口中,回车,可见:可以修复组件存储;
5、再复制Dism /Online /Cleanup-Image /ScanHealth(DISM /在线/清理图像/检查健康)命令,导入管理员命令提示符窗口中,回车,可见:可以修复组件存储;
6、接着复制DISM /Online /Cleanup-image /RestoreHealth(DISM /在线/清理图像/恢复健康)命令,导入管理员命令提示符窗口中,回车,显示:组件存储修复完成。
7、如果遇到“你的电脑出现问题,需要重新启动...”的界面,(1)重新启动电脑,看能不能正常进入系统;(2)如果不能正常进入系统,可用系统光盘或者USBpe启动盘修复系统;(3)如果修复不了,则用系统光盘或者USBpe启动盘重新安装系统。
win10 引导文件坏了怎么办
修复系统引导文件需要制作好系统启动U盘或?Win PE U盘。
第一步:
使用制作好的系统启动U盘或?Win PE U盘,进入到命令指示符
注意:不同操作方式,操作画面可能会有差异。
第二步:
打开命令提示符,执行?bcdedit /enum?命令。
如果看到下图红框中的提示,则说明引导已经损坏。
第三步:
依次执行如下命令修复?Windows 10?的主引导记录并重建?BCD?配置文件:
BOOTREC /SCANOS 用于扫描安装成功后有引导记录了的操作系统
BOOTREC /FIXMBR 用于修复传统引导的mbr记录
BOOTREC /FIXBOOT 用于修复损坏的扇区引导
BOOTREC /REBUILDBCD 用于重建修复BCD引导记录
BOOTREC /SCANOS 命令:
BOOTREC /FIXMBR 命令:
BOOTREC /FIXBOOT 命令:
BOOTREC /REBUILDBCD 命令:此步结束后,修复则已完成。
第四步:
再次使用bcdedit /enum?命令检查引导是否重建完成。
电脑无法开机用命令提示符修复系统
当Windows 10系统遇到假、崩溃或者无法进入桌面时,此时许多人能够选择的就是重装系统或用Windows 10重置进行系统修复。不过重装需要再进行大量的初始化操作,Windows 10重置则要花费大量的时间。Windows 10虽然是新系统,不过之前我们在Windows 7下的很多修复技巧仍然可以使用,下面就来盘点一下那些简单、有效的“老”方法。
有备无患,为Windows 10安装一扇“后门”
大家知道在Windows Vista后的Windows在其登陆界面有个 “轻松使用”菜单,点击后可以在不进入桌面的情况下运行屏幕键盘、讲述人等组件(图1)。因此我们如果将命令提示符、注册表编辑器等组件用来替换“轻松使用”菜单组件,这样就可以在无法进入桌面时(如公司电脑,员工离职后没有交代登录密码)启动命令提示符来更改密码,从而省去重装Windows 10的麻烦。
图1 Windows 10登录界面的轻松使用菜单
首先在Windows 10可以正常使用的时候(如果Windows 10已经无法进入,则使用WinPE启动盘进入WinPE系统里更改)打开资源管理器,找到“C:\windows\system32\osk.exe”(对应轻松使用菜单里的屏幕键盘程序),右击选择“属性→高级设置→更改所有者”,将其所有者更改为当前登录管理员账户(图2)。
图2 更改所有者
返回权限编辑窗口,点击“编辑”,选中当前登录管理员账户,将其对osk.exe读取权限设置为“完全控制”(图3)。
图3 权限设置
返回资源管理器窗口,右击“C:\windows\system32\osk.exe”选择“重命名”,将其重命名为“osk1.exe”,复制“C:\windows\system32\cmd.exe”一份并命名为“osk.exe”,这样就完成命令提示符对屏幕键盘的替换(图4)。
图4 替换文件
完成上述的设置后,以后如果Windows 10遇到无法进入桌面、忘记登录密码等故障需要进行修复。只要重启电脑在登录界面点击“轻松使用→屏幕键盘”,这样在登录界面就可以启动命令提示符,接下来根据实际需要进行修复操作即可(图5)。
图5 在登录界面启动命令提示符
比如现在需要更改离职员工账户登录密码,在登录界面确认员工登录账户名如本例为Administrator,在上述命令
声明:本站所有文章资源内容,如无特殊说明或标注,均为采集网络资源。如若本站内容侵犯了原著者的合法权益,可联系本站删除。