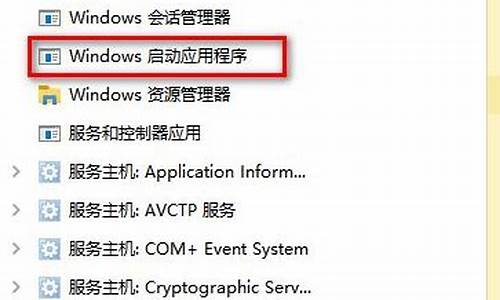惠普电脑系统无法识别硬盘-惠普识别不了硬盘
1.我的本子HP-DV4,为什么用U盘PE装系统找不到电脑硬盘呢?
2.惠普做系统找不到硬盘
3.惠普笔记本电脑 CQ40安装系统找不到硬盘....BIOS可以选项太少....
4.惠普笔记本无法读取硬盘!无法装系统
我的本子HP-DV4,为什么用U盘PE装系统找不到电脑硬盘呢?
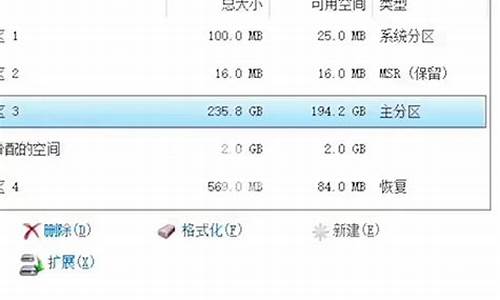
你安装的是xp系统么?你这款机器使用的是SATA接口的硬盘,SATA接口的硬盘在win xp推出的时代还没有面世,因此笔记本如果安装xp系统会无法识别到硬盘。如果要安装xp系统的话,建议你开机按F10进入bios ,打开system configuration选项,找到Device Configurations,将SATA Device Mode设置为IDE ,然后保存退出。在使用纯净版的xp系统安装光盘进行安装。
惠普做系统找不到硬盘
开机后按DEL进入BIOS选第一项,看有没有硬盘!如果也没有你就应该把硬盘拿下来,再重插一遍,如果还不行,换个数据线再式式!
进主板BIOS看看能不能检测到硬盘!
如果找不到,不是数据线松了就是硬盘故障了
进BIOS下,看看能否找到硬盘。如果不能估计是数据线没接好。重新接一下问题即可解决!
电脑启动到Verifying DMI Pool Data解决方法:
DMI是英文单词Desktop Management Interface的缩写,也就是桌面管理界面,它含有关于系统硬件的配置信息。计算机每次启动时都对DMI数据进行校验,如果该数据出错或硬件有所变动,就会对机器进行检测,并把测试的数据写入BIOS芯片保存。所以如果我们在BIOS设置中禁止了BIOS芯片的刷新功能或者在主板使用跳线禁止了BIOS芯片的刷新功能,那这台机器的DMI数据将不能被更新。如果你更换了硬件配置,那么在进行WINDOWS系统时,机器仍旧按老系统的配置进行工作。这样就不能充分发挥新添加硬件的性能,有时还会出现这样或那样的故障。
如果我们在启动计算机时看到上述这个信息后,系统长时间停止不前或处于机状态,对于机器此类故障一般很难处理。因为不能像进入系统后出现的故障,我们可以检查系统日志之类的文件进行分析。不过,根据PC机启动的过程原理分析,出现这条信息时一般有以下的可能情况:
1.硬件改变
当主机的硬件配置有所变化,但是我们使用的是POST功能时,此时系统不能识别新添加的硬件,将会按老的配置进行工作,此时就会出现开机后能够加电,但是没有正常启动时“嘀”的一声,同时显示器也没有图像显示,只有风扇转动的声音。
还有一个原因是新添加的硬件的兼容性不好,导致上述的情况出现。
2.BIOS设置改变
当BIOS设置错误时,比如内存的读写参数设置有误,硬盘的模式设置有误,板载声卡与集成声卡的设置有误等情况,都会造成不能正常启动。
3.硬盘线连接错误
这类情况有硬盘的数据线接触不良,数据线质量低劣造成数据数输时错误太多,数据线插接有误(接主板端与接硬盘端倒个儿),主从硬盘跳线有误,硬盘容量或模式设置有误等。
4.硬盘主引导区内容被破坏
当硬盘的主引导区内容被其他程序改写或被病毒破坏掉,也可能时硬盘分区表被清除或人为的设置成逻辑锁状态时,就会到此时机。
对于硬盘的主引导区的引导程序被破坏,我们可以使用Fdisk/MBR命令进行修复,或者使用KV3000的磁盘编辑功能查找0道0面的其他62个扇区是否有备份的主引导区程序,将其还原至0道0面0区即可。
对于分区表被破坏的就比较麻烦。如果只是分区表没有“80”标志或者多个“80”标志,或者没有”55AA”标志的,我们只要使用KV3000的磁盘编辑功能进行手动修复就可以了。如果是逻辑锁,就需要制作特殊的磁盘进行解锁。如果分区表被完全破坏或者被加密,那我们就只能重新分区了。
5.硬盘有故障
现在硬盘的容量越来越大,速度越来越快,不过硬盘的质量好像也越来越差了。到目前市场上还有94,95年份生产的几百M的二手硬盘在卖呢。可现在呢,刚买的新硬盘,没几天就会坏道成片或者莫名妙的丢失数据,再不就是“咣咣”的提意见罢工不干了。当硬盘硬件出现故障时,也会出现上述的情况,此类问题硬盘在CMOS里能够认到硬盘,认盘很顺利,但就是进不了系统,无法正常分区和格式化。
6.主板有问题
与主板有关的也主要是主板的硬盘控制器的问题,造成数据传输不稳定,错误率太高。
7.超频造成的损坏
如果我们超频过头时,也会出现开机后到硬盘这儿就机。这时我们最好住开机自检时显示的CPU的频率是多少,再打开机箱检查实际CPU的频率是多少,二者是否相同。特别对于PIV以后的CPU,其集成度极高,如果我们超频使用,极有可能造成CPU内部的电子在短时间内过度衰减,导致CPU短时间内报废。
解决的方法:
1.恢复硬件改变前的状态,检查系统是否能够正常启动。
2.检查所有连接线或扩展卡是否正确连接。
3.试着重新配置在BIOS中“PNP/PCI configuration”“Reset Configuration Data”也可以使用“Force Update ESCD”之类的BIOS选项设置为“Enabled”,然后存盘退出。如果能够不能启动,再试着设置为“Disabled”试一试。
4.查阅主板手册关于CMOS跳线的的信息并清除CMOS。请注意:在清除CMOS设置时必须拔掉主机电源线或者把主机电源的开关设置为off或0。
5.断开硬盘连接线,包括光驱或其他IDE设备,再进入BIOS设置选择启动顺序为软盘启动后按F10存储退出,然后在软驱中放入一张可启动的系统盘,检查系统是否能够正常启动。
6.在完成清除CMOS设置后,把CMOS设置中的“PNP/PCI configuration”选项设置为“Enabled”,再次重新启动电脑来更新设置DMI数据,也叫做强制更新ESCD数据。
7.如果主机能够通过软盘启动,但是不能通过硬盘启动,这种情况有可能是硬盘的主引导区的数据被破坏,这时可以通过分区软件来修复主引导区的程序代码,如用软盘启动电脑后,使用FDISK/MBR命令来修复主引导区。也可以到相应硬盘生产商的网站下载特殊的硬盘分析工具程序,来检查自己的硬盘的具体故障。
8.如果经过上述设置后还不能排除故障,这时应考虑是主板或硬盘的IDE接口的问题,可以通过替换法解决。
惠普笔记本电脑 CQ40安装系统找不到硬盘....BIOS可以选项太少....
您好,感谢您选择惠普产品。
CQ40系列笔记本对于XP系统出厂前并没有测试过,建议您最好不要安装XP系统。建议您可以使用惠普官方网站上已经发布了完整驱动的VISTA或WIN7系统,以获得最佳的性能及稳定性。如果您非常需要安装XP系统,请您参考以下方面建议:
1、您这款机器使用的是SATA接口的硬盘,SATA接口的硬盘在win xp推出的时代还没有面世,因此笔记本如果安装xp系统会无法识别到硬盘,出现蓝屏的情况,蓝屏代码一般为0X0000007B或者0X0000007E。
考虑到此型号机器硬件和系统的匹配度以及驱动的完整性,官方不建议您降级系统使用;若您坚持使用xp系统,考虑到您的需求,个人可以将其他用户反馈的安装方式告知您作为参考,仅供您尝试使用。您安装XP系统是需要先加载SATA硬盘驱动的,加载的方式有两种,第一种是通过USB接口的软驱在引导的时候按F6来加载,第二种是寻找集成好相应芯片组SATA驱动的纯净版安装光盘进行安装的。
2、如果要使用第一种通过USB接口的软驱加载SATA驱动的方法,您在XP系统安装前,根据安装界面下方提示,点击F6加载SATA驱动以便系统识别到硬盘。需要准备USB软驱(U盘不可以)及空白软盘。具体操作过程如下:?
(1)解压缩SATA驱动,将已解压文件夹中的程序复制到软盘根目录即可。?
(2)放入操作系统光盘,连接好USB软驱,重新启动机器,按F9进入启动菜单选项,使用方向按键选择光驱,按回车启动即可。
(3)正常安装操作系统,安装中出现第一个蓝屏界面,系统提示按F6加载第三方硬件驱动时,迅速按下“F6”键,选择正确的SATA AHCI Controller驱动,在下一个界面中按下“S”键,使用软驱上的SATA驱动进行加载;?
(4)加载后回到刚刚选择“S”界面,按Enter键继续安装即可,后面的安装步骤与正常安装操作系统的过程完全一致。
(5)有关SATA 驱动,建议您可以记录下机器的序列号打开下面的网址,选择笔记本产品,然后点击登录聊天室进行查询,网址如下:注:关于如何登陆聊天室您可以参考下面的官方文档:(6)关于如何安装xp系统及分区,您可以参考下面的官方文档:
希望以上回复能够对您有所帮助。
惠普笔记本无法读取硬盘!无法装系统
您好,感谢您选择惠普产品。
1、机器出厂前并没有对您的PE系统进行过测试,是无法预知它的准确性和稳定性的。如果您没有在BIOS中检测过硬盘,建议您可以在BIOS中检测一下硬盘,以判断是否硬盘有故障。检测方法:开机后按F10进入BIOS,然后选择诊断,运行硬盘检测来检测硬盘。整个过程需要30到60分钟左右。提醒您,在检测过程中同时连接电池和电源适配器一同供电。(笔记本型号不同,BIOS中检测硬盘具体步骤也不完全相同。)
(1)如果硬盘检测过程没有报错,结果全部为passed通过,那么您的硬盘应该没有问题,很有可能是系统没有安装好造成的。?
(2)如果屏幕报错,例ERROR或FAIL等,说明硬盘有问题,请您联系当地惠普金牌服务中心进行检测和处理。您可以通过以下网址查询距离最近的惠普金牌服务中心:、如果检测出硬盘没有故障,那么如果笔记本有光驱,您在使用光驱或U盘安装系统时,您可以进行下面操作:
您备份数据后,插入系统安装光盘或U盘,重启电脑,开机后反复按“F9”键进入启动项设置,选择从光驱启动(例DVD\CD-ROM或Optical Disk Driver)或者USB设备启动,然后就可以从光驱引导系统光盘或者通过U盘来安装系统了。
3、温馨提示:如果无法安装系统,建议您提供一下“这款机器的具体型号”和“操作系统版本”,然后我们为您查询相关方法供您处理。
希望以上回复能够对您有所帮助。
声明:本站所有文章资源内容,如无特殊说明或标注,均为采集网络资源。如若本站内容侵犯了原著者的合法权益,可联系本站删除。