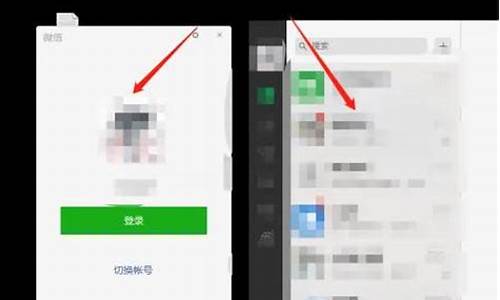联想r7000一键还原-联想r7000重置电脑系统
1.联想拯救r7000如何进pe系统
2.联想拯救者R7000如何设置U盘启动安装linux系统?
联想拯救r7000如何进pe系统

第一步:制作电脑店u盘启动盘!
准备事项:
1、电脑店u盘启动盘
2、容量8G或以上的u盘
3、可以正常使用的电脑
操作步骤:
1、将u盘插入电脑,打开电脑店U盘装机工具软件,确定制作u盘启动盘的设置,其中包括u盘,启动模式以及分区格式
2、设置启动模式时,要注意USB—HDD适用于现在的大多数机型,而USB—ZIP则适用于较老式的机型
3、设置分区格式时,要注意NTFS格式适用于需要存储大于4G的单文件;而FAT32兼容性较好,只是不能储存待大于4G的单文件;最后的ExFat则是FAT32的升级版,性能相对优化
4、如果你也不太清楚应该如何设置,建议保持默认,也就是USB—HDD模式以及NTFS格式,一般都是没有问题的,最后点击“全新制作”即可
5、之后,会弹出格式化提示,点击“确定”进入下一步
6、u盘启动盘制作完毕后,可根据提示点击查看教程
第二步:下载win7系统镜像文件!
下载win7系统镜像的时候,要注意保存的位置,你可以选择保存在除了C盘以外的其他盘,记住不可以保存在系统中!
另外,你也可以保存在制作好的电脑店u盘启动盘中!
第三步:查询u盘启动快捷键!
我们需要通过u盘启动快捷键设置u盘启动,而不同品牌以及不同型号的电脑u盘启动快捷键都是不一样的,你可以在官网查询电脑型号对应的u盘启动快捷键
第四步:电脑店u盘启动盘重装系统win7步骤!1、插入U盘启动盘,开机或重启电脑,出现开机画面时,迅速按下U盘启动快捷键进入优先启动项设置界面,选中U盘选项为第一启动项,回车进入电脑店winpe 界面
2、选中1Win10X64PE(2G以上内存),按回车进入下一步
3、进入电脑店winpe桌面后,打开电脑店winpe一键装机,如下图所示勾选,选中之前已下载的镜像系统,安装在“C盘”,点击“执行”,跳转到第5步。如果你没有下载镜像系统,请继续阅读第4步
4、之后,就会弹出一键还原窗口,建议默认勾选,点击“是”即可
5、安装过程中,请你根据提示重启笔记本并拔掉u盘,之后就不需要你进行操作,电脑会自动进入系统部署阶段,需要等待一段时间,最后进入win7系统桌面代表重装成功
通过这些步骤,我们就可以学会联想拯救者R7000 2020(R7-4800H) u盘pe如何重装win7系统了。
联想拯救者R7000如何设置U盘启动安装linux系统?
制作Linux启动U盘
1
首先准备好大于的8G U盘一个,因为现在的镜像基本上都有3G多,4G的U盘可能空间不够。同时提前下载好CentOS 7.4的安装镜像以及刻录镜像到U盘上的软件UltraISO。如下图所示:
U盘安装Linux详细步骤
U盘安装Linux详细步骤
2
打开UltraISO后,它的操作界面如下图所示,点击左上角的文件,然后再点打开。选择我们刚才展示的CentOS 7.4 安装镜像。然后点击打开。
U盘安装Linux详细步骤
U盘安装Linux详细步骤
U盘安装Linux详细步骤
3
此时在UltraISO界面就能看到镜像里的所有文件了,然后点击界面上的启动选项,选择制作硬盘镜像。此时Ultraiso就会自动监测到我们插入的U盘,如果你的电脑上同时插了多个U盘,可以点击下拉按钮选择你要写入镜像的U盘,千万不要搞错,因为这一步会格式化U盘。选择好以后,点击写入,硬盘镜像就会开始制作,我们耐心等待制作完毕。
U盘安装Linux详细步骤
U盘安装Linux详细步骤
4
等待镜像制作完毕后,我们就能在系统里看到制作好的U盘,此时U盘的名称都变成了CentOS 7,如下图所示,我们把U盘拔下来,插到要安装Linux的电脑上面去。然后就可以准备使用这个U盘安装Linux系统了。
U盘安装Linux详细步骤
END
U盘安装Linux
U盘插到要安装Linux的电脑上后,启动电脑,在启动时,一直按F2键,就能进入到主板的BIOS控制界面,按左右键移动到boot选项。然后按上下键到removeable device选项,再按+号移动它的位置在最上方。因为我这台电脑比较老,所以U盘只能显示为removeable device,对于一些比较新的主板,可以直接显示出U盘的名称。那就把这个名称移动到最上方即可。然后按F10保存设置,按回车确认,系统开始重启。
U盘安装Linux详细步骤
U盘安装Linux详细步骤
重启后,就会自动从U盘启动,然后就显示出了Linux系统的安装选项,移动鼠标到第一个Install CentOS 7,然后敲回车。再按一次回车,就开始安装。
第一步,默认语言是English,点击continue,继续下一步。
U盘安装Linux详细步骤
U盘安装Linux详细步骤
U盘安装Linux详细步骤
第二步,设置正确的时区,因为时区不正确,很多软件配置的时间都可能是错误的。首先点击Date图标,然后在地图上点击上海位置,将时区改为Aisa/Shanghai,然后将时间改为当前时间和日期。完成后点击右上角的done按钮保存设置。
U盘安装Linux详细步骤
U盘安装Linux详细步骤
第三步,修改默认的语言设置。因为刚才第一步里设置的默认语言是English,这样会对软件的支持比较好,但是我们还需要添加中文支持,这样在执行脚本的时候,出现乱码的几率就更小了。在保存时间和日期后,点击language support。然后拉到最下方,点击中文,然后勾选简体中文,选择好后,点击done保存设置。
U盘安装Linux详细步骤
第四步,点击INSTALLATION DESTINATION,选择安装位置,这里会选择你安装的硬盘。我这个硬盘比较小,只有100g,就选择这个,然后默认情况下会自动分区,新手建议使用默认设置即可。选择好后,点击done保存设置。至此,所有的设置都保存完毕,开始准备安装,点击右下角的begin install开始正式安装Linux。
U盘安装Linux详细步骤
U盘安装Linux详细步骤
U盘安装Linux详细步骤
此时安装程序会开始复制文件,设置硬盘启动项等。这个时候会提醒我们没有设置root密码,我们点击那个提示,进去设置正确的root密码,然后点done保存。耐心等待它安装完毕即可。
U盘安装Linux详细步骤
U盘安装Linux详细步骤
U盘安装Linux详细步骤
安装完毕后,会显示出reboot按钮,并提示你,已经成功安装。这个时候安装过程基本上就完了。点击reboot按钮,重启系统,就能看到linux系统的启动项,然后就会跳到登录界面,输入账号密码,登录,进入终端,系统就可以使用了。
U盘安装Linux详细步骤
U盘安装Linux详细步骤
U盘安装Linux详细步骤
声明:本站所有文章资源内容,如无特殊说明或标注,均为采集网络资源。如若本站内容侵犯了原著者的合法权益,可联系本站删除。