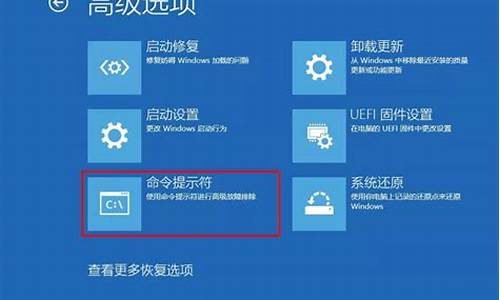如何更换电脑系统主盘-怎么更改主系统盘
1.我想把电脑的系统更换,但磁盘文件不会格式化。但更换系统后快捷图标被清除,原东西还在
2.在同一台电脑上,如何把系统盘复刻到别的盘?
3.更换磁盘如何重装系统和分区
4.电脑硬盘怎么更换
5.我的电脑上安装了两个硬盘,怎么才能把原有的系统复制到另一个硬盘上?使两个硬盘都能够做主盘?
我想把电脑的系统更换,但磁盘文件不会格式化。但更换系统后快捷图标被清除,原东西还在
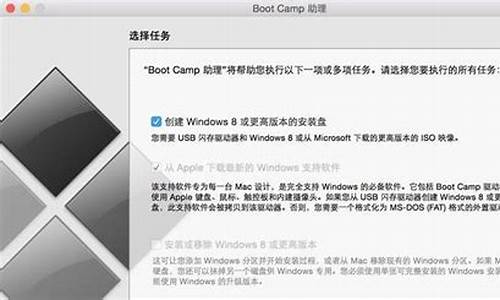
重装系统后桌面图标文件夹等数据就被格式化了,所以不能有你想的那样的方法。一键ghost是系统镜像恢复系统,前提是你系统备份过,备份的系统也不一定是你想要更换的系统。如果不想重装软件就只能找到软件的图标.exe发送到桌面了。有时这样软件未注册到系统影响软件的使用,建议重装软件。
在同一台电脑上,如何把系统盘复刻到别的盘?
1、首先,准备一个可启动U盘,可以自己制作,或者直接在宝宝上买一个。
2、插上U盘启动电脑,进入BIOS设置从U盘启动,或者按快捷键调出启动菜单(现在的电脑一般都支持,比如联想电脑是F12),选择从U盘启动PE系统。
3、进入PE系统后,先启动DiskGenius磁盘分区程序,给固态硬盘分区,如果固态硬盘较小,只分一个主分区就可以了,将该分区设置为“活动“分区才可以引导系统。
4、启动Ghost程序,选择分区到分区
选择源分区和目标分区(固态),就可以进行全区复制。
5、完成重启后,进入BIOS,在启动(BOOT)菜单中,将固态硬盘设置成第一启动。
6、能正常从固态启动,可以将机械硬盘的原C盘删除,并入D盘,合并用DiskGenius,如果D盘有重要数据请谨慎使用。也可以只将该盘格式化使用。
也可以在第4步中进行这一步操作,将原C盘与D盘无损合并,以免造成盘符错乱。
Ghost软件与DiskGenius软件的详细使用方法请问度娘。
更换磁盘如何重装系统和分区
以重装win10系统为例,具体步骤如下:
1、先在一部正常使用的电脑上安装小白一键重装系统工具并打开,准备一个8g以上的u盘插入电脑开始制作u盘启动盘,制作步骤按照提示即可。
2、把新买的硬盘替换原来的硬盘安装到主机,(注意:旧硬盘有用的文件、数据先拷贝出来)。插上U盘,重启电脑,进入BIOS设置FirstBoot Device,第一启动项选择U盘,主板不同方法启动热键会有不同,可以自行查询。下图是示例:
3、设置好U盘启动后,保存重启电脑进入01项pe界面后,选择disk分区工具。
4、选择新硬盘点击快速分区。一般建议分成4个区,C盘放主系统,D盘安装需要的软件和应用,E\F盘放自己的不同文件视频、音乐等。(装win10系统的话一般是gpt分区,win7系统的话一般是mbr分区。)
5、分好区后,点击左上角的保存设置后退出,重新回到pe界面。打开小白装机工具,选择需要安装的win10系统镜像,选择安装还原到C盘,即可自行安装。
6、等待提示安装完成,拔掉u盘重启电脑。
7、等待一段时间,进入win10桌面就安装成功。
电脑硬盘怎么更换
问题一:怎么给台式电脑更换新硬盘? 你对于电脑做系统一点不懂的话有一点困难
可以简单给你说一下思路:
先从网上下载一个U盘系统盘,制作一个U盘启动盘(比如电脑店及大白莱)
再准备一个U盘用下载的软件制作一个启动盘启动你现在的电脑
将C盘即系统进行GHOST镜像,镜像文件存在U盘中
再将原硬盘拆下,安装好新硬盘
同样用U盘系统启动电脑,先将新硬盘快速分区(里边有软件)
再将存在U盘中的系统GHOST镜像到新硬盘的C分区中
然后再将新旧硬盘同时挂在电脑上,启动安装好的系统
将其它盘的文件复制到新硬盘中即可完成
不明之处请追问
加一个硬盘电源是完成没有问题的,你再找找硬盘上有没有SATA接口(如下图)啊,如果有,用一个数据线连接即可
问题二:台式机如何换硬盘 若你将新硬盘作主盘
1、将新硬盘在主机箱中固定好,
2、将老硬盘的电源线与数据线先拔下
3、将新硬盘用电源线、数据数连接好,数据线接在主鸡的SATA1口上
4、将新硬盘分区并安装系统
5、再将老硬盘的电源线与数据线接上,数据线可接在其他SATA口上。
若你仍将老硬盘作主盘
1、将老硬盘的电源线与数据线先拔下
2、将新硬盘在主机箱中固定好,
3、再将新硬盘的电源线与数据线接上,数据线可接在其他SATA口上,不要接在SATA1口上。
4、将新硬盘分区
5、再将老硬盘的电源线与数据线接上,数据线接在主板的SATA1口上
问题三:想换个硬盘可是原来的硬盘有我要的东西怎么办啊? 直接将原盘用克隆程序(GHOST)克隆到新盘,分区的数量、里面的文件都会和原来一样,不会丢失。
如果不想使用原来的系统,你可以对新硬盘进行分区、安装系统等操作,等完成之后,把旧盘接到电脑上,将有用的文件拷贝出来即可。
如果是笔记本硬盘,你可以在选新硬盘时,一并买个移动硬盘盒,和你的硬盘接口对应一致。
这样,把新盘装好系统后,你可以把旧盘装进硬盘盒里,做移动硬盘使用,数据也不会丢失。
问题四:菜鸟咨询:如何更换台式电脑硬盘 我来给你回答:
1、常用硬盘我觉得希捷的就不错,又不是专业使用,对吧。
2、硬盘的接口和大小基本没有联系,但以前的硬盘基本是IDE并口,硬盘相对比较小。目前多是SATA的串口,硬盘比较大,当然,你说的80G硬盘,虽然我没有见到,估计应该是IDE口的,因为以前我也有个80G的硬盘。
普通PC的硬盘分为SATA和PATA,SATA也叫串口,PATA也叫IDE,并口。PATA接口比较老了,一条数据线,最多可以接两个设备,可以接光驱和硬盘,若接两个设备,需要设置主设备和从设备,PATA最大传输速率是133MB/S。SATA比较年轻,一条数据线只接一个光驱或者硬盘,所以没有主设备和从设备之分,目前SATA的最大传输速率是300MB/S,另外SATA还支持一些新的功能,比如热插拔。
IDE口的数据线比较宽,SATA的接口比较窄,比以前的软驱数据线差不多,当然是不一样的。
3、你原来硬盘上的数据、资料、文件是可以拷贝出来的,但是安装程序、插件之类的是不能拷贝的,拷贝过来也用不了。当然,有一部分程序拷贝过来也是可以用,比如QQ。我个人认为,你既然无法分辨,那么程序就全部重新安装就好了。
4、安装后硬盘以后,是不会自动分区的,你需要在安装widows的时候手工分区,当然,你如果选择默认的话,就只有一个c盘,建议你不要这样。手工分一下,以后用起来就很方便了。
5、我估计你的旧硬盘不是坏了。那么你可以把你的旧硬盘作为副盘挂在新盘后面,一起用。呵呵,旧硬盘要做相应的跳线。查下资料,很简单的。
就这样吧,对你有帮助吗?
问题五:怎么改变电脑硬盘顺序 通过磁盘管理进行更改,具体步骤如下:
右击电脑,选择管理,再选择磁盘管理;
2.对需要修改的分区,点击鼠标右键,然后选择“更改驱动器名和路径”并左键单击;
3.选择“更改...”,然后在下拉菜单中,选择希望修改的卷标名称;
4.点击确定后,会出现一个警告揣示,点击“是”就修改完成。
问题六:更换电脑不换硬盘,如何实现硬盘内容不变 可以的,简单的说,就是用系统光盘修复系统即可
第一,把硬盘拿出来,当成移动硬盘在其他操作系统中把重要的文件拷贝出来备份
第二,将硬盘放入机箱,接线,启动放入系统安装光盘,安装系统,但是不要选安装新系统,选择修复原系统,如果你不会,请找会的朋友帮你弄,以免误选照成损失
第三,重启,不要建立新用户,使用原有用户进入系统,删除原有的主板驱动,重启,安装新主板的驱动
注意,安装系统的时候,一开始问你是不是用控制台修复,不要选那个,选安装,然后他会自动搜索原系统,然后问你是否修复或者安装修的,你选R就是修复,安装过程很像安装新的系统,但其实他只把系统文件重新安装一遍,让其能够识别新主板,你C盘的所有文件,包括你的程序,桌面的东西,都会不有任何改变。
问题七:电脑硬盘的图标变了,怎么修改? 1:打开我的电脑 在工具里面选择文件夹选项2:在文件夹选项里面单击文件类型选项卡3:在文件类型里面找到驱动器,单击下面的高级4:这里面有个更改图标的选项,就可以随便你改了。如果不是中毒的话,可能是文件关联出错,或被删除了,你可以挑一个你喜欢的图标更改。
问题八:台式机电脑硬盘坏了,自己怎么更换? 拔掉原来硬盘的数据线和电源线,拧下固定硬盘的落实,拆下原来的硬盘,然后反向,把新硬盘固定上,然后连接电源线和数据线就可以了,如果是固态硬盘,因为是2.5寸的,需要一个转接成3.5寸的支架,然后固定到电脑上,然后给新硬盘装上操作系统就可以了,至于固态硬盘怎么分区,没有什么不同,跟机械硬盘一样的分区方法,可以用PE分区,也可以在用常规安装时,有分区提示,照提示做就可以了
问题九:电脑更换硬盘要怎么弄? 最好是有个老毛桃的U盘,把以下好的系统复制到U盘里,把新硬盘按上(串口线,电源线连上,如果有两块或两块以上硬盘,最好把别的硬盘摘下来,要不容易把别的盘也格式了),把U盘插上,进BIOS设置USB启动保存重启,进到老毛桃WINPE系统,格式化,分区,安装系统就OK了。
问题十:电脑更换主机,原来硬盘里的资料怎么导出来? 不打开机箱、埂能同时上网的话把资料只能先把显示器接到原来老机子通过移动硬盘或U盘拷贝到新机子了(再把显示器接到新机子)。
我的电脑上安装了两个硬盘,怎么才能把原有的系统复制到另一个硬盘上?使两个硬盘都能够做主盘?
正确安装之后 系统只会读取主盘上的操作系统 另外一个盘的操作系统你可以随意处理 包括删除!
正确安装双硬盘/双光驱
加装一块大肚硬盘或高速光驱,成为不少电脑玩家近来的实际行动。在实际安装中笔者遇到了一些问题,同时与身边的朋友们交流也积攒了一些经验,在这里就想把它们拿出来与大家分享,希望对想装机的朋友们有所帮助。
一、安装双硬盘/双光驱的前提
首先要有新增设备的空间。硬盘与光驱都是IDE接口的设备,而现在的电脑内一般都有2个EIDE接口,最大可接两根双插头的40芯硬盘线来挂4块IDE兼容设备。因此,如果你在电脑内没有增加过其它IDE接口设备的话,应有足够的空间留给第二个硬盘或光驱。
其次要当心机箱内电源功率大小。由于不少老式机内所提供的电源输出功率往往只有200W左右,再加上有不少人购机后又自行装上了其它一些新设备,如VOODOO类显卡(笔者就是)、网卡、内置MODEM等等,所以满负荷的老电源能否再为新硬盘或光驱提供足够的输出功率就很值得怀疑了。可别小看这个问题,它带来的后果轻则机,重则会使你的硬盘或光驱提前光荣"退休"。因此,笔者认为最好把你的电源换成230W以上。
最后要注意你的主板BIOS是否支持Ultra DMA设备。因为现在的大肚硬盘和高速光驱都已完全支持Ultra DMA标准。而要想发挥出它们速度快的优势,必须得到主板有效的支持。按理说,Ultra DMA标准都已出来两年多了,现在的主板当然是没问题的了。但一些玩家限于条件还在使用一些老主板,如HX、FX、VX及部分TX板就不支持Ultra DMA标准。这样一来即使装上了新硬盘或光驱,也只能降级工作在PIO MODE3或PIO MODE4模式下,发挥不出DMA模式传输数据快的优势。所以,对于能够且有条件把主板BIOS升级的玩家,一定要升一下级再安装。
二、安装前的正确规划及跳线设置
为了能发挥出支持Ultra DMA模式的大肚硬盘和高速光驱速度快的优势,在安装时应尽量把它们与老设备(不支持DMA模式)分开,接在不同的IDE接口上(即不共用同一根硬盘线)。可分以下二种情况:
① 加装第二光驱:可让新光驱单接一个IDE接口,而把原硬盘和老光驱共用另一个IDE接口,并把原硬盘设为主盘,老光驱设为从盘。(具体设置方法可参看硬盘或光驱面板上所印说明文字或图形)
② 加装第二硬盘:可让新硬盘单接一个IDE接口,而让原光驱和老硬盘共用另一个IDE接口,并把原光驱设为主盘,老硬盘设为从盘。
如果你的老设备都支持DMA模式,那么非常好办:你只需把两块硬盘或光驱接在同一个IDE接口上,而让剩下的一个光驱或硬盘单占另一个IDE接口就行了。至于在同一个IDE接口上把哪块硬盘或光驱设为主盘或从盘,就全凭个人喜好了。不过一般都是把速度快的设备设为主盘的。
三、安装工作及相关BIOS设置
固定好正确设过跳线的新硬盘或光驱后,插上电源线和数据线。一般不会插错,因为电源线接头部分往往被设计为特殊形状,错了是插不进去的。而数据线(硬盘线)一侧上有颜色标记(黑或红色),同时接口处又有数字1或小三角标志,因此只要两处对上就绝不会插错。此外,对于安装第二光驱的用户,连接光驱和声卡的音源线可以拔下来用新光驱取而代之。做完这些后,上紧螺丝就可加电进行CMOS有关项目的设置了。设置如下:
①"INTEGRATED PERIPHERALS"设置。如果主板BIOS支持DMA模式,在这里就会有几项相关项:"IDE Primary/Secondary/Master/Slave Ultra DMA",可把它们都设成"AUTO",让主板自动检测硬盘或光驱是否工作在DMA模式下并进行相应设置。如果主板不支持DMA模式,这一步可免做,不过在安装完新硬盘或光驱就只能工作在PIO MODE下了。
②"IDE HDD AUTO DETECTION"设置。该项可用来检测新老硬盘各项参数,并用笔记下来。
③"STANDARD CMOS SETUP"设置。在该项设置中将TYPE(接口类型)设为"User"(用户),然后填入刚才记下来的参数,就可正确设定好新老硬盘的工作模式。也可把TYPE设为"AUTO",让主板自动设置,不过这样会影响将来电脑启动速度。
设好后,按"F10"或选择"SAVE&EXIT SETUP"保存设置。退出CMOS后重启电脑,就可进入WINDOWS系统进行相关设置了。
四、 安装后在操作系统中进行调试
由于WINDOWS支持新设备的即插即用,所以一般来说,新设备都能被正确识别。新硬盘是不用说了,即使是新光驱,往往也不用再装驱动程序就可在WINDOWS下正常使用,当然如果准备在纯DOS下用它,就还需安装一下带来的原驱动程序了。但是能正常工作并不代表已发挥出新设备的潜力。所以有必要在WINDOWS中进行有关设置。不过,对于主板不支持DMA模式的玩家来说,这以下几步就可全省了。
对于用WIN98的玩家来说,由于WIN98已内置了对Ultra DMA的支持,所以设置起来异常简单:只要进入"开始"-"设置"-"控制面板"-"系统"-"设备管理"中,找到新添的硬盘或光驱,双击打开,再点"设置",在其中的"DMA"选项上打个钩,再按提示重启就行了。
对于用WIN95 OSR2的玩家来说,设置起来就相对麻烦一些。因为必须安装主板厂商提供的Bus Master驱动程序来给WINDOWS系统打个补丁,系统才能提供对Ultra DMA的良好支持。(不过操作前应先备份注册表和CONFIG.SYS及AUTOEXEC.BAT文件,以防不测)
具体步骤如下:(以一块联讯TX430板为例)
① 插入随主板带来的含Bus Master驱动程序软盘。双击执行SETUP或INSTALL文件(具体因盘而异),然后依提示删除CONFIG.SYS和AUTOEXEC.BAT中所有的实模式IDE设备驱动程序(多为光驱驱动程序),选择YES后开始拷贝文件,完成后重启。
② 重启后出现构造新硬件信息。并依提示选中驱动程序将要存放的路径:C:\WINDOWS\SYSTEM\IOSUBSYS,拷入程序后,依次安装完"Primary Bus Master IDE controller"、"Secondary Bus Master IDE controller",再次重启,系统自动构造驱动程序信息,安装完成。
下面所做工作与在WIN98中一致,找到相应的"DMA"选项并打上钩,重启电脑即可享受一下DMA模式所带来的速度提升感了。
要当心的是:由于Bus Master驱动程序接管了所有IDE接口设备的驱动,所以极有可能导致原来的老硬盘或老光驱(不支持Ultra DMA模式)工作不正常甚至"失踪",这时可以通过修改注册表,来让WINDOWS用自带的标准IDE硬盘驱动程序部分替换掉到Bus Master驱动程序。方法如下:
在"开始"菜单中选"运行"对话框,在其中键入"REGEDIT"并回车来启动注册表编辑器。在左边窗口中点击"HKEY-LOCAL-MACHINE/SYSTEM/CURRENTCONTROLSET/SERVICES/CLASS/HDC",逐一打开它的四个分支"0000、0001、0002、0003",下面的修改就要根椐你老硬盘或光驱所占IDE接口位置而定了。
如果老设备在主IDE接口上(即第一IDE接口),那么找到"DRIVERDESC"项的键值为"PRIMARY IDE CONTROLLER"所在的分支"0003",左键双击它所包含"PORTDRIVER"图标,在弹出的"编辑字符串"窗口中,把键值改为"ESDI-506.PDR"。(这就是WINOWS默认的IDE 设备驱动程序。)
如果老设备在副IDE接口上(即第二IDE接口),那么就打开分支键值为"SECONDARY IDE CONTROLLER"所在的分支"0004",在同样的位置上做同样的修改。确定后,退出注册表编辑器并重启电脑就会一切正常了。
声明:本站所有文章资源内容,如无特殊说明或标注,均为采集网络资源。如若本站内容侵犯了原著者的合法权益,可联系本站删除。