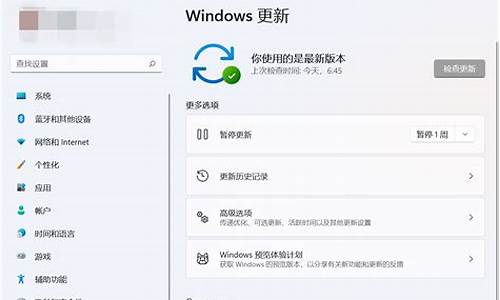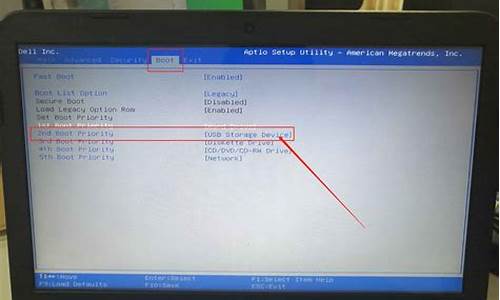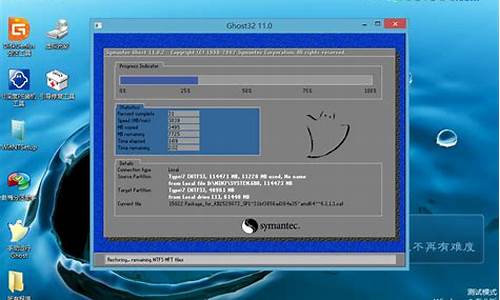双流电脑系统重装多少钱-电脑系统重装需要多少钱
1.盘点硬盘的几种典型故障表现
2.hdx7000 P+C双流 对方显示黑屏 我们这边能看到电脑的桌面
3.换内存导致机器蓝屏怎么办
4.如何设置电脑的开机密码
盘点硬盘的几种典型故障表现

盘点硬盘的几种典型故障表现
盘点硬盘的几种典型故障表现
硬盘做为计算机的外存储器,容量越做越大,但是其稳定性好像却是越来越不如以前。到现在还有三、四百MB的IDE接口老硬盘在二手市场上销售,并且用起来一点问题也没有,只是速度太慢。可新的大容量硬盘呢?速度是快了许多,就是三天两头的出毛病。
硬盘在使用过程中,由于硬盘的质量问题,供电不良,病毒破坏,高频干扰等情况会出现如下的故障现象:
1.硬盘偶尔丢失数据
按理论上说,正常情况下硬盘是不应该丢失数据的。不过因为硬盘工作在高速状态,周围的电磁干扰随时有可能造成硬盘在读写数据时发生错误。虽然有可能是0写成了1或者是1被读成了0,但是我们用户在操作电脑时遇到的就是文件找不到或者文件被破坏无法正常打开,也就是数据丢失了。这也是我们的电脑刚才还好好的,重启后就无法进入系统的原因,重装系统就问题解决了。
不过,最需要注意的是:随着网络的迅速发展,病毒开始泛滥,也使我们的电脑变得越来越不安全。有些病毒专门针对某些文件进行破坏,因此如果某些文件丢失或打不开时,最好先查毒,确定自己的电脑是否感染了病毒,防止因为病毒造成的损失扩大。如果某一天早晨,当我们打开电脑时发现有些文件丢失时,最好不要大惊小怪,先对电脑彻底杀毒,同时对电脑的防病毒软件及时进行升级。
2.硬盘不断有坏道出现
这种情况有两种原因,一是硬盘质量不好,控制芯片的时序错误,造成大面积坏道出现;二是硬盘的供电不正常,供电电压偏低,造成读盘时定位不准,表面上出现大面积的坏道。对于硬盘质量问题造成的坏道,如果在保修期内还好,可以找商家换一个新的。但是如果过了保修期的话就只能自认倒霉了,只能再买新的。
3.硬盘在BIOS中有时能找到,有时又找不到
造成这种故障的原因可能有:
1)主板的IDE控制器有问题;
2)硬盘的接口电路故障或者是硬盘的磁臂控制电路或磁头有问题,无法正常读取数据;
3)硬盘的供电电压不稳,供电正常时就能找到硬盘,供电偏低时硬盘丢失;
4)主机超频,造成硬盘的时钟频率过高,而出现不稳定的情况;
5)还有就是硬盘的数据线和硬盘接口有问题及硬盘的电源接口,接触不良所致。
在这里暂不考虑硬盘的跳线错误,主从盘设置冲突等情况。
4.硬盘在BIOS中能够找到,但是无法正常格式化和使用
这种情况一般是硬盘的接口通讯部分没有问题,而硬盘的控制部分和数据读写部分有问题。如果硬盘读写时没有异常的响声,但是不能进行格式化,即使低格时也不断的报错,这种情况一般是硬盘的读写电路部分出了问题,读写数据的错误率太高所致。
5.硬盘在BIOS中能够认到,但是却不能启动系统
造成这种情况的原因也有多种:
1)硬盘的0磁道出现错误,无法正常读取硬盘的分区信息;
2)硬盘的分区信息被破坏或被人为的加逻辑锁所致;
3)硬盘的控制电路和读写电路错误,造成数据读写错误;
6.硬盘拷贝数据特别慢
这种情况的原因也有好几种:
1)硬盘的数据线使用错误,如支持DMA100的硬盘使用了DMA33的数据线,造成硬盘的数据传输明显下降;
2)硬盘的数据线方向接错,DMA66、100和133的硬盘数据线是有方向性的,如果接反了,也能正常读写,只是速度明显下降,有时候慢得让人无法忍受;
3)硬盘的DMA通道被关闭,没有使用DMA数据传输方式,而使用传统的数据块传输方式,致使数据传输率大大下降;
4)硬盘的数据读写电路或接口电路,也有可能是主板的IDE接口电路出现问题,造成数据传输率降低;
5)再有就是硬盘的供电不足或供电电源中的纹波系统过大,这种情况主要是主机开关电源的功率不足或使用过久后滤波电容失容或漏电所致。
7.硬盘读盘时有异响
一般出现这种情况都是硬盘的磁臂或磁头出现硬件损坏造成的,如磁臂断,磁头脱落或变形错位后,与硬盘的盘面接触产生尖叫的异常响声。出现这种情况多数都证明硬盘已经寿终正寝了。如果你的硬盘上有重要数据,最好找非常专业的数据恢复公司,使用特殊的设备来把数据读出来,一般别指望硬盘有修复的可能。
8.硬盘在使用一段时间后,开机“咣咣”直响
这种情况有的硬盘是一开机就出现这种“咣咣”撞墙似的声音直响,有的是硬盘在使用一段时间后才出现。这种“咣咣”的声音是硬盘的磁臂在移动时动作过大,定位异常,造成与外壳碰撞而发出的异响。一般来说出现这种情况硬盘只能报废,没有修理价值。
9.操作系统提示认到了移动硬盘,但是无法正确安装硬盘的驱动程序,无法使用
造成这种现象的原因是移动硬盘的耗电量大,需要+5V 700MA以上的电流,而一般主板的USB接口能够提供的电流只有500MA,供电电流不足,无法正常驱动硬盘的电机工作,造成无法正确安装移动硬盘的驱动。同时也会听到移动硬盘连续不断的“哗哗”的转到声,并不是正常硬盘转到时“吱吱”声。
以上几种情况是目前硬盘经常出现的故障,我们在使用过程中如果发现自己的硬盘有上述情况下时,如果在保修期内时,应该尽快把自己的数据进行备份,再把硬盘送经销商处进行更换,因为通常经销商是不负责数据备份的。
随着硬盘容量和转速的迅速增大,硬盘的.数据也似乎越来越不保险了。七八年前一二百兆的小硬盘,虽说速度慢一点,但到现在还能用。现在的硬盘可说不准,有的硬盘刚买回家一个星期,就开始丢数据,有时整个硬盘的分区都没了,你说怪不怪。最保险的方法,还是买一个刻录机,随时把自己写的文章或下载的数据,编写的程序代码刻成光盘,就丢不了啦。
双核变单核的原因
朋友新配了一台Core2 Duo E7400的双核电脑,让装机员装好Windows XP后直接抱回了家,结果不经意间打开任务管理器,发现CPU使用记录只显示了一个核心,顿时慌了,以为买到了假货。笔者过来检查,发现在设备管理器里的确有两个核心,为什么任务管理器里就一个核心?再仔细一看,原来任务管理器CPU使用记录被设置为了“所有CPU一张图表”,真是让人哭笑不得,估计是装机员偷懒用Ghost给他装的盗版Windows XP,才出现这样的错误。在任务管理器里的“查看”选项卡的“CPU记录”里手动把“所有CPU一张图表”改为“每个CPU一张图表”,问题就解决了。
开机几秒自动断电
这是朋友的一台老电脑,配置是Athlon64 X2 3600+和C61G主板,用了有几年了,最近突然开不了机,现象为按下机箱电源键,系统通电启动后不到10秒就自动关机了。笔者帮着开箱检查了硬件,还把整个平台都从机箱里拿出来单独开机,却又一切正常。百思不得其解的时候,顺手按了几下机箱的电源键,发现有些粘滞,按下去要过一会儿才能弹起来……原来问题在这里,由于机箱开关按下去接触的时间太长,而主板的Power on信号导通超过5秒就会强制关机——真让人无语,谁会想到是这个破机箱电源键的问题呢?换机箱了事。
hdmi没有声音怎么办
笔者最近买了一台32英寸的液晶电视,放在卧室与电脑用HDMI线连接看**,而电脑上面还用VGA线连接了一台19英寸的LCD显示器,两个显示设备采用了双屏扩展显示的方式。最近发现电视在放**的时候不出声,经过一番研究,找到其中缘由,特与大家分享。
故障分析
我使用的操作系统是Windows XP,显卡是Radeon HD4650,用HDMI线与液晶电视相连,音频信号自然是来自Radeon HD4650内置的音频单元,而在出故障的时候,很显然是音频信号没有从HDMI接口传输到电视上去。这时打开音频控制面板,发现音频设备显示的是主板集成的Realtek HD声卡——主板的声卡根本没和任何音响设备连接,怎么可能出声?按照以往的印象,正常使用时音频设备这里应该还要显示一个ATI HD Audio设备的,但出故障的时候它却不见了。无奈只好重装显卡驱动,安装完之后它又出现在了音频设备中。
故障解决
看来是驱动文件丢失的问题导致ATI HD Audio设备消失,重装驱动后,在音频控制面板中将它设置为默认设备,并勾选“只适用默认设备”(因为只需要用这台电脑在电视上看**,平时用来办公时不需要发声),重启电脑后一切正常了。
如何提升H55的高清性能
今年Intel发布的Core i3处理器与H55的组合成为很多HTPC玩家关注的热点,到底它的高清能力怎么样,要如何去发挥它的硬件解码功能,相信也是很多玩家关注的,笔者在这里就把自己玩H55平台高清解码的一些心得与大家分享一下。
Clarkdale图形核心的视频功能
对比Intel上一代的整合GMA X4500 HD图形核心,Clarkdale进一步增强了HDTV硬件解码能力,其具备的Intel Clear Video HD技术能够真正硬件解码MPEG2、VC-1和AVC(H.264)等不同编码格式的1080P高清视频,可支持码率高达40Mb/s的Blu-Ray Full Framerate影像播放。并且增加了Dual Stream解码技术,能够同时对两部1080P HDTV进行双流解码。在音频方面更是增加了对Dolby TrueHD及DTS-HD MasterAudio等无损音频源码输出的支持。所以用它来搭建HTPC也是很不错的选择,不过要发挥出它全部的硬解码能力,还需要进行一番设置才行,请看后面的详细介绍。
实战H55平台高清硬解码
测试平台:
CPU:Core i3 530 (2.93GHz,GPU:733MHz)
主板:微星 H55-E33
内存:金士顿 DDR3 1333 2GB×1
(共享128MB显存)
电源:航嘉磐石400
软件环境:Windows7 旗舰版
Intel系列芯片组显示驱动15.17.1.2086版For Vista-32/Win7-32
CyberLink PowerDVD 9
暴风影音、射手影音、完美解码、终极解码
虽然Clarkdale图形核心能够支持MPEG2、VC-1、AVC(H.264)等1080P高清视频的硬件解码,但由于刚上市不久,目前的很多播放软件对其支持仍不够完善。下面随笔者一起来研究一下如何正确开启Clarkdale图形核心的硬件解码功能。测试平台中选用了目前主流的Core i3 530 + H55主板的搭配,并且使用NVIDIA和AMD的主流显卡进行硬件解码能力的对比测试。
由于Intel在Windows XP操作系统下的显示驱动中并未加入对高清视频硬件解码功能的支持,因此如果要开启Clarkdale图形核心的硬解功能,必须要选用Vista或者Windows7操作系统。接下来介绍几个常用播放软件的硬解码开启方法。
CyberLink PowerDVD 9
作为最早支持显卡硬件解码的老牌播放软件之一的PowerDVD,在对Clarkdale图形核心的兼容上非常的完美,我们只需在右键“配置”菜单中调出视频设置菜单,勾选“启用硬件加速(Intel ClearVideo)”就能够打开硬件功能(图1)。在播放过程中点击“信息”选项卡,能够看到 “视频加速器:DirectX VA”显示为“使用中”,说明已经正确开启了显卡对高清视频的硬解码功能(图2)。
暴风影音、射手影音
在暴风影音播放器中开启硬件解码的方法也非常简单。打开高清视频后,在播放界面的左下方点击“开启高清视频方案”,选择菜单中的“Intel 解决方案(Vista_Win7)( 默认)”,就能够顺利开启硬件解码(图3)。
射手影音虽然是一个名不见经传的播放软件,但对Clarkdale图形核心硬件解码的支持也比较好,在播放影片过程中,进入右键菜单的“画面”选项中,勾选“启用硬件加速”即可,非常方便(图4)。
完美解码、终极解码
完美解码与终极解码都是在高清玩家中使用率非常高的播放软件,但很可惜这两款播放器都没有提供预先设置好的针对Intel集成显卡的高清硬件方案。不过不用担心,我们完全可以手动进行添加设置。首先把两款播放软件中首选的播放器均设置为KMplayer,接着打开KMplayer播放器,进入右键菜单中的“选项→参数设置”子栏目,打开“滤镜控制→解码器使用→外部视频解码器”菜单,点击“搜索外部解码器” →“在扫描后添加”,软件就会自动搜索系统中已经安装的所有可用的视频解码器,并在菜单中列出来。
接着我们打开暴风影音,点击“高级选项”的“高清”子菜单,进入右方对话框的“详细设置”选项中,就可以看到“Intel 解决方案(Vista_Win7)( 默认)”中各种分离器、解码器的详细配置情况(图5)。记录下这些详细设置,然后进入KMplayer播放器的“滤镜控制→分离器”、“解码器使用”设置菜单中(图6),把各个针对MPEG2、VC-1、AVC(H.264)不同编码的分离器、解码器均按照暴风影音的上述方案进行修改设置,然后保存退出。
接下来是最重要的一步,进入完美解码的解码设置中心,把“视频渲染器”改为“EVR 增强型渲染C/A”(图7),或者进入终极解码的设置中心,把“视频输出”设置为“增强型渲染—EVR”(图8)。经过上述设置之后,用完美解码或者终极解码软件进行高清播放时就能够顺利开启显卡的硬解码功能。
从上面的测试中可以看到,Clarkdale图形核心的高清硬件解码能力非常突出,整体表现不输于NVIDIA和AMD的主流独立显卡,不过在XP下无法使用硬件解码功能确实是一个不小的遗憾。Clarkdale图形核心的出现,让Intel有了与两大显卡巨头争夺HTPC显卡市场份额的实力。Clarkdale图形核心不仅支持高清视频硬件解码,还提供了对无损音频的解码功能,在以后的文章中将会继续为大家介绍如何使用H55平台进行Dolby TrueHD及DTS-HD MasterAudio等无损音频源码的输出。
Core i3和H55的发热量和功耗都很低,无论是软解码还是硬解码能力都比较不错,用来做HTPC平台是很好的选择,而高清硬解码的播放软件设置一直是个难点,对于很多玩家来说,在这些需要手动设置解码器、分离器、渲染模式的播放软件面前都只能望而却步。本期我们的DIY明星林以诺和大家分享了他在玩H55平台硬解码方面的经验和技巧,相信也解决了不少朋友的难题。如果你也有什么DIY的经验技巧,也不妨拿出来和大家分享,DIY研究所就是展现你能力的舞台。
ghost速度太慢怎么办
笔者的朋友买了一台配备了四核2.40GHz处理器、2GB内存的电脑,但在使用过程中却发现使用Ghost备份/还原系统的速度很慢,每分钟只有160MB~180MB,这明显是不正常的。
影响Ghost速度的原因
我们知道,影响备份/还原速度通常有以下几个原因:
1.备份时选择不同的压缩比,会有不同的备份还原速度。
在用Ghost做镜像文件的时候有三个选项:fast、normal、high,分别指的是三种压缩比模式。选择fast则是较低的压缩比,做出来的镜像文件比较大,但是速度非常快;选择high则是较高的压缩比,做出来的镜像文件较小,可以省下不少空间,但是进行的速度却非常慢。那么在还原的时候,也就是在解压缩的时候也是这样的情况。
2.主板BIOS中有关磁盘工作方式的设置。
磁盘的工作方式也会对备份/还原系统的速度造成很大的影响。
解决方法
针对以上几点,可采取以下办法:
1.现在的硬盘容量都比较大,如果硬盘空间不是特别紧张的话,建议选择低压缩(fast模式),这样备份还原的速度就快。这里笔者就选择了fast模式。
2.在主板BIOS中优化设置。启动时,按DEL键(或F2键,BIOS不同则按键有所不同)进入BIOS设置,选择Integrated peripherals(管理主板集成设备和端口的选项),再选择Onchip IDE Device(IDE设备,主要包括硬盘和光驱设备),接下来可以看到:IDE HDD Block Mode(IDE硬盘块模式),设定值有: Disabled (禁用)和Enabled(开启)。
这里笔者选择了Enabled,可以允许硬盘用快速块模式(Fast Block Mode)来传输数据。打开之后,就能加快备份/还原的速度。
经过以上调节,朋友的电脑用Ghost备份/还原的速度终于突破1GB/min了,这是一个比较正常的速度。
;hdx7000 P+C双流 对方显示黑屏 我们这边能看到电脑的桌面
由于电脑黑屏的原因多种多样,所以我们要有一个最佳的的检测顺序并且全面系统的分析,不能放过任何一个可能导致黑屏的原因。说得简单点其实黑屏无非就是硬件和软件这两个方面的原因,我们最好遵循从硬件到软件这个顺序去检查。检查方法如下: 硬件方面 一、确认显示器是否损坏 先换一台确认正常的显示器试一试。如果不再黑屏,那么原因是显示器可能损坏了。 二、检查电脑部件是否安插入牢靠 确认显示器正常后,请检查显示器电缆是否牢固可靠地插入到主机接口中,然后再检查显卡与主板I/O插槽之间的接触是否良好。如有必要,请将显卡取下,重新安插一次,确保安插到位,接触良好。 三、确认风扇是否有问题 如果显示器未损坏,请进一步检查CPU风扇是否运转。如运转,可用万用表测量电压输出是否正常为±12V、±15V,若不正常可以换一个电源试一试。
四、检测CPU、显卡和内存条 如仍出现黑屏,可以利用“替换法”,方法是将CPU、显卡、内存条全部用确信是正常的替换一遍,然后加电启动电脑。如果内存有故障,应会有报警声。如果不是内存原因,就换一个正常的CPU,开机重新检测。如仍出现黑屏,则只能换一个主板了,问题也应该出现在主板上了,就这样一次一次的排除,直到找到故障原因! 除了硬件方面的原因引起黑屏现象外,也有以下三个方面的“软”原因可能会引发“黑屏”。 软件方面 一、硬件加速设置过高 硬件加速可以使得要处理大量图形的软件运行得更加流畅,但是如果电脑硬件加速设置得过高,则可能导致“黑屏”现象。为解决“黑屏”故障,请首先尝试降低硬件加速。 1、单击Windows“开始”菜单,单击“控制面板”,然后双击“显示”。 2、选择“疑难解答”选项卡,在“硬件加速”下,将滑块从“全”逐渐拖动到接近“无”的位置。 3、单击“确定”按钮。 二、禁用3D加速或升级显卡驱动程序 如果Windows已为3D加速进行了配置,但显卡却不支持该功能,那么当运行游戏或多媒体程序时,可能会出现“黑屏”故障。 1、单击“开始”,再单击“运行”,然后在“打开”框中键入“dxdiag”,并按下回车键。 2、选择“显示”选项卡,在“DirectX功能”下单击“测试Direct 3D”按钮,以获得正确的Direct 3D功能。 3、如果屏幕中没有出现一个旋转的立方体,则表明显卡不支持3D加速。此时,请单击“Direct 3D加速”后的“禁用”按钮,以禁用该功能。 如果你的显卡不支持3D加速,除禁用该功能外,你还可与显卡生产厂商联系,更新驱动程序,以使其支持DirectX的3D加速。 还有一个方面是:有的显卡不支持OPENGL,如果在玩游戏的时候选用此项功能,也有可能导致黑屏!解决办法:一般都是在游戏中设置例如:在“反恐精英”打开“游戏控制“找到”“视频设置”就可以看到OPENGL支持,取消支持,就可以恢复正常! 三、显卡的驱动程序与显卡不兼容 DirectX安装程序可能会错误地检测显卡,并安装不能正常驱动的驱动程序,请确认使用的显卡驱动程序是否正确。 1、单击“开始”,再单击“控制面板”,然后双击“系统”。 2、选择“硬件”选项卡,单击“设备管理器”按钮,然后单击“显示卡”或者“显示适配器”前的“+”号,再右键单击其下的显示适配器,然后单击“属性”按钮。 3、选择“驱动程序”选项卡,单击“驱动程序详细资料”按钮,以显示所使用的显卡驱动程序。如果所使用的驱动程序与显卡不兼容,那么你请在“驱动程序”选项卡中,单击“更新驱动程序”按钮,然后按屏幕指示操作,安装显卡新版本的驱动程序。 OK,通过上面我们介绍的软硬大法,基本上可以应付大部分的黑屏情况了,如果哪天大家的机器遭遇了不幸,不妨拿出来试试看
换内存导致机器蓝屏怎么办
问:我的计算机配置是P4 1.7GHz,i845D主板,40GB硬盘,GeForce4 MX 440显卡,Windows XP系统。原来用的是HY 256MB DDR266内存,前几天内存坏了,更换为威刚256MB DDR333,但问题也出现了:开机刚进入桌面就机,或者运行到Windows启动画面结束后就蓝屏。重新插拔各种板卡问题依旧,更换内存插槽依然不能解决问题。请问是不是我买的内存有问题?
答:新买的内存质量应该不会有问题,有问题可以找供应商退换。从故障表现来看,出现兼容性问题的可能性比较大,即内存与主板不兼容。解决的办法很简单,就是更换内存条。换一条金士顿(Kingston)的,应该可以解决问题。你也应注意内存插槽的问题:要么是插槽损伤接触不良,要么是主板变形导致内存插槽变形,要么是插槽内有异物,要么是灰尘太多,可在仔细检查后作出正确判断,并采取相应的解决措施
双核变单核的原因
朋友新配了一台Core2 Duo E7400的双核电脑,让装机员装好Windows XP后直接抱回了家,结果不经意间打开任务管理器,发现CPU使用记录只显示了一个核心,顿时慌了,以为买到了假货。笔者过来检查,发现在设备管理器里的确有两个核心,为什么任务管理器里就一个核心?再仔细一看,原来任务管理器CPU使用记录被设置为了“所有CPU一张图表”,真是让人哭笑不得,估计是装机员偷懒用Ghost给他装的盗版Windows XP,才出现这样的错误。在任务管理器里的“查看”选项卡的“CPU记录”里手动把“所有CPU一张图表”改为“每个CPU一张图表”,问题就解决了。
开机几秒自动断电
这是朋友的一台老电脑,配置是Athlon64 X2 3600+和C61G主板,用了有几年了,最近突然开不了机,现象为按下机箱电源键,系统通电启动后不到10秒就自动关机了。笔者帮着开箱检查了硬件,还把整个平台都从机箱里拿出来单独开机,却又一切正常。百思不得其解的时候,顺手按了几下机箱的电源键,发现有些粘滞,按下去要过一会儿才能弹起来……原来问题在这里,由于机箱开关按下去接触的时间太长,而主板的Power on信号导通超过5秒就会强制关机——真让人无语,谁会想到是这个破机箱电源键的问题呢?换机箱了事。
hdmi没有声音怎么办
笔者最近买了一台32英寸的液晶电视,放在卧室与电脑用HDMI线连接看**,而电脑上面还用VGA线连接了一台19英寸的LCD显示器,两个显示设备采用了双屏扩展显示的方式。最近发现电视在放**的时候不出声,经过一番研究,找到其中缘由,特与大家分享。
故障分析
我使用的操作系统是Windows XP,显卡是Radeon HD4650,用HDMI线与液晶电视相连,音频信号自然是来自Radeon HD4650内置的音频单元,而在出故障的时候,很显然是音频信号没有从HDMI接口传输到电视上去。这时打开音频控制面板,发现音频设备显示的是主板集成的Realtek HD声卡——主板的声卡根本没和任何音响设备连接,怎么可能出声?按照以往的印象,正常使用时音频设备这里应该还要显示一个ATI HD Audio设备的,但出故障的时候它却不见了。无奈只好重装显卡驱动,安装完之后它又出现在了音频设备中。
故障解决
看来是驱动文件丢失的问题导致ATI HD Audio设备消失,重装驱动后,在音频控制面板中将它设置为默认设备,并勾选“只适用默认设备”(因为只需要用这台电脑在电视上看**,平时用来办公时不需要发声),重启电脑后一切正常了。
如何提升H55的高清性能
今年Intel发布的Core i3处理器与H55的组合成为很多HTPC玩家关注的热点,到底它的高清能力怎么样,要如何去发挥它的硬件解码功能,相信也是很多玩家关注的,笔者在这里就把自己玩H55平台高清解码的一些心得与大家分享一下。
Clarkdale图形核心的视频功能
对比Intel上一代的整合GMA X4500 HD图形核心,Clarkdale进一步增强了HDTV硬件解码能力,其具备的Intel Clear Video HD技术能够真正硬件解码MPEG2、VC-1和AVC(H.264)等不同编码格式的1080P高清视频,可支持码率高达40Mb/s的Blu-Ray Full Framerate影像播放。并且增加了Dual Stream解码技术,能够同时对两部1080P HDTV进行双流解码。在音频方面更是增加了对Dolby TrueHD及DTS-HD MasterAudio等无损音频源码输出的支持。所以用它来搭建HTPC也是很不错的选择,不过要发挥出它全部的硬解码能力,还需要进行一番设置才行,请看后面的.详细介绍。
实战H55平台高清硬解码
测试平台:
CPU:Core i3 530 (2.93GHz,GPU:733MHz)
主板:微星 H55-E33
内存:金士顿 DDR3 1333 2GB×1
(共享128MB显存)
电源:航嘉磐石400
软件环境:Windows7 旗舰版
Intel系列芯片组显示驱动15.17.1.2086版For Vista-32/Win7-32
CyberLink PowerDVD 9
暴风影音、射手影音、完美解码、终极解码
虽然Clarkdale图形核心能够支持MPEG2、VC-1、AVC(H.264)等1080P高清视频的硬件解码,但由于刚上市不久,目前的很多播放软件对其支持仍不够完善。下面随笔者一起来研究一下如何正确开启Clarkdale图形核心的硬件解码功能。测试平台中选用了目前主流的Core i3 530 + H55主板的搭配,并且使用NVIDIA和AMD的主流显卡进行硬件解码能力的对比测试。
由于Intel在Windows XP操作系统下的显示驱动中并未加入对高清视频硬件解码功能的支持,因此如果要开启Clarkdale图形核心的硬解功能,必须要选用Vista或者Windows7操作系统。接下来介绍几个常用播放软件的硬解码开启方法。
CyberLink PowerDVD 9
作为最早支持显卡硬件解码的老牌播放软件之一的PowerDVD,在对Clarkdale图形核心的兼容上非常的完美,我们只需在右键“配置”菜单中调出视频设置菜单,勾选“启用硬件加速(Intel ClearVideo)”就能够打开硬件功能(图1)。在播放过程中点击“信息”选项卡,能够看到 “视频加速器:DirectX VA”显示为“使用中”,说明已经正确开启了显卡对高清视频的硬解码功能(图2)。
暴风影音、射手影音
在暴风影音播放器中开启硬件解码的方法也非常简单。打开高清视频后,在播放界面的左下方点击“开启高清视频方案”,选择菜单中的“Intel 解决方案(Vista_Win7)( 默认)”,就能够顺利开启硬件解码(图3)。
射手影音虽然是一个名不见经传的播放软件,但对Clarkdale图形核心硬件解码的支持也比较好,在播放影片过程中,进入右键菜单的“画面”选项中,勾选“启用硬件加速”即可,非常方便(图4)。
完美解码、终极解码
完美解码与终极解码都是在高清玩家中使用率非常高的播放软件,但很可惜这两款播放器都没有提供预先设置好的针对Intel集成显卡的高清硬件方案。不过不用担心,我们完全可以手动进行添加设置。首先把两款播放软件中首选的播放器均设置为KMplayer,接着打开KMplayer播放器,进入右键菜单中的“选项→参数设置”子栏目,打开“滤镜控制→解码器使用→外部视频解码器”菜单,点击“搜索外部解码器” →“在扫描后添加”,软件就会自动搜索系统中已经安装的所有可用的视频解码器,并在菜单中列出来。
接着我们打开暴风影音,点击“高级选项”的“高清”子菜单,进入右方对话框的“详细设置”选项中,就可以看到“Intel 解决方案(Vista_Win7)( 默认)”中各种分离器、解码器的详细配置情况(图5)。记录下这些详细设置,然后进入KMplayer播放器的“滤镜控制→分离器”、“解码器使用”设置菜单中(图6),把各个针对MPEG2、VC-1、AVC(H.264)不同编码的分离器、解码器均按照暴风影音的上述方案进行修改设置,然后保存退出。
接下来是最重要的一步,进入完美解码的解码设置中心,把“视频渲染器”改为“EVR 增强型渲染C/A”(图7),或者进入终极解码的设置中心,把“视频输出”设置为“增强型渲染—EVR”(图8)。经过上述设置之后,用完美解码或者终极解码软件进行高清播放时就能够顺利开启显卡的硬解码功能。
从上面的测试中可以看到,Clarkdale图形核心的高清硬件解码能力非常突出,整体表现不输于NVIDIA和AMD的主流独立显卡,不过在XP下无法使用硬件解码功能确实是一个不小的遗憾。Clarkdale图形核心的出现,让Intel有了与两大显卡巨头争夺HTPC显卡市场份额的实力。Clarkdale图形核心不仅支持高清视频硬件解码,还提供了对无损音频的解码功能,在以后的文章中将会继续为大家介绍如何使用H55平台进行Dolby TrueHD及DTS-HD MasterAudio等无损音频源码的输出。
博士点评>>
Core i3和H55的发热量和功耗都很低,无论是软解码还是硬解码能力都比较不错,用来做HTPC平台是很好的选择,而高清硬解码的播放软件设置一直是个难点,对于很多玩家来说,在这些需要手动设置解码器、分离器、渲染模式的播放软件面前都只能望而却步。本期我们的DIY明星林以诺和大家分享了他在玩H55平台硬解码方面的经验和技巧,相信也解决了不少朋友的难题。如果你也有什么DIY的经验技巧,也不妨拿出来和大家分享,DIY研究所就是展现你能力的舞台。
ghost速度太慢怎么办
笔者的朋友买了一台配备了四核2.40GHz处理器、2GB内存的电脑,但在使用过程中却发现使用Ghost备份/还原系统的速度很慢,每分钟只有160MB~180MB,这明显是不正常的。
影响Ghost速度的原因
我们知道,影响备份/还原速度通常有以下几个原因:
1.备份时选择不同的压缩比,会有不同的备份还原速度。
在用Ghost做镜像文件的时候有三个选项:fast、normal、high,分别指的是三种压缩比模式。选择fast则是较低的压缩比,做出来的镜像文件比较大,但是速度非常快;选择high则是较高的压缩比,做出来的镜像文件较小,可以省下不少空间,但是进行的速度却非常慢。那么在还原的时候,也就是在解压缩的时候也是这样的情况。
2.主板BIOS中有关磁盘工作方式的设置。
磁盘的工作方式也会对备份/还原系统的速度造成很大的影响。
解决方法
针对以上几点,可采取以下办法:
1.现在的硬盘容量都比较大,如果硬盘空间不是特别紧张的话,建议选择低压缩(fast模式),这样备份还原的速度就快。这里笔者就选择了fast模式。
2.在主板BIOS中优化设置。启动时,按DEL键(或F2键,BIOS不同则按键有所不同)进入BIOS设置,选择Integrated peripherals(管理主板集成设备和端口的选项),再选择Onchip IDE Device(IDE设备,主要包括硬盘和光驱设备),接下来可以看到:IDE HDD Block Mode(IDE硬盘块模式),设定值有: Disabled (禁用)和Enabled(开启)。
这里笔者选择了Enabled,可以允许硬盘用快速块模式(Fast Block Mode)来传输数据。打开之后,就能加快备份/还原的速度。
经过以上调节,朋友的电脑用Ghost备份/还原的速度终于突破1GB/min了,这是一个比较正常的速度。
如何设置电脑的开机密码
如果您的本机帐户没有使用密码,但希望电脑要有密码才能登入您的账户,您可以参考以下方法新增本机帐户的密码。
在Windows搜索栏输入[账户]①,然后点选[打开]②。
点选[登录选项]③,然后点选[密码]④并点击[添加]⑤。
输入您想要设置的密码及密码提示⑥,然后点选[下一页]⑦
点选[完成]⑧。密码已建立完成,下次登入时请使用密码登录。
点选[完成]⑧。密码已建立完成,下次登入时请使用密码登录。
声明:本站所有文章资源内容,如无特殊说明或标注,均为采集网络资源。如若本站内容侵犯了原著者的合法权益,可联系本站删除。