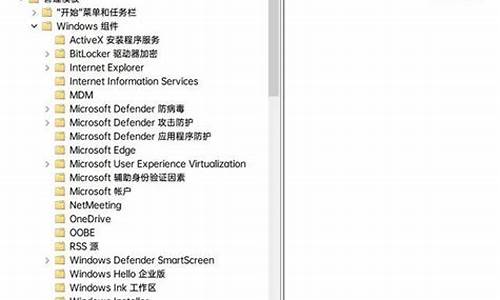电脑系统改分配少-改系统分区
1.求助,系统盘空间大幅减少怎么办
2.如何调整虚拟内存大小
3.关于win7系统区域更改
4.win10不重装系统 分区
5.怎么重新分配磁盘空间
6.我的电脑出现这个情况,怎么办。
求助,系统盘空间大幅减少怎么办

系统盘空间不足解决方法
系统开启了休眠功能(可释放C盘2GB空间)
原装的系统默认都是开启了系统休眠功能,而实际国内很少有网友使用此功能,而且此功能需要占用系统磁盘空间多达2GB左右,而关闭此功能的话自然就释放这些空间,一定程度上解决c盘空间不足的问题。
电脑互助网注:国内常见的GHOST系统默认很多都是已经关闭了系统休眠功能。
修改虚拟内存路径(可释放C盘1-2.5G空间)
系统默认的虚拟内存就已经存放在C盘根目录中,文件名叫Pagefile.sys,此文件多达1GB-2.5GB左右。而虚拟内存的文件是可以通过系统的一系列设置从而移动到其他磁盘目录中。从而释放系统C盘一些空间,一定程序上解决C盘空间不足的问题。
桌面/文档目录文件冗余(具体个人原因)
由于个人原因或习惯等原因,习惯于把下载的文件,或个人资料、**等文件都存放在桌面或我的文档中,从而引起系统C盘空间不足的故障。
而通过注册表修改桌面和我的文档默认目录即可轻松解决这个问题,一定程度上解决系统盘空间不足的问题。
C盘哪些文件可以删除(可释放C盘10MB-3GB空间)
各浏览器上网浏览首先的临时文件、系统使用痕迹、应用软件使用产生的临时文件、Windows更新后产生的临时文件等产生的各种情况产生的大量临时文件,删除这些文件可释放几MB到3GB不等的空间。
如何扩大c盘空间(重新修改系统C盘容量参数,可释放C盘无限大小)
作者在这里推荐一款分区软件,名字叫PQ分区魔法师,使用此款分区软件可在不损失数据的情况下对系统C盘和其他磁盘分区参数的调整从而做到完美解决系统C盘空间不足的问题。
除以上方法之外,可以卸载软件并重新安装到非系统C盘,另外,如360安全卫士有一个C盘搬家的功能,大家也可以去用一下。
系统关闭休眠功能方法
XP系统关闭休眠方法:桌面空白处右键属性>>电源>>电源选项>>休眠>>启用//关闭休眠>>确定。
WIN7系统关闭休眠方法:开始>>控制面板>>电源选项>>平衡 更改计划设置>>使计算机进入睡眠状态 从不>>保存修改。
WIN8系统关闭休眠方法:开始>>运行cmd>>输入Powercfg -h off并确定即可。
不管是XP还是WIN7又或者是WIN8有关系统关闭休眠的方法,电脑互助网作者已经写过类似的几篇文章,详细图文设置方法可参考:如何开启或关闭计算机休眠
如何设置虚拟内存
XP系统如何设置虚拟内存:开始>>控制面板>>系统>>高级 设置>>性能选项 高级>>更改>>虚拟内存相关设置。
WIN7系统如何设置虚拟内存:开始>>运行>>Powercfg.cPl>>更改计划设置>>使计算机进入睡眠 从不>>保存修改。
WIN8系统如何设置虚拟内存 :和WIN7系统步骤完全一样。
不管是XP还是WIN7又或者是WIN8有关虚拟内存方法的设置方法,电脑互助网作者已经写过类似的几篇文章,更加详细的图文设置方法可参考:虚拟内存怎么设置
桌面/文档目录文件冗余
这里说一个比较实用又简单修改桌面或我的文档修改路径的方法。
XP系统直接打开C:\Documents and Settings\Administrator,单击文件夹中的桌面这个文件夹,然后单击左侧中的移动这个文件夹,然后选择需要移动的目录并确定即可把这个文件夹都移走了,同时注册表中的相关信息也一起修改了。
有关使用注册表修改系统桌面或我的文档目录方法
参考资料:
电脑互助网注:移动之前,电脑互助网编者注最好把需要移动之前的文件夹内的文件都先复制走,然后再移动。
C盘哪些文件可以删除
因为系统的临时文件非常之多,怕就要迁扯系统C盘哪些文件可以删除,和那些文件不可删除,因为是系统盘删除坏了可能就会引起系统无法启动等故障。
而一个个的去删除的话又费时又费劲,这时作者就建议不懂的网友需要借助一些工具进行删除。以下是作者常用的几种方法。
第1步:使用360安全卫士或金山卫士之类的垃圾清理工具先把C盘的一些软件垃圾之内的都删除掉。
360安全卫士系统清理
正常安装并打开360安全卫士,单击360安全卫士中的电脑清理,把电脑中的垃圾及使用电脑和上网首先的痕迹全都勾选中并单击一键清理即可。
金山卫士系统清理
正常安装并打开金山卫士,单击金山卫士中的垃圾清理,并把垃圾清理下的清理垃圾、清理痕迹及清理注册表都勾选中并单击一键清理即可。
第2步:使用一些辅助软件只是删除一部分,但还是无法做到电脑系统C盘减肥的作用,还是有很多网友会问C盘哪些文件可以删除?
首先电脑设置显示隐藏文件,剩下的就是删除系统C盘冗余文件了。以下文件都是可以删除的。
帮助支持中心(27MB)
系统帮助文件(53MB)
不常用的输入法(90MB)
XP自带驱动程序(78MB)
硬件驱动程序备份文件
驱动程序预编译文件(30MB)
备用DLL文件(300MB)
系统补丁备份文件(70MB)
系统补丁临时文件(60MB)
安装程序备份文件
系统升级遗留文件
另外,以上是一般电脑用户用不到的功能和程序及文件,剩下是一些用的非常少,或干脆直接不用的程序或文件。
系统主题文件
系统自带壁纸
自带鼠标方案
自带声音方案等……
电脑互助网这里推荐一款小软件可以帮助大家来优化电脑,还可以做到系统减肥,删除不需要的组件等功能,非常的实用。下载并解压缩,解压密码:www.pc811.com
DIY.ziP
第3步:打开div.exe,并单击系统减肥按扭,即可进行针对系统C盘的减肥。
如何扩大c盘空间
本文在这里推荐一个软件,叫做PQ分区魔法法这款软件,使用这款软件,可做到无损数据而直接对现有的磁盘分区进行空间大小的重新设定。不过过程比较多,本站前段时间已经写过类似的教程。
第1步:本文演示的最效效果为解决系统C盘空间不足的问题,演示前系统C盘:20GB,D盘19.9GB。最终达到结果为:C盘扩大到30GB,D盘减小到10GB。
请尊重电脑互助网原创文章,转载请留下原文地址:第2步:首先电脑重启,插入GHOST光盘一张,在启动时成功进入到GHOST光盘界面,并使用键盘方向键移动到PQ图形分区工具这里并按回车键确定进入。
电脑互助网注:如果有些网友却发现根本就无法进入到GHOST光盘界面的话,请检查电脑第一启动项是否为光驱。
笔记本电脑开机启动项设置:开机时按F12选择dvd或cd之类的即可直接进入光驱界面。
台式电脑需要到BIOS里设置:参考开机设置为U盘启动系统
第3步:正常进入到PQ分区魔法法之后,单击磁盘中需要减少空间的磁盘,然后单击工具栏中作业下面的调整大小/移动(R)此项。
电脑互助网注:本文作者这里演示系统只有两个盘,分别为C盘和D盘,所以就选择是的D盘了。
第4步:在打开的调整分割磁盘大小/移动分割磁盘窗口中,在释放之前的空间(B)后面的文本框中输入“1024”,然后单击一下新的大小后面的文本框,新的大小就会自动算出来,再单击确定按扭。
电脑互助网注:10240MB就是10GB,公式1024MB=1GB。
另外,如上图所示明明写的是10240却变成10242.8,这是磁盘分区的一些更细节的算法,含有一些磁盘系统文件之内的,不在本文的描述之内了。
第5步:这时回到PQ分区魔法师界面,我们会发现多了一个未分配的磁盘空间,单击选中未分配的磁盘,然后单击工具栏作业下的建立。
第6步:建立为主要分割磁区,分割磁区类型NTFS,然后确定即可。
电脑互助网注:主要分害磁区就是主要分区的意思,这里必须要写成主要分割磁区,否则无法达到扩大c盘空间。
另外,分割磁区类型也要选择成NTFS或FAT32,也就是必须和C盘的文件类型一样,否则也是无法达到达到扩大c盘空间。
第7步:新建刚刚分出去的新区之后,回到PQ魔法师主界面,找到并单击界面中的执行按扭。
第8步:这时PQ分区魔法师会提示目前预了3项作业,再在执行变更吗?,选择是即可立即执行。
第9步:这时PQ分区魔法时就已经开始在执行作业,把刚刚一系列设置,开始生效设置。如下图所示,大概要几十秒到三五分钟左右不等。最后显示完成单击确定按扭即可。
电脑互助网注:正在执行操作这个过程,切记不可断电,强行关机等意外事件,但是可以取消的。
第10步:完成前几步,基本已经完成了,从D盘分割出去10GB,剩下的操作就是把这分割出的10GB合并到系统C盘中,从而达到扩大c盘空间的效果。
再次回到PQ分区魔法师界面,单击选中系统盘,然后再单击作业栏目下的合并此项。
电脑互助网注:系统C盘一般为第1个,并且为主要的磁盘分区。如果还无法分清的话,看本文第第1步时所说的C盘大小为20GB,也就是20480MB左右的那个主要分区就是系统C盘。
请尊重电脑互助网原创文章,转载请留下原文地址:第11步:在打开的合并相邻的分割磁区窗口中,合并选项选择第1个,资料夹名称随便写,然后确定。
电脑互助网注:在本文这步的时候部分网友可能会出现无法合并的情况,版本编号为3.0目标分割磁区3.1类似的提示,请点击这里解决。
第12步:这时再次回到PQ分区魔法时,单击执行按扭。
第13步:还是会提示执行变更的提示,选择是。
请尊重电脑互助网原创文章,转载请留下原文地址:第14步:这时就会如下图所示的作业提示,不过目前作业的提示为1/1,大概等几十秒到几分钟不等,完成之后选择确定。
第15步:到此为止,就是已经把刚刚从D盘分割出去的10GB已经加到系统C盘了,已经完美的解决了c盘空间不足的问题。
第16步:电脑重新启动,正常进入到系统,再次打开我的电脑,在系统C盘上右键属性和D盘上右键属性,如下图所示。
第17步:再次打开系统C盘,我们会发现系统C盘根目录下有一个111的文件夹,而111文件夹中的文件,就是其他磁盘分区中的文件。而111文件夹即为本文第11步那时所建立的文件夹,从而不会在扩大c盘空间时把数据丢失。
如何调整虚拟内存大小
1,首先打开我的电脑,在系统桌面上找到“此电脑”的图标,鼠标右键点击这个图标在弹出的菜单中点击“属性”选项。
2,在打开的系统页面,点击左侧导航栏中的“高级系统设置”标签。
3,在弹出的系统属性界面中,点击“高级”标签选项卡,在性能那一栏下面有个“设置”按钮,点击这个袭迟按钮进入性能选项页面。
4,在“性能选项”窗口中,点击顶端的“高级”标签选项卡,在“虚拟内存”一栏下面有个“更改”按钮,请点击这个按钮。
5,在弹出的虚拟迅陆内存窗口中,点击“自动管理所有驱动器的分页文件大小”复选框,去掉复选框里的小勾。
6,点击你电脑系统所在的驱动器,再点击“自定义大小”选项,在“初始大小”和“最大值”的输入框里输入设定的大小数值,最后再点击“设置”按钮和底部的“确定”按钮即大功告成。须知:虚拟内存亩禅顷容量一般设置为物理内存的1.5-3倍左右才是最合适的,按照1G等于1024MB计算,设置合适的虚拟内存数值。
关于win7系统区域更改
正常的更改办法:
1、打开控制面板,或是从开始菜单,或是从计算机属性进入;
2、以打开为小图标,则点击其中的”区域和语言“;
3、若查看方式为默认的类别,则点击其中的”更改显示语言“;
4、其后弹出”区域和语言“窗口,自行切换到”管理“栏;
5、点击“非Unicode程序的语言”下的“更改系统区域设置”按钮;
6、在弹出的窗口中,下拉选择需要的语言;
7、确定后会要求重新启动,按需重启。
注意:若无法更改区域设置的先对电脑系统使用360卫士等安全软件进行系统扫描修复,以及补丁安装后重启尝试,如未能解决考虑系统故障重新安装。
win10不重装系统 分区
步骤1.?
在“此电脑”上右键点击,选择“管理”,然后在“计算机管理”窗口的左侧列表中选择“磁盘管理”。
在Windows 10中也可以右键点击开始菜单,直接选择“磁盘管理”功能。
步骤2. 在分区列表中,右键点击希望重新分区的部分,选择“压缩卷”,系统经过分析后会给出可用压缩容量。
步骤3. 输入希望分出的容量大小
注意,如果是系统盘的话,应该留下至少50GB的容量。确定容量后,点击“压缩”,完成后会看到分区列表中增加了一块未分区的自由空间。
*这里要注意:因为Windows 系统按照1024MB=1GB计算,而硬盘厂商们是按照1000MB=1GB换算,如果直接输入100000MB是得不到100GB分区的。
步骤4. 建立简单卷
重新划分为一个或多个分区都可以。只要右键点击空间,选择“新建简单卷”,再按提示“下一步”就可以了。
步骤5. 分配容量给其他分区
对于未分配空间,也能选择把它指派给任一已存在的分区,在选中的分区上右键点击,选择“扩展卷”,然后按提示操作即可。
怎么重新分配磁盘空间
重新分配硬盘空间。
步骤如下
1、电脑系统安装后,硬盘分配不均匀,或想重新分配硬盘空间,下面介绍一种方便、快捷而不会损失数据的一种硬盘分配方法。
2、右击我的电脑,选择管理命令,打开“计算机管理”。
3、打开的“计算机管理”窗口中,依次展开存储→磁盘管理项。在右侧窗格中即可看到当前硬盘的分区情况。
4、这时我们就可以自由分配空间了!
我的电脑出现这个情况,怎么办。
一般出现这个现象有方面的,一是硬件,即内存方面有问题,二是软件,这就有多方面的问题了。
1、微软IE缓冲溢出漏洞引起
2、内存或虚拟内存地址使用冲突造成 程序的运行需要分配一定的内存地址给程序使用,当程序结束时释放留出空间让给新的程序使用,win是多任务的系统 有时前程序未结束 又有新的任务开始 到底要多少内存或虚拟内存来保证我们同时运行的工作任务呢?也许win在这个问题上没弄好,所以有此错误常常发生,一般运行大型软件或多媒体后出现这种情况
3、劣质内存条也会出现这个问题
一般来说,内存出现问题的可能性并不大,主要方面是:内存条坏了、内存质量有问题,还有就是2个不同牌子不同容量的内存混插,也比较容易出现不兼容的情况,同时还要注意散热问题,特别是超频后。你可以使用MemTest 这个软件来检测一下内存,它可以彻底的检测出内存的稳定度。
假如你是双内存,而且是不同品牌的内存条混插或者买了二手内存时,出现这个问题,这时,你就要检查是不是内存出问题了或者和其它硬件不兼容。
4、微软WINDOWS系统的漏洞,
windows把内存地址0X00000000到0X0000ffff指定为分配null指针的地址范围,如果程序试图访问这一地址,则认为是错误。c/c++编写的程序通常不进行严格的错误检查,当采用malloc来分配内存而可供分配的地址空间不够的情况下返回null指针。但是代码不检查这种错误,认为地址分配已经成功,于是就访问0X00000000的地址,于是就发生内存违规访问,同时该进程被终止。
ASCII字符填充组成的pif文件时会出现以下情况:
一个非法的pif文件(用ascii字符'x'填充)至少要369字节,系统才认为是一个合法的pif文件,才会以pif的图标[pifmgr.dll,0]显示,才会在属性里有程序、 字体、内存、屏幕”等内容。而且仅仅当一个非pif文件的大小是369字节时察看属性的“程序”页时,不会发生程序错误,哪怕是370字节也不行。当对一个大于369字节的非法pif文件察看属性的“程序”页时,Explorer会出错,提示:'***'指令引用的'***'内存。该内存不能为'read' ,问题出在pif文件的16进制地址:
0x00000181[0x87]0x00000182[0x01]和
0x00000231[0xC3]0x00000232[0x02]
即使是一个合法pif文件,只要改动这四处的任意一处,也会引起程序错误。而只
要把0x00000181和0x00000182的值改为[0xFF][0xFF],那么其它地址任意更改
都不会引起错误。
5、可能没有完全正确安装apache服务,且启动了它的原故; 把服务中的 OracleOraHomeXXHTTPServer改成停止
6、应用程序没有检查内存分配失败
程序需要一块内存用以保存数据时,就需要调用操作系统提供的“功能函数”来申请,如果内存分配成功,函数就会将所新开辟的内存区地址返回给应用程序,应用程序就可以通过这个地址使用这块内存。这就是“动态内存分配”,内存地址也就是编程中的“指针”。
内存不是永远都招之即来、用之不尽的,有时候内存分配也会失败。当分配失败时系统函数会返回一个0值,这时返回值“0”已不表示新启用的指针,而是系统向应用程序发出的一个通知,告知出现了错误。作为应用程序,在每一次申请内存后都应该检查返回值是否为0,如果是,则意味着出现了故障,应该采取一些措施挽救,这就增强了程序的“健壮性”。
若应用程序没有检查这个错误,它就会按照“思维惯性”认为这个值是给它分配的可用指针,继续在之后的运行中使用这块内存。真正的0地址内存区保存的是计算机系统中最重要的“中断描述符表”,绝对不允许应用程序使用。在没有保护机制的操作系统下(如DOS),写数据到这个地址会导致立即机,而在健壮的操作系统中,如Windows等,这个操作会马上被系统的保护机制捕获,其结果就是由操作系统强行关闭出错的应用程序,以防止其错误扩大。这时候,就会出现上述的“写内存”错误,并指出被引用的内存地址为“0x00000000”。
内存分配失败故障的原因很多,内存不够、系统函数的版本不匹配等都可能有影响。因此,这种分配失败多见于操作系统使用很长时间后,安装了多种应用程序(包括无意中“安装”的病毒程序),更改了大量的系统参数和系统文件之后。
7、应用程序由于自身BUG引用了不正常的内存指针
在使用动态分配的应用程序中,有时会有这样的情况出现:程序试图读写一块“应该可用”的内存,但不知为什么,这个预料中可用的指针已经失效了。有可能是“忘记了”向操作系统要求分配,也可能是程序自己在某个时候已经注销了这块内存而“没有留意”等等。注销了的内存被系统回收,其访问权已经不属于该应用程序,因此读写操作也同样会触发系统的保护机制,企图“违法”的程序唯一的下场就是被操作终止运行,回收全部资源。计算机世界的法律还是要比人类有效和严厉得多啊!
像这样的情况都属于程序自身的BUG,你往往可在特定的操作顺序下重现错误。无效指针不一定总是0,因此错误提示中的内存地址也不一定为“0x00000000”,而是其他随机数字。
----------------------------------------------------------
如果系统经常有所提到的错误提示,下面的建议可能会有帮助:
1.查看系统中是否有木马或病毒。这类程序为了控制系统往往不负责任地修改系统,从而导致操作系统异常。平常应加强信息安全意识,对来源不明的可执行程序绝不好奇。
2.更新操作系统,让操作系统的安装程序重新拷贝正确版本的系统文件、修正系统参数。有时候操作系统本身也会有BUG,要注意安装官方发行的升级程序。
3.试用新版本的应用程序。
4、删除然后重新创建 Winnt\System32\Wbem\Repository 文件夹中的文件:
在桌面上右击我的电脑,然后单击管理。
在"服务和应用程序"下,单击服务,然后关闭并停止 Windows Management Instrumentation 服务。
删除 Winnt\System32\Wbem\Repository 文件夹中的所有文件。(在删除前请创建这些文件的备份副本。)
打开"服务和应用程序",单击服务,然后打开并启动 Windows Management Instrumentation 服务。当服务重新启动时,将基于以册表项中所提供的信息重新创建这些文件:
HKEY_LOCAL_MACHINE\SOFTWARE\Microsoft\WBEM\CIMOM\Autorecover MOFs
[url=
下面我从几个例子给大家分析:
例一:打开IE浏览器或者没过几分钟就会出现"0x70dcf39f"指令引用的"0x00000000"内存。该内存不能为“read”。要终止程序,请单击“确定”的信息框,单击“确定”后,又出现“发生内部错误,您正在使用的其中一个窗口即将关闭”的信息框,关闭该提示信息后,IE浏览器也被关闭。 解决方法:修复或升级IE浏览器,同时打上补丁。看过其中一个修复方法是,Win2000自升级,也就是Win2000升级到Win2000,其实这种方法也就是把系统还原到系统初始的状态下。比如你的IE升级到了6.0,自升级后,会被IE5.0代替。
例二:在windows xp下双击光盘里面的“AutoRun.exe”文件,显示“0x77f745cc”指令引用的“0x00000078”内存。该内存不能为“written”,要终止程序,请单击“确定”,而在Windows 98里运行却正常。 解决方法:这可能是系统的兼容性问题,winXP的系统,右键“AutoRun.exe”文件,属性,兼容性,把“用兼容模式运行这个程序”项选择上,并选择“Windows 98/Me”。win2000如果打了SP的补丁后,只要开始,运行,输入:regsvr32 c:\winnt\apppatch\slayerui.dll。右键,属性,也会出现兼容性的选项。
例三:RealOne Gold关闭时出现错误,以前一直使用正常,最近却在每次关闭时出现“0xffffffff”指令引用的“0xffffffff”内存。该内存不能为“read” 的提示。 解决方法:当使用的输入法为微软拼音输入法2003,并且隐藏语言栏时(不隐藏时没问题)关闭RealOne就会出现这个问题,因此在关闭RealOne之前可以显示语言栏或者将任意其他输入法作为当前输入法来解决这个问题。
例四:我的豪杰超级解霸自从上网后就不能播放了,每次都提示“0x060692f6”(每次变化)指令引用的“0xff000011”内存不能为“read”,终止程序请按确定。 解决方法:试试重装豪杰超级解霸,如果重装后还会,到官方网站下载相应版本的补丁试试。还不行,只好换就用别的播放器试试了。
例五:双击一个游戏的快捷方式,“0x77f5cd0”指令引用“0xffffffff”内 存,该内存不能为“read” ,并且提示Client.dat程序错误。 解决方法:重装显卡的最新驱动程序,然后下载并且安装DirectX9.0。
例六:一个朋友发信息过来,我的电脑便出现了错误信息:“0x772b548f”指令引用的“0x00303033”内存,该内存不能为“written”,然后QQ自动下线,而再打开QQ,发现了他发过来的十几条的信息。 解决方法:这是对方利用QQ的BUG,发送特殊的代码,做QQ出错,只要打上补丁或升级到最新版本,就没事了。
建议你下载这个工具修复一下
声明:本站所有文章资源内容,如无特殊说明或标注,均为采集网络资源。如若本站内容侵犯了原著者的合法权益,可联系本站删除。