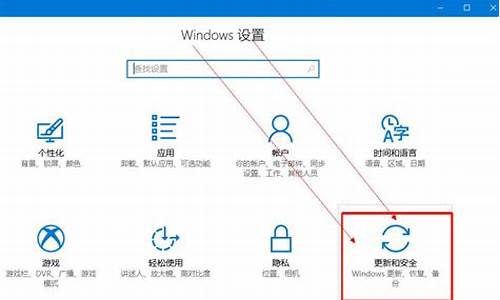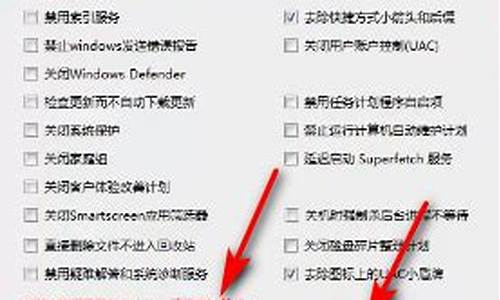电脑虚拟操作系统_电脑系统虚拟版

可以下载第三方软件来进行,具体操作如下:
1、你需要在你的电脑上下载并安装这个软件,打开电脑桌面上的软件管家,在搜索框中直接搜索“虚拟机”,在出来的软件中,找到这款软件,点击下载。
2、因为软件比较大,所以需要等待一段时间,下载完毕后,点击安装,如页面所示“等待安装中”。
3、过一会儿,会弹出一个窗口进行安装向导,你需点击“下一步”进行安装。
4、这时会跳出一个自定安装的窗口,在这里你可以选择要安装功能的方式,在下面的位置还可以选择你想要此软件安装到计算机的哪个位置,选择完毕后,继续点击“下一步”。
5、随后弹出下一个窗口,你需要在这里选择要安装功能的方式,勾选成功后,继续点击”下一步“。
6、认真阅读下一个窗口中的内容后,确认无误后,点击”是“,就会立即进行安装。
7、请耐心等待一段时间,等系统配置完备后,在弹出的窗口中,你可点击”我如何确定哪些设备软件可以安全安装?”进行查看,确定完毕后,点击”安装“。
8、安装过程中,可能会反复弹出”你是否需要安装“的窗口,你只需点击”安装“直到最后出现安装完成的窗口,然后点击”完成“即可。
9、随后它会自己弹出一个窗口,提示你新建一个虚拟电脑,接下来就是新建虚拟机的操作了,你需要点击左上方的”新建“进行下一步的操作。
10、然后填入你想要创建的虚拟系统的名称(自己创建),点击”下一步“,(注:输入名称后方可点击”下一步“。)
11、在下一个窗口中,移动光标,选择你能够分配给虚拟电脑的内存大小。(根据个人电脑内存大小而定。)点击”下一步“。
12、之后是虚拟硬盘的设置,如果你已有虚拟硬盘可选择使用现有的虚拟硬盘文件,没有的话可以选择现在创建一个虚拟硬盘,当然也可选择不添加虚拟硬盘,随后点击“创建”。
13、如果选择了现在创建一个虚拟硬盘的话,你还需要选择想要用于新建虚拟磁盘的文件类型,根据自身需要进行选择,然后点击“下一步”。
14、下一步对新建虚拟硬盘文件的分配选择,你可以选择“动态分配”或是“固定大小,选择完毕后,进行下一步。
15、所有都设置并选择完毕后,软件就会对虚拟机进行创建,随后你只需点击”启动“,便可进入新创建的虚拟机系统里。
16、启动后会出现这个界面,你需要点击”物理设备“来启动虚拟系统,随后点击”启动“。
17、现在你的电脑已经处于新建的虚拟系统中了,你可以点击上方的”管理、控制、视图“等进行一些你想要的相关操作。
VMware12版虚拟机安装win7系统步骤:
1、安装好VirtualBox虚拟机软件。
2、启动virtual
Box软件,点击新建按钮,新建一个新的虚拟系统。
3、输入虚拟系统的名称,选择操作系统的版本,这里向大家演示的是选择32位的win7系统。
4、配置虚拟系统的内存,使用默认的512MB,可根据自己的需求调节大小,最好不要超过自己物理机的一半内存量。
5、创新虚拟硬盘,可以用来安装操作系统和存储文件。
6、进入创建虚拟磁盘向导。
7、分配虚拟磁盘的大小。默认使用动态分配即可。它会根据系统的大小自动增加虚拟磁盘容量。
8、选择虚拟系统文件存储的地方和配置虚拟磁盘大小。这步做好后,准备工作就已经就绪。
9、启动前面新建的虚拟系统。
10、选择要安装的操作系统镜像文件。(ps:图中使用的是Ghost类型的win7系统。)
11、启动系统,进行操作系统安装。
12、选择第三项来安装win7系统。
13、直接回车或者点击OK,进入Ghost系统。
14、按图示进行操作即可。选择从镜像文件来恢复系统。
15、选择Ghost文件夹。
16、选择以.GHO结尾的文件。
17、默认选择即可,直接选择OK进入下一步。
18、默认选择即可,选择OK进入下一步。
19、选择OK,马上进入系统恢复安装过程。
20、系统恢复安装中,等待安装完成。
21、安装完成后,选择重启启动。重启后,会出现前面那个安装画面,选择重硬盘启动即可,就进入了win7系统。
通过VirtualBox虚拟机安装win7系统,就可以在一台电脑上使用两种系统了,这样操作也比较简单,方便使用。
声明:本站所有文章资源内容,如无特殊说明或标注,均为采集网络资源。如若本站内容侵犯了原著者的合法权益,可联系本站删除。