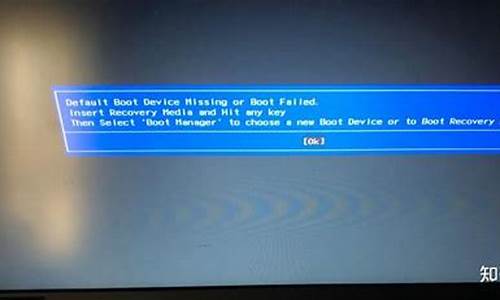电脑系统是如何编辑的_电脑怎么编系统
1.电脑系统是如何制作的

想从零开始学电脑,却不知从何下手?别担心,我们为你精心准备了这份电脑新手宝典,让你轻松掌握电脑操作,成为电脑达人
开关机与基础操作开机、关机、重启,这些看似简单的操作,却是电脑使用的基础。掌握了这些,你就迈出了电脑操作的第一步。
键盘与鼠标的魔法
键盘是电脑的“笔”,鼠标是电脑的“指挥棒”。学会如何使用它们,你就能在电脑世界里畅游无阻。了解硬盘、U盘、光盘、软盘等存储设备,让你轻松管理资料。启动软件、编辑文件、安装卸载软件,一切尽在指尖。
揭秘操作系统操作系统是电脑的灵魂。掌握操作系统的基本功能和软件,如Windows的记事本、资源管理器等,以及Linux的终端、vi编辑器等,让你在电脑世界里游刃有余。系统常用快捷键,助你快速完成操作。
图形界面的奥秘
了解图形界面的基本结构,掌握软件的使用方法,从菜单栏到工具箱,让你轻松驾驭各类软件。
电脑系统是如何制作的
如果我们在笔记本电脑上同时安装了多个系统,那么电脑开机时会出现一个启动菜单,我们只要使用方向键来选择就可以了。不过,有些windowsxp系统笔记本用户反馈,不懂得该如何查看和编辑启动配置文件。现在,小编就为大家介绍XP启动配置文件查看与编辑的具体方法。
具体如下:
1、当安装有linux系统,则会使用grub来引导系统,它使用的是menu.lst配置文件;
(一般情况下,是放在启动文件夹/boot或者是C:盘根目录里)
2、可使用记事本打开这个文件,修改前要先做好备份;
3、带#号的行是说明不起作用,下面的3是显示菜单时间3秒;
4、每一个title就是一个操作系统,默认启动第一个title里的操作系统,在上面的default处可修改;
5、Windows系统一般放在后面,大致的格式如下图所示。
以上就是WindowsXP系统查看和编辑启动配置文件的具体方法介绍了。有需要的朋友可以按照上述步骤操作看看!相信会有不一样的惊喜!
你可以到这个网址参考,有图解的:
安装前的准备工作
如果您是通过下载的方式获得了windows
vista安装光盘的镜像文件,那么首先需要将其刻录到光盘上。这需要您有dvd刻录机以及相应的刻录软件。在刻录的时候需要注意,因为文件的体积关系,您无法将其刻录到cd光盘上,必须使用dvd光盘,这也就要求您得有一个dvd刻录机。如果您没有dvd刻录机,那么也可以使用虚拟光驱软件加载镜像文件。推荐使用免费的daemon
tools。
假设您已经有了刻录好的dvd光盘,或者有现成的windows
vista安装光盘,接下来请重启动您的计算机,并进入到bios设置界面(通常的方法是在计算机自检的时候按下键盘上的del键,当然,某些型号的计算机可能有些不同,具体情况请参考计算机或者主板的说明书)。在bios设置界面中,请确保光驱是第一引导设备,然后退出bios设置界面,光盘开始引导计算机,我们继续安装。
安装
windows
vista
5600(rc1)提供了三种安装方法:
1、用安装光盘引导启动安装;
2、从现有操作系统上全新安装;
3、从现有操作系统上升级安装。
下面我以“用安装光盘引导启动安装”为例向大家介绍一下windows
vista的安装过程。另外两种方法和此方法也是大同小异,故不在此详细说明!(本次安装以windows
vista
5600(rc1)
chs的安装为例进行说明)
1、设置用光盘启动系统:
(如果你已经知道方法请转到下一步)
计算机启动还在自检(屏幕为黑屏白字,同时在屏幕右上角还显示一个图标)时按住键盘上的“del”键,即可进入“cmos
setup
utility”界面,利用光标移动键选择“advanced
bios
features”,敲回车键进入该项设置并选择“first
boot
device”项,利用“page
up”或“page
down”两个键将它修改为相应项,即如果你用光盘启动则更改为“cdrom”,而若用软盘启动则应修改为“floppy”;最后按f10键并敲回车键保存设置后退出bios设置。然后放入相应启动盘便可从该盘进行启动了。
如下图:
设置为光驱启动后按f10保存后,在光驱中放入系统安装光盘,重启后在出现cd。。。。字样时按回车键可进入系统安装画面,如看不到cd。。。字样,说明还不是光驱启动。请重新到bios里设置。
2、正在启动安装程序,加载boot.wim,启动pe环境,稍候片刻,这时候大家可以泡杯茶……
3、安装程序启动,选择您要安装的语言类型,同时选择适合自己的时间和货币显示种类及键盘和输入方式。
4、点击“现在安装”,开始安装
5、又要等一会了……
6、输入“产品密钥”,许可协议,废话只有接受。当然您也可以不在这里输入“产品密钥”,而直接点击下一步,这时会出现一个警告,点击“否”即可。然后在出现的列表中选择你所拥有的密钥代表的版本,同时把下面的复选框的勾打上。
7、选择安装类型,升级or自定义(推荐),不过升级前提是你c盘剩余空间大于11g(默认xp在c盘)而且xp和vista语言要一致。当然如果您选择的是“用安装光盘引导启动安装”,你们升级是不可用的。
8、下面就可以设置安装分区了。安装windows
vista的话你需要一个干净的大容量分区,否则安装之后分区容量就会变得很紧张。需要特别注意的是,windows
vista只能被安装在ntfs格式分区下,并且分区剩余空间必须大于8g。如果您使用了一些比较不常见的存储子系统,例如scsi、raid、或者特殊的sata硬盘,安装程序无法识别您的硬盘,那么您需要在这里提供驱动程序。点击“加载驱动程序”图标,然后按照屏幕上的提示提供驱动程序,即可继续。当然,安装好驱动程序后,您可能还需要点击“刷新”按钮让安装程序重新搜索硬盘。如果您的硬盘是全新的,还没有使用过,硬盘上没有任何分区以及数据,那么接下来还需要在硬盘上创建分区。这时候您可以点击“驱动器选项(高级)”按钮新建分区或者删除现有分区(如果是老硬盘的话)。
在“驱动器选项(高级)”您可以方便的进行磁盘操作,如删除、新建分区,格式化分区,扩展分区等等,可以说windows
vista安装程序为我们提供了一个较为强大的磁盘操作平台。
9、至此,安装过程中所需的信息已经全部收集完毕了,安装程序将会自动完成剩余的操作。接下来,windows
vista会开始复制安装文件并配置系统设置,之间会有2次重新启动。在这期间做些其他的事情,等待半个小时左右的时间,具体时间根据电脑配置而定(真够慢的……可以站起来休息一会……
),回来之后你就会发现windows
vista已被请进你的电脑里了……欣赏一下安装过程截图吧。
复制windows文件,把安装所需要的文件复制到硬盘(从引导光盘启动安装的话,这个速度奇快),然后加载安装文件install.wim,释放文件安装系统驱动程序(但是从引导光盘启动下,这个速度就很慢……^_^)
继续释放文件、安装功能完成(与在xp下全新安装不同,这步不用重启了)。
安装更新、进入“安装完成”阶段。
进入安装的第一次重启阶段。
准备第一次启动。
正在启动windows
vista,在chs版本中,这里是乱码,在en版里面则没有问题。
进入“完成安装”阶段。
10、安装完毕重新启动计算机后,你会发现windows
vista包含了新的启动管理器。选择第一项就会出现我们所熟悉的老式引导菜单,用来选择进入其他的作系统,按f8可以选择进入安全模式。
windows
vista的启动画面,有意思的是除了一个滚动条没有任何其它的东西(或者你可以在vista启动后通过msconfig命令调用静态启动画面)。
11、重启后进入windows
vista设置阶段,输入您的用户名、密码,并选择您喜欢的头像。
12、接着输入计算机名并选择桌面背景。
13、选择帮助自动保护windows的方式:第一项,使用推荐设置,包括使windows保持更新,帮助ms使ie浏览器更安全,向ms报告问题;第二项,仅为windows安装重要更新;稍候询问我,但可能使windows有一定危险。这里还是推荐选择第一项,下一步……
14、复查时间和时间设置。
15、完成设置,准备启动,hoho,经过半个多小时的煎熬终于可以尽情享受我们的windows
vista之旅了,点“开始”进入windows
vista吧……
16、大功告成。不过在我们体验windows
vista之旅之前,还有一个重要的过程,那就是检测系统性能,同时检测过程中,windows
vista将会向您展示windows
vista的全新体验的简
声明:本站所有文章资源内容,如无特殊说明或标注,均为采集网络资源。如若本站内容侵犯了原著者的合法权益,可联系本站删除。