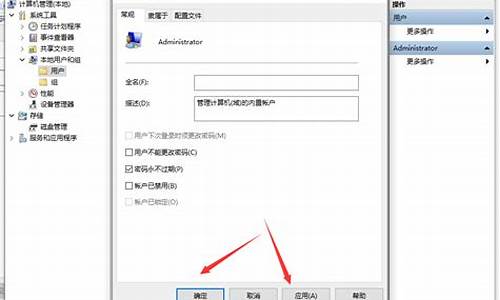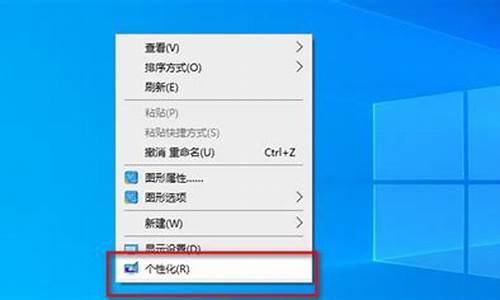新手怎么用苹果电脑系统,苹果电脑系统入门教程
1.苹果电脑首次开机怎么设定
2.苹果Mac双系统如何切换?用Option键切换双系统的步骤分享
3.MacBook Pro的各种使用经验
4.macbookair双系统怎么切换使用?macbookair双系统切换使用的方法

CAD是一款专业的绘图工具,网上很多windows系统安装CAD软件的教程,但关于苹果电脑Mac系统安装CAD的教程比较少。新手用户对Mac系统不熟悉,也不懂怎么安装CAD软件。所以今天小编给大家讲解一下在苹果电脑Mac系统安装CAD的方法。
小编推荐:ProfiCAD(电气CAD软件)
autocad(CAD辅助工具)
1、首先是用搜索引擎搜索cad,并且进去它的官方网站。进去官网后,点击那个放大镜那里输入mac,然后按回车。
2、目的是先下载cadmac版本。
3、选择版本,并且勾选同意选项,接着就会自动下载了,电脑右上角会有提示的啊。
4、因为这里是试用版,那么它要求注册cad帐号然后才可以用。所以这里注册一下,有注册码的可以略过这个步骤。也可以安装好了再注册。
5、将下载好的dmg文件,双击它,并且按照它的提示一步步点击下去即可。
6、默认已经选择中文了,虽然不全,然后选择同意即可。
7、在弹出的激活方式这里有网络跟本地两种,这里选择本地试用版。
8、有多个硬盘的可以点击自定义安装的位置。
9、接着输入电脑管理员密码即可。(就是开机密码)
10、安装成功后会有提示,速度非常快的。
11、安装好了,点击dock栏上面的cad图标即可进去界面。
没看到cad图标的,点击finder里面的应用程序autodesk目录里面就有了。
12、打开cad后会提示你输入激活码,这里选择try就是试用的意思。
13、接着会出现几个小视频是用来教学你怎么用cad的,选择开始勾上,每次开启都会弹出这个界面。根据你的需求选择。
14、然后点击open即可打开cad,因为这里是虚拟机分辨率不支持所以报错了。
cad这款工具非常的强大,在很多平台上面都可以运行。如果你也想在苹果电脑Mac系统安装CAD,一起操作设置即可。
苹果电脑首次开机怎么设定
由于工作需要,许多小伙伴的苹果电脑会安装Windows系统,可是安装之后如何切换呢?新手小白第一次接触不太熟悉,对苹果自带的Mac系统操作界面陌生,所以今天小编给大家整理了苹果笔记本切换系统的两种方法。
方法一、
1、电脑开机时按住Opiton键,长按2~3秒。
2、出现系统切换界面,选择需要进入的系统磁盘启动就可以啦。
方法二
1、在苹果系统内也可以切换到windows系统,点击桌面最上面的“苹果”图标,选择“系统偏好设置”。
2、选择“系统”栏目下的“启动磁盘”。
3、在弹出的启动磁盘窗口下选择“windows磁盘”,点击“重新启动”即可。
以上就是苹果笔记本电脑切换系统的方法了,是不是很简单呢?有这方面需求的小伙伴一起来学习下。
苹果Mac双系统如何切换?用Option键切换双系统的步骤分享
对于刚使用苹果电脑的新手来说,首次启动苹果电脑具体该怎么设定呢?下面由我为你整理了的相关方法,希望对你有帮助!
苹果电脑首次开机设定的方法和步骤如下
开机后,会看到选择语言的选项,那么我们选择简体中文即可。
然后接下来就选择同意。
同意后,系统是没有安装的,点选顶上的实用工具,然后选择磁碟工具。
选择最大的容量的硬碟,然后选择抹掉,名字哪里输入自己容易记得的。方便区分系统盘。预设亦可以。确定后会自动的抹盘。
抹盘后,点选红色的x哪里关闭。
选中已经格式化成guid分割槽的硬碟,**的那个,接着系统会自动安装的。
安装好了会自动重启 。
设定一下语言,以及输入法。
再设定一下定位服务,根据你个人的需要设定,用id的话直接输入即可设定完毕。
前提是你的先联网。
这里以不用id登入演示。
设定一下电脑名称,这里中英文都可以。
密码最低一位数也是可以的。为了防止自己丢了电脑,建议尽量设定简单一点。设定好了就会自动进去桌面的。
MacBook Pro的各种使用经验
苹果Mac用Option键切换双系统的具体步骤如下:
1、先把苹果电脑关机,再开机的同时按住键盘上的? alt键。按住键盘alt(option)直到出现系统选择界面再松开。
2、然后选择需要切换的系统。
3、点击启动磁盘(Startup Disk),选择“BOOT CAMP windows”。
4、点击左上角苹果标志,点击重启(Restart)即可切换另一个系统。
macbookair双系统怎么切换使用?macbookair双系统切换使用的方法
既然您都在英国啦, 游戏什么的从商店下就行,商店也改成英国的吧。快捷键在下面:
苹果电脑(mac os x)键盘使用技巧
启动电脑时的巧妙使用:
1、在电脑启动时,同时按住“option”键可以重建桌面,此操作应每月
做一次。
2、在电脑启动时,按住“shift”键可以关闭所有系统功能扩展。
3、在电脑启动时,按住鼠标可以推出软盘以避免将其用作启动磁盘。
4、在电脑启动时,同时按住“shift”+“option”+“delete”键可以忽略启动
磁盘,并自动寻找另一个介质做启动盘。
5、在电脑启动时,同时按住“option”+“p”+“r”键可以重设“选配器”和
“控制板”,清除pram。这种方法对于使用时间较长(半年以上)且系
统有问题的电脑会有意想不到的效果。
6、同时按住“shift”+“option” +“电源键”可以重新启动或关闭电脑;
7、在鼠标不能动时,同时按住“control”+“电源键”可以强行启动电脑。
使用显示图像或文件夹工作时的巧妙使用:
1、鼠标连按图像或文件夹可以打开图像或文件夹;点按桌面上的图
像能使桌面成为现用(不包括所选图像)。
2、用鼠标拖曳图像或文件夹可以移动到所需位置。
3、按住“option”键+鼠标拖曳图像或文件夹可以将图像或文件夹拷贝
到其它文件夹中,而不是移动。
4、在拖曳图像或文件夹时将图像或文件夹拖至窗口上端的菜单栏可
以取消对它的移动或拷贝。
5、按住“shift”键+整理窗口可以整理所选图像。
6、按住“return”或“enter”键可以编辑所选图像或文件夹的名称。
7、按任一字母键将选择以该字母开头而命名的图像或文件夹。按“tab”键将按字母顺序选择下一个图像或文件夹。
8、同时按住“shift”+“tab”键将按字母顺序选择上一个图像或文件夹(注:
中文名称以第一个字的汉语拼音的第一个英文字母为准)。
9、按“→”或“←”键将选择左面或右面的像或文件夹;按“↑”或“↓”键
将选择上面或下面的图像或文件夹。
10、按“shift”+点按所需图像或文件夹可以选择多个图像或文件夹,或
用鼠标拖曳到封入所需图像或文件夹而选择多个图像或文件夹。
使用文件对话框时的巧妙使用:
1、打开对话框时(如使用“文件”菜单下的“打开”或“存储”等命令时同
时)按“.”或按“esc”键可以取消该命令。
2、同时按“苹果键”+“↑”或点按桌面图像可以上移一层。按“↑”或“↓”
键可以选择上一个或下一个项目。
3、按“option”键+打开替身可以显示而不是打开替身的原文件。
4、“tab”键使目录或名称框成为现用。
5、按“苹果键”+“n”键可以建立新文件夹。按“return”或“enter”或“o”键
可以打开所选项目。
使用窗口工作时的巧妙使用:
1、按“苹果键”+“w”键或点按窗口关闭格(位于窗口左上角)可以关闭当
前文件夹窗口。
2、同时按“option”+“苹果键”+“w”键或“option”+点按窗口关闭格可以
关闭所有文件夹窗口。
3、按“苹果键”+拖曳窗口可以移动该窗口,但不使其成为现用窗口。
4、连续点按两下文件夹的标题行即隐藏显示该文件夹,再连续点按
两下即恢复显示。
5、按“option”键点按缩放格(位于窗口右上角)可以将窗口放大至它所
在的屏幕大小。6、按“option”键+打开或“option”键+连按图像可以在打开该图像后自
动关闭该窗口。
在一些特殊符号中的巧妙使用:
在英文状态下,“option”键和一些英文字母键的结合使用会产生一些
特殊符号,举例下一些常用的特殊符号,注意如果字母的大小写不同
表达的特殊符号也不同。
在这里我只是抛砖引玉,还有许多特殊符号请读者自己去试验。
“option”+“2”=tm
“option”+“6”=§
“option”+“=”≠
“option”+“p”=π
“option”+“s”=β
“option”+“z”=Ω
“option”+“x”=≈
“option”+“v”=√
“option”+“b”=∫
“option”+“m”=μ
“option”+“’”=≤
“option”+“.”=≥
“option”+“/”=÷
“shift”+“option”+“k”=苹果标志。
在常用软件中的应用:
在photoshop软件中的巧妙使用:
(1)按“苹果键”+“o”键可以打开一个文件。
(2)按“苹果键”+“n”键可以建立一个新文件;若想把所选图像拷贝到一个同样尺寸和分辨率的新文件中去,先选择图像后按+“c”键,接着按
“苹果键”+“n”键,再按“return”键,最后按“苹果键”+“v”键。
(3)按“f5”键显示/关闭“brushes”(笔触)显示板。
(4)按“f6”键显示/关闭色彩板。
(5)按“f7”键显示/关闭层(layers)或路径(paths)或通道(channels)显示板。
点按其中一个标题栏并拖曳至另一标题栏,可以将两个标题栏合在一
块显示板上,点按标题栏并拖曳至桌面可以分成独立显示板。
(6)按“f8”键显示/关闭数据(info)显示板。
(7)在选择区域后,按“f3”键或“苹果键”+“c”键可以拷贝该选择区域的
图像,按“f4”或“苹果键”+“v”键可以将拷贝图像贴入。
(8)选择区域后,按“f2”键或“苹果键”+“x”键可以将所选区域裁切掉而
显示背景色。
(9)按“f1”键或“苹果键”+“z”键可以取消/恢复前一步操作。
(10)按“shift”键+“f5”键可以以不同透明度填充前景色或背景色。
(11)在选择区域后按“shitf”+“f7”键可以选择相反的区域。
(12)在选择区域后按“shift”+“f6”键可以使选区边缘做不同程度虚化。
(13)按“苹果键”+“d”键或用鼠标点按选区外可以取消选区,按“苹果
键”+“h”键可以显示/隐藏选区。
(14)对于一个彩色图像(cmyk模式),按“苹果键”+“1”键可以单显青版,
按“苹果键”+“2”键可以单显品红版,按“苹果键”+“3”键可以单显黄版,
按“苹果键”+“0”键可以同时显示四色合成图。
(15)按“苹果键”+“r”键可以显示/关闭标尺,按“苹果键”+“+”(“_”)键可
以放大或(缩小)图像,按“苹果键”+“a”键可以选择全部图像,按“苹果
键”+“g”键可以扩展所选区域。
(16)按“苹果键”+“i”键可以生成/取消反相图,按“苹果键”+“l”键可以调整阶调曲线,按“苹果键”+“m”键可以调整层次曲线,按“苹果键”+“b”
键可以调整亮度和对比度,按“苹果键”+“y”键可以调整色彩平衡,按
“苹果键”+“u”键可以调整色相和饱和度。
(17)选择图像后,按“苹果键”+“j”键可以复制该选图像,然后用鼠标移
动该图像,底色则为背景色。
(18)用鼠标拖曳所选图像时,同时按“shift”键则平行/垂直/斜线移动,
否则将任意移动,若同时按“option”+“shift”键将先复制后水平/垂直/斜
线移动;选择方形或圆形区域时按“shift”键将以正方菜或正圆形选择,
画线时按“shitf”键可以画直线或45度角斜线。
(19)按“shift”键可以增加选区,按a键可以减少选区。
(20)在处理图像时,按“苹果键”+“space”(空格)键可以直接变为放大镜,
以便放大检查图像,而不必要再选用放大镜工具,可节省时间。在操
作中,按“space”键可以变为小手,来移动图像以便观察,按
“option”+?+“space”键可以缩小图像。连续放大镜工具可以1:1显示
图像,连续小手可以在屏幕范围内显示全部图像。
(21)用套索工具选择区域时,按“option”键可以分段选择;用吸管选取
颜色时,按“option”键将选为背景色,直接选取为前景色;选用放大
镜工具时,按“option”键可以变为缩小镜。若扫描后的图像倾斜,在
使用裁切工具时,按“option”键可以旋转裁切杠,使裁切框与图像边
缘平行,选择裁切后的图像自动变为正向图像,从而省去旋转图像的
操作。使用印章工具,按“option”键可以确定被拷图像的起始位置。
(22)按“tab”键可以显示/关闭所有工具箱和显示板。
(23)按“苹果键”+“w”键可以关闭当前图像,按“苹果键”+“s”键可以存
储当前图像,按“苹果键”+“q”键可以退出应用程序。
在其它一些选项中的巧妙使用1.按“option”键+清倒废纸篓可以跳过“清倒废纸篓”警告和删除“废纸
篓”内已锁定的文件。
2.按“苹果键”+拖曳图像可以在移动图像时更改当前设置“整齐排列”
(仅在“显示”控制板内)。
3.在插入磁盘时,按住“苹果键”+“option”+“tab”键可以在插入时自动抹
掉磁盘内容。
4.在“选配器”内,按住“tab”键可以使下个列表成为现用。按住
“shift”+“tab”键可以使上个列表成为现用。
5.按“option”键+使其它程序成为现用(从“应用程序”菜单内选取或点按
其中一个窗口)可以在切换到其它程序时隐藏该程序窗口。
6.同时按住“苹果键”+“option”+“esc”键可以强行退出死机程序。
7.同时按住“苹果键”+“shift”+“3”键可以把当前屏幕上的内容转变成一
个图像,此图像可以在photoshop软件中打开使用,也可以打印输出。
8.按住“苹果键”+“g”键可以在连接其它计算机时选定“客人”。按住“苹
果键”+“r”键可以在连接其它计算机时选定“注册用户”。
9.如果安装了wordscript,按“苹果键”+“→”键可以设置为英语,按“苹
果键”+“←”键可以设置为系统语系。
10.按“苹果键”+“space”键可以设置为“键盘”菜单内的下一个语系(比
如:英文切换到中文,中文切换到英文);按“苹果
键”+“option”+“space”键可以设置为当前语系内的下一种语言(如果此
语系有多种语言的话)。
总之,在苹果电脑的使用中,许多键盘有很多功能,特别是
“option”“control”“shift”等几个键尤为重要,它们和其它键盘的结合在
不同的环境下产生不同的功能。
有些用户们买了MacBookAir,运行一些程序或游戏时候,无法正常操作,必须要Windows系统才行。为节省麻烦,大部分人都还是选择了装双系统。但是安装完成后,用户们不知道怎么去切换系统进行使用,针对此问题,笔者研究整理出详细的使用教程给大家。
macbookair双系统怎么更换:
一、MAC切换到Windows:
1.苹果系统时,看到桌面下方的Dock,单击打开系统偏好设置。
2.在偏好设置里打开第二行最后一个的启动磁盘。
3.点击下面的一把黄锁图标,输入用户名、密码解锁。
4.如果没有改动过C盘名称的话,系统选择里面会有一个“BootCamp”,BootCamp下面还有一行小字“Windows”。
点击选择这个图标,确认下面出现了两行文字“您已经选择了磁盘‘BOOTCAMP’上的‘Windows’”。
现在点击这行字右边的“重新启动”按钮。弹出来一个选择框,点击“重新启动”,电脑就会在重启以后进入windows系统。
二、Windows切换到MAC:
1.在Windows系统使用时,先关机然后在开机。
2.在听到MacBookAir的开机音乐时长按option键,直到出现了一个选择系统的界面。
ps:option键上面有一行字“alt”,其实他就是windows键盘的alt键,只是融入了MAC的名称
3.使用键盘左右键选择MacintoshHD,回车。此时就从windows系统切换成了MAC系统。
相信不少网友都在为自己的macbookair安装双系统,对于Mac系统的新手来说,双系统切换使用还是有一定难度的,看完教程之后,大家也知道如何切换了。
声明:本站所有文章资源内容,如无特殊说明或标注,均为采集网络资源。如若本站内容侵犯了原著者的合法权益,可联系本站删除。