电脑配置怎么区别,怎样区分电脑系统的配置
1.揭秘电脑配置:4种轻松查看方法
2.怎么快速查看电脑详细配置参数信息?
3.如何查看电脑型号及配置
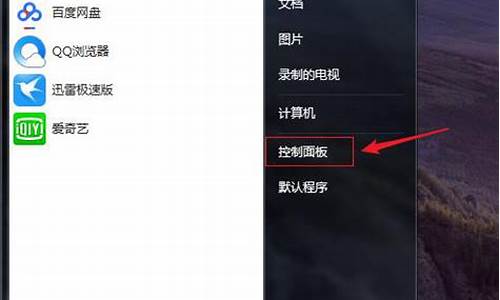
通过在运行里面输入“dxdiag”命令,来查看电脑配置;具体步骤如下:
1、在运行里面输入“dxdiag”。
2、若弹出一个DirectX诊断工具对话框,提示我们是否希望检查,点击确定即可。
3、通过弹出的DirectX诊断工具界面来查看电脑的配置信息:
a、下图红框内为cpu与内存信息。
b、下图红框内为显卡与显示器信息。
c、下图红框内为声卡信息。
d、下图红框内为外部输入设备信息(鼠标、键盘)。
4、最后还可以点击DirectX诊断工具界面右下角的“保存所有信息”将包含电脑配置的诊断信息保存为txt文档。
揭秘电脑配置:4种轻松查看方法
通过在运行里面输入“dxdiag”命令,来查看电脑配置;具体步骤如下:
1、在运行里面输入“dxdiag”。
2、若弹出一个DirectX诊断工具对话框,提示我们是否希望检查,点击确定即可。
3、通过弹出的DirectX诊断工具界面来查看电脑的配置信息:
a、下图红框内为cpu与内存信息。
b、下图红框内为显卡与显示器信息。
c、下图红框内为声卡信息。
d、下图红框内为外部输入设备信息(鼠标、键盘)。
4、最后还可以点击DirectX诊断工具界面右下角的“保存所有信息”将包含电脑配置的诊断信息保存为txt文档。
怎么快速查看电脑详细配置参数信息?
你是否曾对电脑配置一头雾水,想要了解却无从下手?别担心,就为你揭开电脑配置的神秘面纱,让你轻松掌握查看电脑配置的4种方法
鼠标右键查看打开“我的电脑”,鼠标右键点击“属性”。在常规一栏,你可以看到电脑的基本配置信息。若想了解更详细的硬件信息,点击“硬件”选项卡,再打开“设备管理器”,即可一览无余。
系统信息查看打开开始菜单,进入附件,找到“系统信息”并打开。这里会为你展示详细的系统信息和硬件配置,让你轻松了解电脑的实力。
命令行查看打开“开始”菜单,在运行中输入“cmd”,回车打开命令行界面。再输入“systeminfo”,稍等片刻,系统信息便会一一展现,让你一目了然。
第三方软件协助如果你觉得以上方法不够全面,还可以借助第三方软件来查看电脑配置。市面上有许多专业的硬件检测软件,它们能为你提供更详细、更全面的电脑配置信息。
如何查看电脑型号及配置
一、系统属性查看电脑配置
在win10 系统的开始菜单上右击,点击“控制面板”选项,再点击“系统安全”中的“系统” ,然后就有电脑的整体配置情况了。如下图。
二、设备管理器查看电脑配置
在“系统”的左边栏中找到“设备管理器”并点击进入,可以看到CPU、显卡、声卡、网卡等配置信息。如图,下面是我的电脑CPU信息(我的是Core i3 2310M,双核,四线程,所以显示是“4”个cpu)。
显示适配器是显卡信息,音频输入输出是麦克风和声卡信息。
三、DirectX诊断信息查看电脑型号和配置
在“运行”中输入“dxdiag”,回车。
在打开的directX系统诊断信息中,就会看到电脑的配置信息。
在“显示”菜单项,可以看到显卡的信息。
四、借助第三方软件查看电脑型号和配置信息
这里可以推荐的是鲁大师、cpu-z等等。具体方法很简单。
如果您使用的是华为笔记本电脑,可以通过以下方法查询型号:
方法一:
可通过机身背面或侧面上的标签查看计算机的型号。
方法二:
1.按下“Win + R”组合键,输入“dxdiag”后回车。
2.选择“系统”选项卡,查看计算机的型号。
方法三:
1.按下“Win + R”组合键,输入“cmd”后回车。
2.输入“systeminfo”后回车,即可查看计算机的型号。
声明:本站所有文章资源内容,如无特殊说明或标注,均为采集网络资源。如若本站内容侵犯了原著者的合法权益,可联系本站删除。












