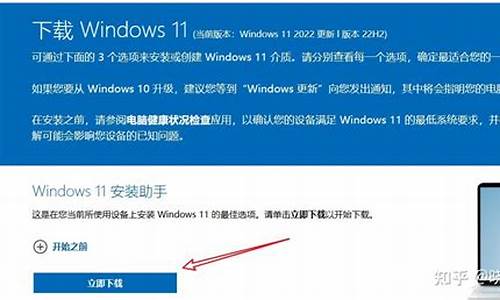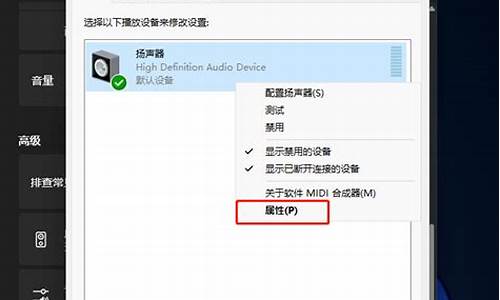如何更改电脑系统名称设置,如何更改电脑系统名称设置教程
1.怎么修改电脑系统登录名称
2.如何修改计算机的主机名,和所在的工作组
3.如何更改系统名字
4.win10怎样修改电脑系统的用户名
5.怎么更改win10桌面上我的电脑的名字
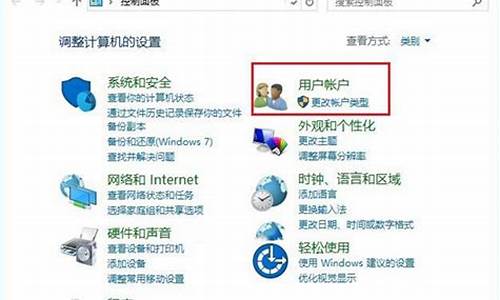
在桌面,右键"我的电脑"弹出菜单
1
选择"属性"
2
点击"更改系统设置"
3
在计算机名选项页,点击"更改"
4
删除以前的计算机名
5
更改为新计算机名后,点击确定,重启生效
怎么修改电脑系统登录名称
如何更改计算机名称?有时候看到别人的计算机名字都改成了自己的姓名,或者很有意义的名字,自己也想改一个,下面为大家讲解下如何更改计算机名称,来看看吧!
方法/步骤:
1、一般的新的电脑或者系统,都会默认的有一个计算机名称以及一个工作组。这个计算机名称就相当于网络的IP地址一样。
2、打开左下角的开始菜单,找到控制面板打开。
3、打开控制面板之后,进入详细界面,此时双击系统与安全进行打开。
4、打开系统与安全,点击下方的系统选项,进入系统详细信息界面。
5、进入系统详细信息界面,点击右方菜单栏里的远程设置选项。
6、进入远程设置界面后,点击上方的计算机名自选项,选择右下方的更改键进行名称更改。
7、点击更改之后进入更改信息界面,填写需要更改的计算机名称,以及计算机工作的组,更改之后点击完成即可。重启电脑此时计算机名称以及更改完成了。
以上就是计算机名称如何更改方法介绍,希望能对大家有所帮助!
如何修改计算机的主机名,和所在的工作组
1、先开电脑主机,进入win7的桌面,找到电脑桌面上的我的电脑图标。?
2、然后鼠标右键点击我的电脑图标,在弹出的下拉菜单中选择属性。?
3、在新弹出的页面中可以看到现在的计算机名称是这个,下图红色箭头所示。?
4、然后点击页面中的更改设置,如下图红色箭头所示。?
5、在新弹出的系统属性中框框中选择计算机名任务栏,再点击下方红色箭头所示的更改按钮。?
6、在计算机名更改框框中输入你想要的计算机名称,如下图所示,再点击确定。?
7、这个时候会弹出新的窗口,我们点击如下图所示的确定按钮,电脑会自动重启一下,这样就更改成功了。
如何更改系统名字
以win 7电脑系统为例,有以下步骤:
1、在电脑中找到“计算机”,如下图所示:
2、鼠标右键“计算机”,显示属性,如下图所示:
3、点击“属性”,在页面左侧显示“高级系统设置”,如下图所示:
4、点击进入系统属性后,选择“计算机名”,如下图所示:
5、点击“更改”,如下图所示:
6、进入后,可以更改“计算机名”和“工作组”,填入新的名称,确定后重新启动电脑即可,如下图所示:
win10怎样修改电脑系统的用户名
进入计算机管理,点击“本地用户和组”下的“用户”。右击“Administrator”,点击“重命名”,输入想要修改的名字即可。
工具/原料:
hp电脑
win10
1、右击电脑桌面“此电脑”,选择“管理”进入计算机管理,如下图所示:
2、点击系统工具下的“本地用户和组”,如下图所示:
3、点击“本地用户和组”下的“用户”,如下图所示:
4、右击“Administrator”,点击“重命名”,如下图所示:
5、输入想要修改的名字即可,如下图所示:
怎么更改win10桌面上我的电脑的名字
步骤:
1,首先在开始菜单,右键,选择运行
2、输入netplwiz回车,
3、打开用户账户,双击当前账户,例如:Administrator
4、打开后如图
5、输入你想要改的名字
6、点击确定后,弹出警告,点击是,如图
7、注销后发现账户名就改过来了,如图
方法/步骤
在win10系统桌面,右击“这台电脑”,选择“属性”。
在计算机名后面点击“更改设置”。
在打开的“系统属性”界面,点击“更改”。
在计算机名称输入您想要的名称。
设置完成后,点击“确定”保存更改。
其他
win10如何修改计算机的名字?
每个人都有自己的名字,所以计算机也应该有一个属于的自己的名字
一般名字都是系统给的,所以我们可以自己修改一个个性化的计算机名字
1在桌面,右键"我的电脑"弹出菜单
2选择"属性"
3点击"更改系统设置"
4在计算机名选项页,点击"更改"
5删除以前的计算机名
6更改为新计算机名后,点击确定,重启生效.
声明:本站所有文章资源内容,如无特殊说明或标注,均为采集网络资源。如若本站内容侵犯了原著者的合法权益,可联系本站删除。