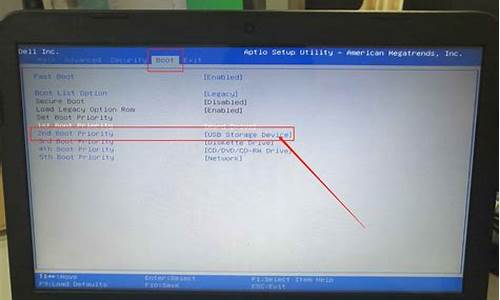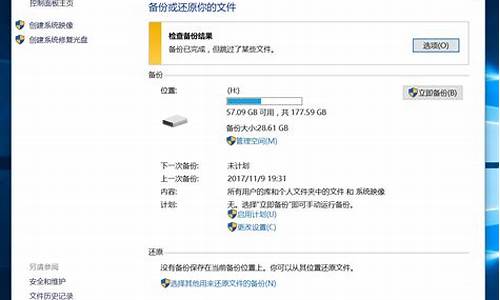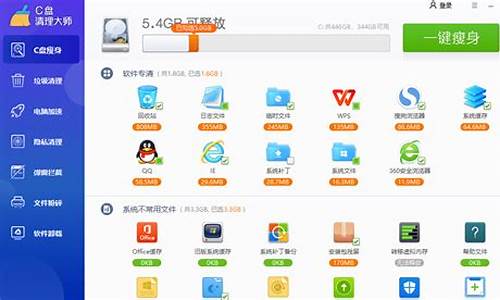华硕最近更新系统,华硕电脑系统停止更新了吗
1.华硕windows更新遇到错误怎么办
2.华硕品牌电脑自动更新系统如何取消?
3.华硕电脑更新不动了怎么办
4.华硕电脑更新就一直停在'正在更新你的系统0%'一天啦,硬盘灯也就开机
5.华硕笔记本电脑一直在更新系统怎么办
6.华硕电脑出现问题怎么办

开机遇到ASUS LOGO时,别犹豫,立刻按F8选择安全模式,这样可以帮助你诊断电脑问题。
安全模式下一切正常如果在安全模式下电脑一切正常,那就试试以下方法:打开控制面板,卸载最近安装的程序和更新;在安全模式下,通过"运行"命令msconfig,禁用不必要的启动项;如果以上方法都试过了还是有问题,那可能是系统出了问题。此时,你可以考虑恢复操作系统。记得先保存重要文件哦!
安全模式下电脑仍然不正常如果在安全模式下电脑仍然不正常,那很可能是系统问题。此时,你可以选择恢复操作系统。如果你的电脑没有预装Windows系统,用系统安装光盘重新安装操作系统或许是个不错的选择。
华硕windows更新遇到错误怎么办
华硕笔记本电脑可通过以下方式关闭系统自动更新:
具体步骤如下:
方案一:使用组策略关闭Windows10自动更新(仅适用于Win10专业版或企业版)
1、按键盘上的“WIN +R”组合键,调出“运行”窗口,输入gpedit.msc,单击确定,打开“本地组策略编辑器”。
2、在左侧依次打开计算机配置、管理模板、Windows组件、Windows更新,双击打开右侧列表中的“配置自动更新”。
3、选中已禁用,单击确定。
4、如果在禁用的状态下想安装Windows更新,则需要下载并手动安装。
方案二:通过服务关闭Windows10自动更新
1、在“搜索框”中输入服务,点击搜索到的服务桌面应用
2、在打开的“服务”窗口中,找到windows update,右击选择属性
3、在“常规”选项卡“启动类型”栏选择禁用
若需要立即关闭Window 10自动更新(否则下次重启机器后再关闭),点击下方的停止
4、在“恢复”选项卡“第一次失败”栏选择无操作,点击确定
方案三:在常用时间段关闭Windows10自动更新
1、点击开始按钮,选择设置、更新和安全、Windows更新、更新设置下面的更改使用时段
2、设置想要避开系统更新的时间段,点击“保存”。
通过以上步骤操作后即可关闭windows 10的自动更新。
笔记本的触控板可通过FN+F9快捷键进行关闭。
华硕品牌电脑自动更新系统如何取消?
1.删除Windows更新缓存文件
更新失败而留下的更新缓存文件没有被系统自动删除,会造成下次更新依然无法成功的现象出现。为此,我们可以首先删除更新缓存文件。如果问题是这由方面引起的,则在清除缓存后,问题可以迎刃而解。
①搜索框搜索并打开命令提示符(以管理员身份运行)。
②在命令提示符窗口中输入 “net stop wuauserv”命令并回车,此时系统会提示服务停止。
③接下来输入 “CD %windir%\SoftwareDistribution”命令并回车,这时便进入了SoftwareDistribution文件夹。直接打开“C:\Windows\SoftwareDistribution”文件夹,删除其中Download和DataStore文件夹中的所有文件。
④在命令提示符窗口中再次输入命令 “net start wuauserv”并回车,此时系统会提示服务重新启动。
完成上述系列操作后,在系统Windows Update窗口中再次尝试检查更新系统。
2.开启BITS等各项服务
若方法一后更新仍无法进行,可以再根据如下步骤,确认BITS、Windows Update、Windows Installer、Software Protection等服务设置是否开启。如果未开启则需要将其打开。
①按下Win+R组合键并输入运行“services.msc”命令。 双击打开“Background Intelligent Transfer Services”服务。
②点击“常规”选项卡,将“启动类型”选择为“自动”或者“手动”选项,然后点击“服务状态”下面的“启用”按钮,选择应用并确定。
③然后用有同样的方法对“Cryptographic Services”、“Software Protection”、“Windows Installer”及“Windows Update”等服务项目进行启用操作。
3.修复Windows Update
Windows Update功能故障也会造成更新失败问题。若如上方法均不能解决,可尝试修复Windows Update来解决无法安装Windows更新的问题。
①打开“命令提示符(管理员)”窗口,然后输入如下命令并回车运行: DISM.exe /Online /Cleanup-image /Scanhealth
等待扫描进度到100%(通常这一过程需要几分钟甚至更长时间)。若检测正常,则显示“未检测到组件存储损坏。操作成功完成。 ②接下来,输入以下命令并回车执行: DISM.exe /Online /Cleanup-image /Restorehealth
同样等待进度到100%。如果中途遇到问题,则自动进行修复,显示“还原操作已成功完成”。
完成以上修复之后,关闭命令提示符窗口。然后进入开始→设置→更新和安全→Windows更新”,重新运行Windows更新即可。
华硕电脑更新不动了怎么办
一、首先,打开华硕笔记本电脑,进入Windows10系统界面中,在桌面上找到“此电脑”,在右键菜单中选择“管理”,点击打开。
二、然后,在“计算机管理”中选择左侧的“服务”,点击打开。
三、然后,在列表中找到“Windows update”,在右键菜单中选择“属性”,点击打开。
四、然后,在对话框中选择“启动类型”为“禁用”,点击打开。
五、最后,点击“确定”,即可取消华硕笔记本的自动更新,问题解决。
华硕电脑更新就一直停在'正在更新你的系统0%'一天啦,硬盘灯也就开机
如果您说的是桌面图标下面的字有阴影,可以尝试以下几种方法(如果你在桌面进行了粘贴前三项无效,请你选用第四和第五项修复试试):
1、右击桌面/排列图标/将“在桌面上锁定定Web项目”前的勾去掉。
2、右击我的电脑/属性/高级/性能中的设置/在视觉效果的下拉列表中勾选“在桌面上为图标标签使用阴影”,然后按应用确定即可。
3、如果故障依旧,可尝试下面的方法。右击桌面空白处,依次单击“属性/桌面/自定义桌面/web”选项,将“网页”栏中的“当前主页”以及“http//......”等所有各项前面的勾全部去掉(“http//……”为从Internet添加网页或的地址,一般不需要,可将它们全部删除),并将下面“锁定桌面项目”前面的勾也去掉,单击确定完成设置。
4、另外有一种情况就是安装了某种程序之后(比如系统提示:是否将该Active Desktop项添加到您的桌面上),桌面文字变的不透明。在“运行”中输入“gpedit.msc”,回车打开组策略,在左侧选用户配置/管理模板/桌面/Active Desktop/在右侧双击“启用Active Desktop” ,在打开的页面选“已禁用” ,接着双击“禁用Active Desktop”在打开的页面中选“已启用”按确定重启电脑试试。
5、实在不行,可以下载360卫士8.1版以上内置有360电脑门诊或360电脑救援有修复桌面图标阴影选项请修复,在左侧选系统图标,在选右侧图标有阴影/立即修复(下载这个软件还可以得到360专家在线帮助,解决图标阴影的问题)。
6、如果故障依旧,还原一下系统或重装(总是不能解决,还原一下系统或重装吧)。
华硕笔记本电脑一直在更新系统怎么办
不一定是硬盘,估计是死机了,重新启动试试,估计你的电脑网络线松了接触不良,插进接口即可,不行就重新做系统。
重装系统前把C盘格式化一下再装系统即可解决。
以下是用U盘装机流程,自己看看,学会不求人,而且自己更方便。
U盘装系统:是把U盘装个PE系统后,插在电脑上,可以用主板带动U盘启动,然后做系统用,主要是方便又可以更好的操作。
具体方法:去买个2.0U盘(3.0U盘要有驱动才行,装机会失败。),按下边的去做即可自己装系统了。
以下是U盘装机流程: 以大白菜pe或是老毛桃pe为例,都一样。
以下是U盘装机流程: 以大白菜为例
准备未储存文件的空U盘(建议使用8G以上U盘,注意:制作PE系统时会把U盘格式的),下载大白菜U盘装机系统软件,如果自己的电脑可用,就在自己的电脑上把U盘装成PE系统,如果不好用到别的机器上制作成‘大白菜’PE安装软件的U盘,即可开始装机,把U盘插到电脑上后开机。
U盘做好后首先要做的是: 电脑正常时或是到PE桌面时,要 备份电脑上重要文件,(主要有:桌面上的重要文件和我的文档里的重要文件,拷到D盘里。)然后开始执行以下事情:
1,先把WINXP、 WIN 7或是WIN10镜像下载到硬盘里或是预先做个GHO文件保存在U盘里,然后在除C盘以外的盘或者U盘根目录里新建一个GHO文件夹,在D盘根目录下建一个GHO文件夹,然后把WIN7镜像用UltarISO或者WinRAR解压释放到GHO文件夹中。
注意:切记注意不要在C盘中建GHO文件夹,那样会再安装过程中把GHO文件清掉而安装失败。
2,把启动U盘插在电脑上,然后开机:
如果是新式UEFI BIOS,一般可以直接按F12进入到快捷启动菜单,在菜单中选择U盘名称,即可从U盘启动。
如果是老式BIOS,那必须按Del或F2等进入BIOS,然后在Advanced BIOS Features项目下,或者Boot,或者Startup下,找到First Boot Device或1st Boot Device等,进入后把USB-HDD或U盘名称设为第一启动,
具体方法看主板的说明书,或到网上搜索。
启动U盘后,进入到这个U盘PE界面,选择“运行Windows PE(系统安装)”。
3,进入大白菜PE 或是老毛桃PE桌面后,选择"WIN系统安装器"这个桌面快捷图标,双击运行。
4,弹出NT6快捷安装器,首先就是要找到先前下载解压出来的系统文件,所以按“打开”按钮。
5,打开一个文件选择框,找到先前在D盘建立的GHO文件夹,然后找到其子文件夹Sources,然后再在Sources文件夹下找到install.wim这个文件,这个就是安装文件,选出好后按“打开”按钮。
6,然后选择安装分区,一般会默认为C盘,如果需要安装到其它盘,那就要手动调整,如果是新手,最好不要去调整它,因为系统分区必须是主分区,而且必须是激活的,所以,如果不了解这些,最好不要去碰这个。
7,在这里,弹出安装前最后一个确认窗口,仔细看一看,如果确定都选择好了,就可以点按“确定”,安装开始。
8,这时会将GHO中的系统文件复制到C盘,复制几个G的文件会需要一定时间,请耐心等一等。
9,等复制完成后,弹出提示”请重启动计算机进入安装阶段“,点”是“,电脑马上重启,这时就可以拔出U盘了,如果是UEFI BIOS,会仍从硬盘启动,如果是老式BIOS,就必须进入BIOS中,把从U盘启动改为从硬盘启动。
10,重新从硬盘启动后,进入电脑,就会开始安装系统,如配置开始菜单,注册组件等等,整个安装过程所需要的时间会更长,一定要耐心等待。
注意!未安装完成前禁止强制退出。 有帮助请采纳下
华硕电脑出现问题怎么办
首先建议等待,更新操作有时确实比较费时间。
长时间等待无变化,属于升级失败,可以采用如下方法修复:
1. 首先拔掉网线,暂时关闭路由器,确保系统开机时无法自动联网进行升级。
2. 重启电脑,按F8,选择进入“安全模式”,稍等片刻后会自动关机,重启电脑自动进入windows登录,耐心配置稍等片刻就顺利进入系统了。
注意:为了确保以后不再出现此类情况,可以关闭系统的自动更新。
3. 在开始搜索处输入“Windows Update”
4. 单击左侧的“更改设置”,然后选择“从不检查更新”,最后点击“确定”按钮。重启,即可彻底解决问题。
尊敬的华硕用户您好
系统优化或清理出现这个问题之前是否有进行系统优化或清理,尝试通过windows update更新下系统补丁
备份保存重要数据资料若仍无效,建议您备份保存重要数据资料后,恢复或重装系统解决。
送至服务中心检测硬件若重新安装系统后仍有此现象,您可以将机器送至当地的服务中心进一步检测硬件,当地服务中心地址查询链接为:
声明:本站所有文章资源内容,如无特殊说明或标注,均为采集网络资源。如若本站内容侵犯了原著者的合法权益,可联系本站删除。