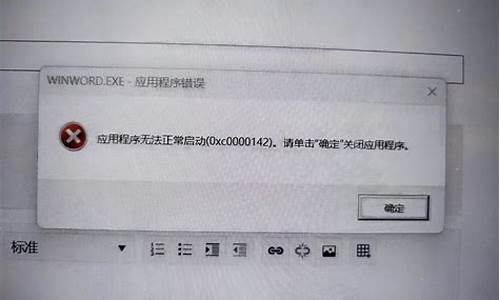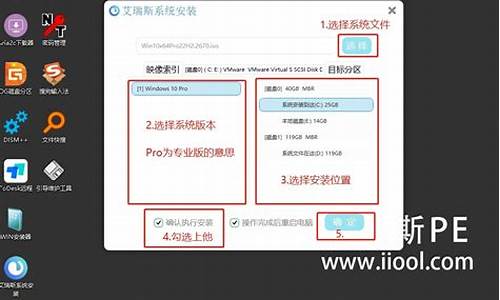隐藏电脑系统更新怎么关闭,隐藏电脑系统更新
1.拯救你的电脑小技巧:遇到开机问题别慌张
2.win10更新并关机和更新并重启那两个选项一直存在怎么办
3.探索Windows隐藏的秘密:如何显示隐藏文件?
4.Win10系统如何隐藏或指定显示设置项目图文教程
5.漏洞危机!如何打补丁护电脑?
6.Windows7 可选更新里面的34个语言包更新 这些语言包有什么用

你的电脑装的是Win98吗?如果你的软驱在WinNT40下运行正常,但在Win98下却罢工,别担心!这不一定是硬件故障,很可能是设置或软件的问题。本文将为你提供一些解决妙招,让你的电脑重获新生。
BIOS设置进入BIOS设置,找到“BIOS Features Setup”选项,检查“Report No FDD for Win95”是否为“Yes”,如果是,果断改为“No”!
杀毒软件
启用杀毒软件,全面检查系统安全,确保电脑没有受到病毒或恶意软件的侵害。
注册表信息在Windows目录下隐藏着一个“Sysbckup”文件夹,里面存储着之前的注册表信息。试着恢复一下,或许有意想不到的效果哦!
软盘控制器驱动
检查设备管理器中的软盘控制器驱动是否安装正确。有时候,一点小疏忽就能让电脑罢工呢!
拯救你的电脑小技巧:遇到开机问题别慌张
你是否曾遭遇Windows运行不稳定或无法启动的困境?别担心,Windows有一个隐藏的秘密武器——安全模式!它是一个最小化的系统环境,能够帮助你轻松修复和排查问题。
最小化的系统环境安全模式是一个最小化的系统环境,它在你启动电脑时不加载任何驱动或程序。它就像一个清空的画布,让你轻松修复和排查问题。
超简单的进入方式进入安全模式超简单!只需在系统启动前按下F8键(或Ctrl键),然后选择“安全模式”即可。
三大用途安全模式有三大用途:修复系统故障、恢复系统设置和删除顽固文件。它能够帮助你解决各种Windows问题,让你的电脑更加稳定和高效。
1? 修复系统故障
如果Windows出现不稳定或启动问题,先尝试进入安全模式。有时,仅仅是切换到安全模式并重新启动,系统就能恢复正常。特别是注册表问题,安全模式能自动修复,让你重回正常模式!
2? 恢复系统设置
安装新软件或更改设置导致的问题,也能在安全模式下轻松解决。卸载问题软件、调整显示设置或找回忘记的密码,一切都不是问题!
3? 删除顽固文件
那些“正在被使用”但实际上并未被使用的文件,总让人头疼。进入安全模式,它们将无处遁形,轻松删除并清空回收站!
成为你的“救星”下次遇到Windows问题,记得先尝试进入安全模式,它可能是你的“救星”!
win10更新并关机和更新并重启那两个选项一直存在怎么办
电脑开机问题是我们常见的问题之一,但是遇到这种情况,我们不要慌张。本文将为大家介绍几个小技巧,帮助你轻松解决电脑开机问题。
F8键高级选项开机时按住F8键,直到高级选项出现再松开。选择“最近一次的正确配置”并回车,这通常能解决大部分问题哦!
安全模式还原系统或重装如果上述方法不行,再试试进入安全模式还原系统或重装。但记得,如果重装后还是死机,最好请专业人士检修一下。
逐步排查软件、补丁和驱动问题根源可能是软件冲突、驱动不合适或系统问题。在安全模式下还原系统,然后逐步排查软件、补丁和驱动,找出不兼容的家伙!
硬件问题处理还有可能是硬件问题哦!试试扣出主板电池放电,插拔内存和显卡清灰,再检查硬盘。如果问题依旧,还是检修最稳妥。
安全模式修复系统错误安全模式是Windows的隐藏神器!在这个模式下,你可以轻松修复系统错误,事半功倍!原理是在不加载第三方驱动的情况下启动电脑,让系统以最小模式运行,方便你检测和修复错误。
动手试试遇到问题别怕,动手试试这些小技巧,让你的电脑焕发新生!记得分享给更多需要的朋友哦!
探索Windows隐藏的秘密:如何显示隐藏文件?
win10更新并关机和更新并重启那两个选项一直存在是因为你下载安装的更新包不完整,或者是安装过程中出现一些错误导致没安装完成,只需要重新下载更新安装包安装就可以了。
方法:
1、在电脑桌面处,用鼠标左键点击电脑桌面左下方的图标。
2、在弹出的菜单列表中,点击设置的图标,进入电脑设置界面。
3、在设置界面里,点击“更新和安全”。
4、在更新和安全下方的列表中点击“Windows更新”,然后电脑会检测是否有更新。
5、检测完成之后,电脑会开始下载更新安装包,下载完成之后电脑会安装并重启电脑,注意在安装过程中不要断开电源,电脑重启成功后就不会出现win10更新并关机和更新并重启那两个选项一直存在的情况了。
Win10系统如何隐藏或指定显示设置项目图文教程
你的Windows系统里藏着什么秘密?想知道如何解锁那些被隐藏的文件、文件夹和驱动器吗?跟着我们一起来探索吧
寻找隐藏宝藏Windows系统里有很多隐藏的文件、文件夹和驱动器,这些文件可能包含着你想要的答案。本文将教你如何找到这些隐藏的宝藏。
简单七步,揭示真相要显示隐藏的文件,只需要简单的七个步骤。首先打开我的电脑,然后点击左上角的组织,在下拉列表中选择文件夹和搜索选项,接着在查看分页下勾选显示隐藏的文件、文件夹和驱动器,最后点击右下角的应用,让改变生效。这样,你就可以看到所有被隐藏的文件了。
特别提示如果你想查看更深层次的秘密——被隐藏的操作系统文件,只需在第五步中取消选择隐藏受保护的操作系统文件。
漏洞危机!如何打补丁护电脑?
目前,windows10系统正逐步采用“设置”应用来取代控制面板,因此设置应用的安全就显得尤为重要。如果你不希望其他使用电脑的人乱动你的设置,那么可以考虑隐藏部分设置项目,甚至可以有选择的显示某几项设置。下面,小编就分享Win10系统隐藏或指定显示设置项目的具体方法。
方法一:使用组策略隐藏设置项
若要隐藏设置项目,Win10专业版及以上版本用户可在组策略中进行设定。没有组策略(例如Win10家庭版)的用户,可参照方法二来使用注册表编辑器隐藏设置项。
1、在Cortana搜索栏输入“组策略”,然后按回车键进入
2、定位到计算机配置→管理模板→控制面板,在右侧找到“设置页面可见性”,如下图——
3、双击打开“设置页面可见性”,选中“已启用”,配置方法可参照如下微软官方介绍:
指定要在系统设置应用程序中显示或隐藏的页面列表。
此策略允许管理员在系统设置应用程序中阻止给定的一组页面。被阻止的页面不会显示在应用程序中,如果阻止了某个类别中的所有页面,则也会隐藏该类别。通过URI、资源管理器中的上下文菜单或其他方式直接导航到被阻止的页面将会导致显示设置的标题页。
此策略有两种模式:可以指定要显示的设置页面列表或指定要隐藏的页面列表。若要指定要显示的页面列表,策略字符串必须以“showonly:”开始(不带引号),若要指定要隐藏的页面列表,策略字符串必须“hide:”开始。如果showonly列表中的某个页面通常因其他原因(例如缺少某个硬件设备)而被隐藏,此策略不会强制显示该页面。此后,策略字符串必须包含设置页面标识符的分号分隔列表。任何给定设置页面的标识符是为该页面发布的URI减去“ms-settings:”协议部分。
示例:若要指定只显示“关于”和“蓝牙”页面(它们各自的URI为ms-settings:about和ms-settings:bluetooth)而隐藏所有其他页面:
showonly:about;bluetooth
示例:若要指定只隐藏“蓝牙”页面(其URI为ms-settings:bluetooth):
hide:bluetooth
提示:中文版以及其他非英文版用户若要掌握配置方法,首先要了解各个设置类别以及其中项目的英文名称,完整中英文对照表在方法二之后给出。
方法二:注册表修改设置项
1、在Cortana搜索栏输入regedit,按回车键进入注册表编辑器
2、定位到
HKEY_LOCAL_MACHINE\SOFTWARE\Microsoft\Windows\CurrentVersion\Policies\Explorer
3、新建字符串值,命名为SettingsPageVisibility
4、按照方法一中的官方描述命令格式为数值数据赋值,即可达到隐藏或指定显示设置项的目的
设置分类和项目中英文对照表:
系统
显示:display
通知和操作:notifications
电源和睡眠:powersleep
电池:batterysaver
应用电池使用量:batterysaver-usagedetails
存储:storagesense
平板模式:tabletmode
多任务:multitasking
投射到这台电脑:project
共享体验:crossdevice
关于:about
设备
蓝牙和其他设备:bluetooth
打印机和扫描仪:printers
鼠标:mousetouchpad
触摸板:devices-touchpad
输入:typing
笔和WindowsInk:pen
自动播放:autoplay
USB:usb
网络和Internet
状态:network-status
蜂窝和SIM卡:network-cellular
Wi-Fi:network-wifi
管理已知网络:network-wifisettings
以太网:network-ethernet
拨号:network-dialup
***:network-***
飞行模式:network-airplanemode
手机热点:network-mobilehotspot
数据使用:datausage
代理:network-proxy
个性化
背景:personalization-background
颜色:colors
锁屏界面:lockscreen
主题:themes
开始:personalization-start
任务栏:taskbar
应用
应用和功能:appsfeatures
管理可选功能:optionalfeatures
默认应用:defaultapps
离线地图:maps
用于打开网站的应用:appsforwebsites
账户
你的信息:yourinfo
电子邮件和应用账户:emailandaccounts
登录选项:signinoptions
从工作单位或学校访问:workplace
家庭和其他人员:otherusers
同步你的设置:sync
时间和语言
日期和时间:dateandtime
区域和语言:regionlanguage
语音:speech
游戏
游戏栏:gaming-gamebar
游戏DVR:gaming-gamedvr
广播:gaming-broadcasting
游戏模式:gaming-gamemode
轻松使用
讲述人:easeofaccess-narrator
放大镜:easeofaccess-magnifier
高对比度:easeofaccess-highcontrast
隐藏式字幕:easeofaccess-closedcaptioning
键盘:easeofaccess-keyboard
鼠标:easeofaccess-mouse
其他选项:easeofaccess-otheroptions
隐私
常规:privacy
位置:privacy-location
相机:privacy-webcam
麦克风:privacy-microphone
通知:privacy-notifications
语音、墨迹书写和键入:privacy-speechtyping
账户信息:privacy-accountinfo
联系人:privacy-contacts
日历:privacy-calendar
通话记录:privacy-callhistory
电子邮件:privacy-email
任务:privacy-tasks
消息:privacy-messaging
无线电收发器:privacy-radios
其它设备:privacy-customdevices
反馈和诊断:privacy-feedback
后台应用:privacy-backgroundapps
应用诊断:privacy-appdiagnostics
更新和安全
Windows更新:windowsupdate
检查更新:windowsupdate-action
更新历史:windowsupdate-history
重启选项:windowsupdate-restartoptions
高级选项:windowsupdate-options
WindowsDefender:windowsdefender
备份:backup
疑难解答:troubleshoot
恢复:recovery
激活:activation
搜索我的设备:findmydevice
针对开发人员:developers
Windows预览体验计划:windowsinsider
混合现实
混合现实:holographic
音频和语音:holographic-audio
环境:暂无
头戴显示:暂无
卸载:暂无
上述内容无论是大的分类还是旗下的项目,在命令中都可以并列。在Win10创造者更新正式发布后,小编届时还将按照实际情况来完善对照表,敬请关注。
Windows7 可选更新里面的34个语言包更新 这些语言包有什么用
漏洞是硬件、软件、协议或系统安全策略中隐藏的“小秘密”,它可能会让攻击者偷偷潜入,未经允许就访问或破坏我们的系统。本文将为您介绍漏洞的危害以及如何通过补丁来保护您的电脑。
漏洞的危害漏洞可能会让攻击者偷偷潜入,未经允许就访问或破坏我们的系统。例如,Intel Pentium芯片中的小错误、Sendmail早期版本中的小疏忽,或是NFS协议和Unix系统中的一些小配置,这些都可能成为攻击者的“破门而入”的契机。
补丁的作用补丁就像是一个小护士,时刻为电脑系统更新文件,防止黑客的“偷袭”。及时安装补丁可以有效地保护您的电脑,避免被黑客攻击。
联网的风险
如果您的电脑没有联网,那就更不用担心了,因为黑客无法远程操控您的电脑。但是,如果您需要联网,那么就需要时刻保持警惕,注意安全,避免被黑客攻击。
在Windows 7 操作系统的可选更新里面的34个语言包的系统更新项,均属于可选的系统更新项。如若电脑用户日常使用的都是简体中文软件,则可以右键分别点击这34个语言包的可选更新项,选择“隐藏更新”。这个操作不会对用户正常使用Windows 7 系统造成任何不良的影响。
示例截图
补充说明:
1、若Windows 7 操作系统用户有使用繁体中文、朝鲜语或日语等语言界面环境及软件的需求,可以打开系统更新界面,点击左侧“还原隐藏的更新”,勾选(可单选、多选、全选)这34个语言包的可选更新项,部分或全部选中,然后,点击右下“还原”按钮。
示例截图
2、之后,返回系统更新主界面。点击左侧“检查更新”项。耐心等待系统更新自动检测并发现用户自己已勾选并还原可选语言包系统更新项后,勾选并点击“安装”按钮。
示例截图
3、用户耐心等待系统更新自动检测并发现用户自己已勾选并还原可选语言包系统更新项后,勾选并点击“安装”按钮。全部安装完毕后,重启电脑,再进系统。然后,打开控制面板 → 区域和语言 → 键盘和语言 → 安装/卸载语言(I)... → 安装显示语言 → 即可。
示例截图
声明:本站所有文章资源内容,如无特殊说明或标注,均为采集网络资源。如若本站内容侵犯了原著者的合法权益,可联系本站删除。